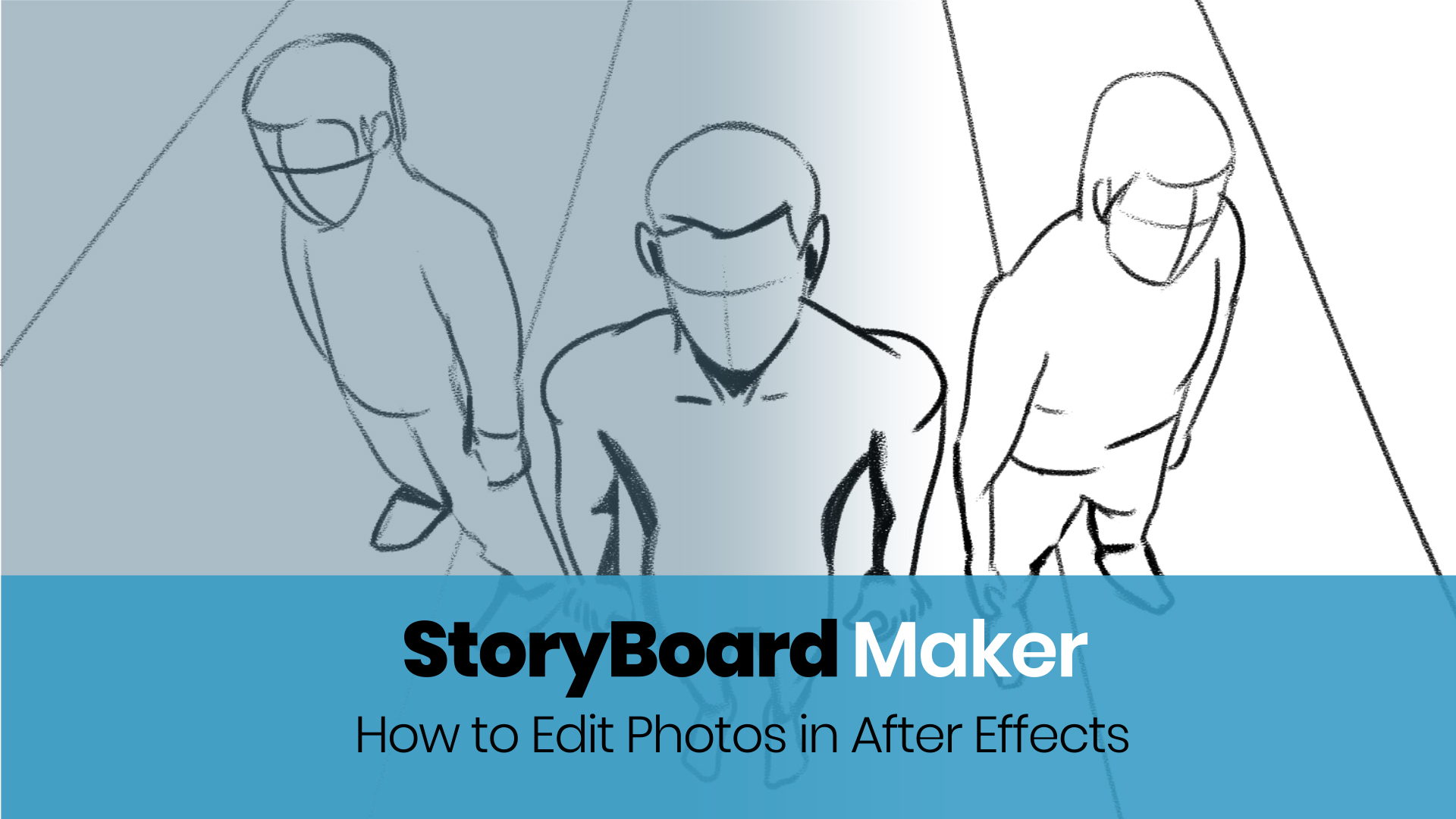Storyblocks is a treasure trove of creative content, offering an extensive library of stock footage, audio, and motion graphics. If you're a video editor or content creator, you probably appreciate the role of high-quality assets in bringing your vision to life. One of the standout features of Storyblocks is its vast collection of After Effects templates. These templates can streamline your editing process and provide a professional touch to your projects. Whether you're crafting a lively promo video, an engaging vlog, or an elegant slideshow, these templates can be the key to a polished final product.
Using After Effects templates from Storyblocks means you can focus on customizing and tweaking aspects to suit your unique style and messaging. By leveraging existing designs, you can save a lot of time while still producing stunning visuals. The templates come in various categories—from corporate presentations to cinematic titles—making it easy to find just the right fit for your project.
Understanding the Basics of After Effects
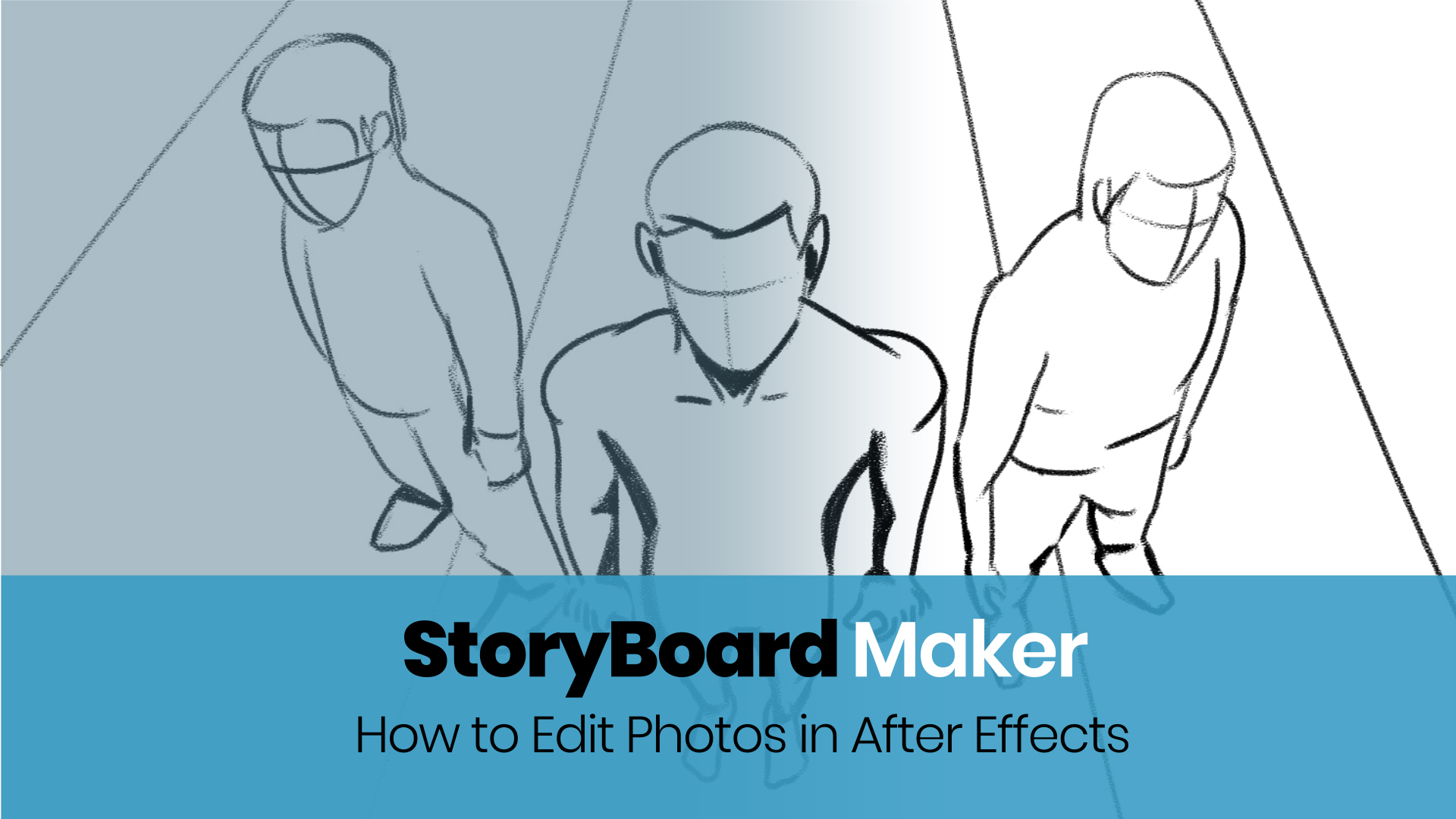
Before diving headfirst into editing those beautiful templates, it's essential to get a handle on the basics of Adobe After Effects. This powerful software is a staple in the motion graphics and visual effects world, allowing users to bring their creativity to life through stunning animations and intricate edits.
So, what are the core elements you need to understand? Here’s a quick breakdown:
- Interface Navigation: Familiarize yourself with the workspace, including the timeline, project panel, and composition window.
- Keyframes: Keyframes are your best friends. They allow you to create motion by setting starting and ending points for various properties like position, rotation, and opacity.
- Layers: Everything in After Effects is structured in layers, similar to Photoshop. Understanding how to manipulate these layers will help you build complex visuals.
- Effects and Presets: After Effects is packed with a myriad of effects you can apply to enhance your footage. Explore the 'Effects & Presets' panel to see what's at your disposal!
- Rendering & Exporting: Finally, knowing how to preview your work and export it correctly is vital. This usually involves setting your render settings and choosing the format that best suits your needs.
With these basics under your belt, you'll be better prepared to dive into those Storyblocks templates and make them your own! Keep experimenting, and soon, you'll develop your editing style.
Read This: What Exactly Are Storyblocks and How Do They Work for Content Creators?
Downloading and Installing Storyblocks Templates
If you’re eager to give your projects a fresh look using Storyblocks templates, the process is both simple and efficient. Let’s break it down step-by-step to ensure you’re ready to create stunning visuals in no time!
First things first, you'll need to find the right template:
- Visit the Storyblocks Website: Head over to Storyblocks and browse their vast range of After Effects templates. You can use the search bar or explore various categories to find something that suits your project.
- Select Your Template: Once you spot a template you like, click on it. This will take you to a dedicated page where you can preview the template and check out its features.
- Download the Template: If it meets your needs, hit the download button! Make sure you're logged into your Storyblocks account. Depending on your subscription plan, you may have various download options.
Now that you’ve got your template, let’s talk about installation:
- Locate Your Downloads: After downloading, navigate to your computer's download folder to find the ZIP file for your template.
- Unzip the File: Right-click the file and select “Extract” to unpack it. You’ll typically find an .aep file (the After Effects project file) and additional assets.
- Import into After Effects: Open After Effects, go to 'File' > 'Open Project' and select the .aep file. Your template is now ready to be customized!
And there you have it—your Storyblocks template is successfully downloaded and installed. Let’s move on to customizing it!
Read This: What Is the Difference Between Storyblock and Storyblocks Platforms?
Getting Started with After Effects Templates
Now that you’ve downloaded your Storyblocks After Effects template, it’s time to dive into editing! If you’re new to After Effects, no need to worry—I’ll guide you through the basics.
First, let’s familiarize ourselves with the interface:
- Timeline Panel: This is where you’ll see all your layers and animations. It helps you manage the sequence of your template.
- Composition Panel: Here’s where you’ll preview your edits. It’s your canvas for creativity.
- Project Panel: This is where you will find all assets, including the downloaded template files, images, and other media.
Next, let’s customize your template:
- Change Text: Select the text layer in the timeline. Double-click the existing text to replace it with your own message. Adjust the font, size, and color as needed.
- Add Your Media: Go to the Project Panel, right-click, and import your images or videos. Drag and drop them onto your timeline to replace the placeholder media in the template.
- Adjust Animations: Templates come with pre-set animations, but you can modify them! Click on the layer you want to modify, and explore keyframes in the timeline for adjustments.
Finally, export your finished piece:
- Go to File > Export: Choose “Add to Render Queue.” Set your preferences and hit “Render” to produce your unique video.
And that’s it! You’re well on your way to creating personalized videos with just a few steps. So go ahead, let your imagination run wild with those Storyblocks templates!
Read This: How to Download Storyblocks Videos Without a Watermark for Commercial Use
Customizing Elements within the Template
Editing templates in After Effects doesn't have to be a daunting task! One of the easiest ways to give your project a personal touch is by customizing the elements within your chosen template. Here’s how you can make those adjustments:
- Text Adjustments: Start by double-clicking on the text layers. You can change the font, size, color, and even the text itself. Try to match the typography with the theme of your project for cohesiveness.
- Color Palette: Many templates include color presets. You can either stick with those or create a new color scheme. Use the color picker tool to select hues that resonate with your brand or personal style.
- Animation Timing: If you want your template to flow differently, modify the timing of animations. Simply select the keyframes in the timeline and drag them to your desired position for a faster or slower animation.
- Shape Layers: Templates often utilize shape layers that you can easily modify. Click on the layer, and in the 'Contents' menu, you can alter the size, color, and even add effects to make them stand out.
Remember, when customizing, always preview your changes. This way, you can see what works and what doesn’t. Happy editing!
Read This: How Much Does Storyblocks Pay for Stock Footage and Other Contributions?
Adding Your Own Media Assets
One great advantage of using After Effects templates is the ability to personalize them with your own media assets. Whether it's videos, images, or audio files, here's how to seamlessly integrate your content:
- Importing Media: Start by importing your media files into After Effects. Go to
File>Import>File…and select your assets. They will appear in the Project panel, ready for use. - Replacing Existing Assets: Most templates have placeholder layers for images or videos. Simply drag your imported asset onto the placeholder layer in the timeline. After Effects will automatically replace the placeholder with your media, and it will maintain the original effects.
- Using Masks and Effects: If your media doesn’t fit perfectly, you can use masks to control which part of the asset is visible. Apply effects like ‘Gaussian Blur’ or ‘Color Correction’ to blend your media more naturally with the existing elements in the template.
- Audio Integration: Don't forget about audio! Adding a custom soundtrack can elevate your project significantly. Drag your audio file into the timeline and adjust the sound levels to keep everything balanced.
By following these steps, you can ensure that your After Effects project truly reflects your style while still benefiting from the challenges of using a template. Let your creativity shine!
Read This: Where Is the Storyblock Building and What Services Does It Offer?
7. Adjusting Text and Typography
When it comes to editing Storyblocks After Effects templates, adjusting text and typography is one of the easiest yet most impactful changes you can make. The text you choose can completely alter the vibe and message of your video. So, let's dive into how to give your words the attention they deserve!
First, you'll typically start by locating the text layers in the After Effects timeline. Most templates have clearly labeled layers, making it simple for you to identify where to make changes. Here’s what you should focus on:
- Font Choice: Select a font that aligns with your project's tone. Whether it's playful, professional, or minimalist, the right font enhances your message.
- Size and Scale: Adjust the font size for clarity and emphasis. Remember, bigger isn’t always better; readability is key.
- Color: Play around with color options to ensure your text stands out. Use contrasting colors for visibility but consider your brand's color palette.
- Spacing: Line spacing and letter spacing (also known as kerning) can dramatically affect text aesthetics. Don’t be afraid to tweak these to your liking!
- Text Effects: Experiment with outlines, shadows, or glows to make your text pop. Just be mindful not to overdo it!
By taking the time to fine-tune these elements, your text will not only convey the message more effectively but also look professional and polished. So, don’t rush through the editing process—after all, your audience will notice!
Read This: Does Storyblocks Footage Come in 24p Format for Video Projects?
8. Animating and Enhancing Your Template
Now that you’ve adjusted your text, let’s move on to animating and enhancing your After Effects template. This process is where the magic happens, transforming static visuals into engaging stories that captivate your audience!
After Effects offers a multitude of animation options. Here’s how you can get started:
- Keyframing: Familiarize yourself with keyframes, as they allow you to create smooth animations over time. You can animate properties like position, scale, rotation, and opacity simply by setting start and end points.
- Pre-compositions: Use pre-compositions to manage complex animations more easily. It’s a great way to keep your main timeline tidy.
- Motion Graph Editor: Dive into the Motion Graph Editor for fine-tuning your animations. It can help create more natural movements by adjusting the speed and easing of your keyframes.
- Built-in Effects: Don’t overlook After Effects’ built-in effects. Options like blur, shake, or glows can add dynamism to your animations. Just remember to use them sparingly to maintain professionalism.
- Sound Effects: If the template doesn’t already include sound, consider adding audio effects that complement your visuals. Your animations will feel more cohesive when paired with the right sound.
Animating your template not only enhances its visual appeal but also helps convey your story more effectively. Don’t be shy about experimenting; sometimes the most unique results come from trying things that seem a little out of the box!
Read This: How to Use Storyblocks After Effects Templates in Your Video Edits
9. Rendering Your Final Project
Once you've put in all the hard work customizing your Storyblocks After Effects templates, it’s time for one of the most exciting steps—rendering your final project! But before you hit that render button, let's go through a few important points to ensure your project comes out just the way you envisioned it.
First things first, ensure your composition is set up properly. Here’s a quick checklist:
- Composition Settings: Double-check that your resolution, frame rate, and duration are correct.
- Assets Linked: Make sure that all the images, videos, and audio files used in your project are linked properly. Missing files can lead to rendering errors.
- Preview Your Work: Always preview your composition to ensure that everything flows smoothly before rendering.
To initiate rendering, go to Composition > Add to Render Queue. A new window will pop up where you can customize some settings:
| Setting | Recommendation |
|---|---|
| Output Module | Choose a format that suits your needs, like H.264 for web or QuickTime for higher quality. |
| Output To | Select the folder where you want to save your rendered file. |
Finally, click on the Render button and watch the magic happen. After it’s finished, take a moment to review your work. You might be amazed at how all the pieces come together in a polished final product!
Read This: How Much Money Can You Make on Storyblocks as a Contributor?
10. Tips for Creating Unique Results
Now that you know how to edit and render your Storyblocks After Effects templates, let’s dive into some tips to help you create unique results that stand out. After all, you want your projects to reflect your creativity, right? Here are some practical tips to get you started:
- Mix and Match Templates: Consider blending elements from different templates. This not only gets you a fresh look but also showcases your creativity.
- Custom Animations: Animate your text or graphics manually. Adding your distinct flair can give a whole new personality to a typical template.
- Dynamic Color Grading: Alter the color settings by using effects like Curves or Color Balance. A unique color palette can evoke different emotions and set your project apart.
- Incorporate Your Own Assets: Use your own images, videos, or sound effects. Personal touches add authenticity and can elevate the project’s overall quality.
- Experiment with Transitions: Instead of the default transitions provided in the template, try your own creative transitions using keyframes for a unique flow.
Lastly, don’t shy away from seeking inspiration. Explore platforms like Behance or Dribbble for fresh ideas. Remember, the only limit is your creativity! So experiment, have fun, and watch your projects evolve into something truly unique.
Read This: Why Does Storyblocks Ask for Your YouTube Channel Information for Subscription?
How to Edit Storyblocks After Effects Templates for Unique Results
Editing Storyblocks After Effects templates can seem daunting, especially if you're new to video editing. However, with a little guidance, you can transform standard templates into unique creations that fit your vision. Here are some key steps to achieve unique results:
- Choose the Right Template: Start by selecting a template that closely aligns with your project's theme. Storyblocks offers a vast array of templates, so take your time to find one that resonates with your idea.
- Install After Effects: Ensure you have Adobe After Effects installed, as this is the software that will allow you to edit the templates. Familiarize yourself with its interface and basic functionalities.
- Import the Template: Open After Effects and import your chosen Storyblocks template. You can do this by going to File > Import > File and selecting the template file.
- Customize Text and Graphics: Select the text or graphic layers you'd like to modify. You can change fonts, colors, and animations to better represent your project. Use the Character and Paragraph panels for dynamic text adjustments.
- Add Your Media: Replace placeholder images or video clips with your content. Simply drag your media files into the timeline and adjust their duration and placement as needed.
- Experiment with Effects: Utilize After Effects' range of effects to enhance your project. Play around with transitions, adjustments, and keyframes to create a more customized look.
- Render and Export: Once satisfied with your edits, render your video by navigating to Composition > Add to Render Queue. Customize your export settings and hit render.
Conclusion: Editing Storyblocks After Effects templates is a straightforward process that allows for significant creativity and personalization. By carefully selecting a template, customizing its elements, and leveraging the powerful features of After Effects, anyone can create stunning, unique results that stand out.
Next Steps: Explore different Storyblocks templates, experiment with After Effects tools, and consider joining online communities for shared tips and creative inspiration.
Related Tags