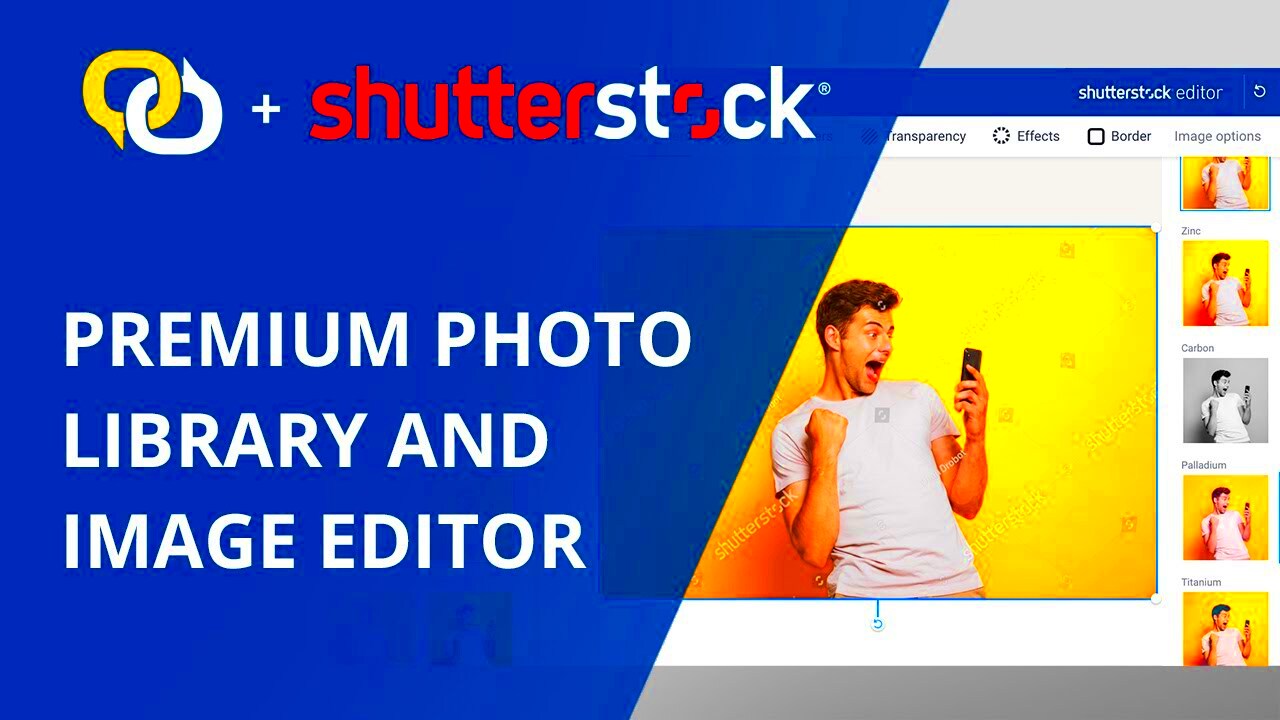Shutterstock vectors are line and shape-based images as opposed to pixel based ones. Consequently, they can be resized without any quality loss making it good for different types of projects. Vectors are ideal in case one needs logos, icons or illustrations. The advantage of using vectors is that you can come up with beautiful graphics while your designs remain clear and sharp at all times.
Vectors are typically saved in formats like AI (Adobe Illustrator), EPS, or SVG. Each format has its own advantages:
- AI files are great for editing in Adobe Illustrator.
- EPS files are widely used and can be opened in many graphic software.
- SVG files are perfect for web use because they scale well on different devices.
Knowledge of these formats will assist you to select the most appropriate one for your work.
Choosing the Right Software for Editing
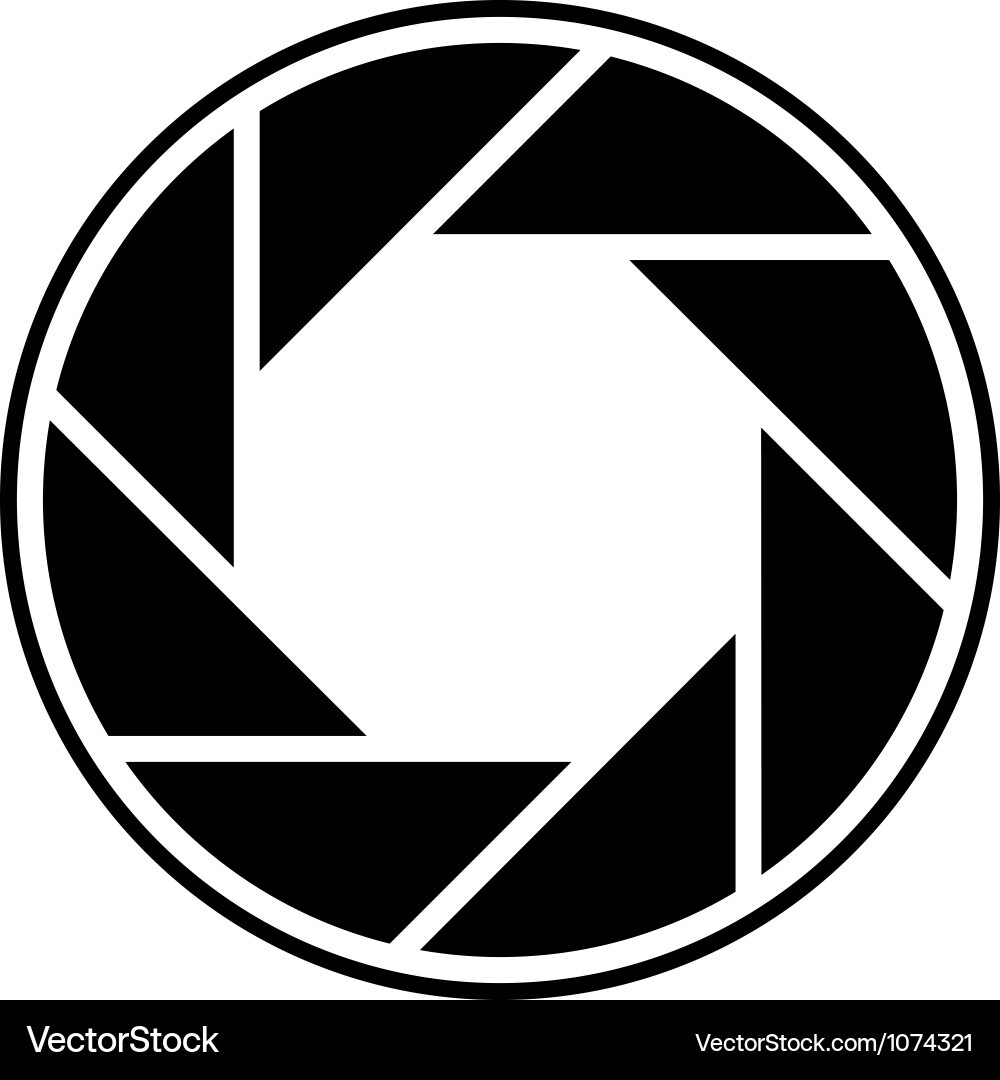
Get the Right Software
The keys to editing effective stock images are the following:
- Adobe Illustrator: This is the industry standard for vector editing. It offers a range of tools for creating and modifying vectors.
- CorelDRAW: Another powerful option, especially popular among graphic designers.
- Inkscape: A free alternative that provides many features for vector editing.
Software selection should consider factors such as:
- Your budget
- Your familiarity with the software
- The specific features you need for your projects
With the right tool selection, editing becomes a streamlined and enjoyable process.
Read This: Is Editorial Use Included in Monthly Shutterstock Subscription
Downloading Vectors from Shutterstock
Now that you have your desirable editing software, proceed to download vectors from Shutterstock. Here is how one can do it:
- Visit the Shutterstock website.
- Use the search bar to find the vectors you need.
- Once you find a vector you like, click on it to view details.
- Choose the appropriate license that fits your project requirements.
- Click the download button to save the vector file to your computer.
Always verify the licensing info on this, suitable for legal reasons. Upon completion of your download, start customizing it according to your preferences.
Read This: How to Edit Photos for Shutterstock
Importing Vectors into Your Editing Software
Once you have your Shutterstock vectors downloaded, it is time to start editing them with your software. Generally importing doesn’t pose any difficulty but varies depending on the application. Thus let us go through the importing process systematically.
Here’s a way of importing vectors in an editing software which are well-known:
- Adobe Illustrator:
- Open Illustrator and create a new document.
- Go to the File menu and select Open or Place.
- Navigate to the location where you saved the vector file and select it.
- Click Open or Place to import it into your document.
- CorelDRAW:
- Open CorelDRAW and start a new project.
- Click on the File menu and select Import.
- Find your downloaded vector file and select it.
- Click Import to add it to your workspace.
- Inkscape:
- Launch Inkscape and open a new document.
- Select File and then Import.
- Locate your vector file and click Open.
It is time for you to consider where on the canvas this vector will go, once you have brought it in. Now let the games begin!
Read This: What Video Apps Can Download Shutterstock Videos
Making Basic Edits to Vectors
Making changes to vectors can be an enjoyable and imaginative activity. The initial step is to perform few basic edits to meet your design requirements. Below are some popular modifications that you may carry out:
- Resizing: You can scale your vector up or down. Just grab the corners and drag to adjust the size while holding the Shift key to maintain proportions.
- Rotating: Select your vector and use the rotation handle to turn it to your desired angle.
- Grouping: If your vector is made up of multiple parts, you can group them together for easier movement and editing. Right-click and select Group.
- Deleting Parts: If you want to remove specific elements, select them and press the delete key.
Simple adjustments can considerably reshape the appearance of your vector. Keep changing them until you get the effect you want!
Read This: Is It Hard to Get Photos Approved on Shutterstock
Adding Colors and Effects
Your vector is positioned and edited, so now you should add some colors and effects to it. Here are tips to improve your design:
- Changing Colors: Select the vector or specific parts and choose a new color from the color palette. You can also use the eyedropper tool to pick colors from other parts of your design.
- Applying Gradients: For a more dynamic look, apply gradients. Select the object, then choose the gradient tool and adjust the colors and direction.
- Adding Shadows: To give your vector some depth, consider adding a shadow effect. Look for options like Drop Shadow in your effects menu.
- Applying Textures: If you want a more unique look, consider adding textures. You can find texture overlays online or create your own in your software.
If you want your basic vector to turn into something special, try out different colors and effects as this can be an absolute game changer. Go ahead, play around with different combinations until you find the best fit for your project!
Read This: What the Difference Between Shutterstock and Getty Images Is
Saving Your Edited Vectors
When you have done with the editing of the vectors, it matters much on how to save your work. Saving guarantees that all your toils are preserved and can be subsequently retrieved. Different applications employ different saving techniques. However, here is an overview of the procedure that will guide you in this aspect.
This article provides approaches for saving your edited vectors in commonly used software packages:
- Adobe Illustrator:
- Go to the File menu.
- Select Save As to save in a new format or Save to update the current file.
- Choose the desired file format, like AI for future editing or SVG for web use.
- Click OK and your file is saved!
- CorelDRAW:
- Click on the File menu.
- Select Save As to choose your preferred format.
- Name your file and select the location to save it.
- Click Save.
- Inkscape:
- Open the File menu.
- Select Save As.
- Choose a file format like SVG or PDF.
- Click Save.
Save your work periodically; unless you are editing for a long period of time. Keep copies of your files in both an online (like OneDrive) and physical storage device (such as flash drive).
Read This: How to Get Shutterstock Images for Free Reddit
Using Edited Vectors in Your Projects
With this in mind, once the vector images are stored away, they can be easily implemented into projects. Edited vectors are useful in various applications and therefore, their worth to a designer cannot be underestimated. In what way can these vectors be effectively used?
The following are few widely accepted methods of applying your edited vectors:
- Graphic Design: Use your vectors in posters, brochures, or social media graphics. They can enhance your visual content.
- Web Design: Incorporate vectors into your website for logos, icons, and backgrounds. They ensure your site looks sharp and professional.
- Marketing Materials: Use vectors in flyers, business cards, and promotional materials to create a cohesive brand image.
- Presentation Slides: Add vectors to your presentations to make them more engaging and visually appealing.
All of your projects can look great if edited vectors are used. Remember though, when downloading the vectors don’t forget about copyright and licensing agreements!
Read This: How to Post on Shutterstock
Frequently Asked Questions
The common query among individuals regarding editing and utilizing Shutterstock vectors are as follows:
- Can I use Shutterstock vectors for commercial projects?
Yes, you can, as long as you purchase the appropriate license that allows for commercial use. - What file formats can I download from Shutterstock?
You can download vectors in formats like AI, EPS, and SVG, depending on your needs. - Do I need special software to edit vectors?
Yes, you’ll need vector editing software like Adobe Illustrator, CorelDRAW, or Inkscape to edit them effectively. - Can I convert vector files to raster images?
Absolutely! You can export your edited vectors to formats like PNG or JPEG for web use.
Should you have any further inquiries, please do not hesitate to directly contact us or alternatively go through the help center of Shutterstock where there are more specific answers. As such, knowing these factors well will enhance the fluidity of your usage of vectors and also their editing.
Read This: How to Make More Money on Shutterstock
Conclusion
The process of editing Shutterstock vectors is rewarding and makes a significant impact on your design projects. With the right tools, you can create amazing visuals that not only capture attention but also effectively communicate your message. To help you stand out in design, it is important to know how to import vectors, perform basic editing functions as well as apply colors and effects. It’s worth noting that when using downloaded content, always remember to save your work appropriately and adhere to licensing agreements. Edited vectors have the potential to take your projects to another level, regardless of whether you are working on marketing materials, website designs or social media images. So idealize about it; luxuriate into weariness; revel in an extraordinary variety of vector graphics!