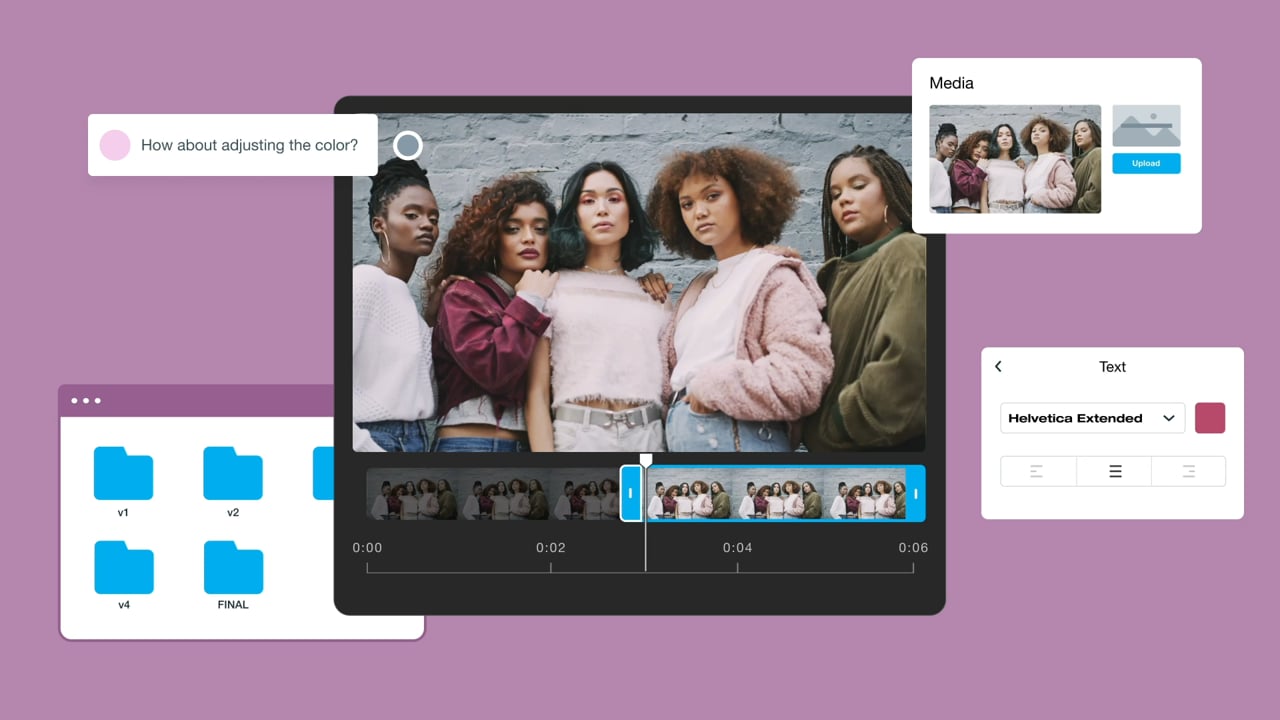Introduction
Welcome to the world of video editing with Vimeo! In today's digital age, videos have become a powerful means of communication, storytelling, and entertainment. Whether you're a content creator, a business owner, or simply someone who enjoys sharing videos online, the ability to edit your videos is essential to make them stand out.
Vimeo, known for its high-quality video hosting and sharing services, also offers a range of powerful video editing tools. In this blog post, we will walk you through the process of editing a video using Vimeo, from the very basics to more advanced techniques. Whether you're a beginner or an experienced video editor, you'll find valuable insights and tips to enhance your video editing skills.
So, if you've ever wondered how to trim, cut, add effects, or collaborate with others to create stunning videos, you've come to the right place. Let's dive into the world of video editing with Vimeo and unleash your creativity!
Read This: How to Download Private Vimeo Videos for Free in 2023
Why Choose Vimeo for Video Editing?
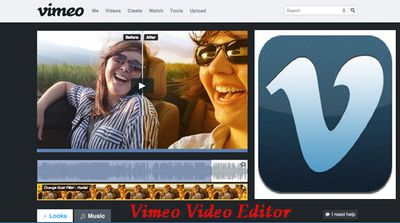
Vimeo is a renowned platform for video hosting and sharing, but it also offers a compelling set of features for video editing. If you're wondering why you should choose Vimeo for your video editing needs, here are several compelling reasons:
- User-Friendly Interface: Vimeo's video editing tools are designed with simplicity in mind. Whether you're a novice or a seasoned editor, you'll find the platform intuitive and easy to navigate.
- High-Quality Playback: Vimeo is known for its exceptional video quality. When you edit your videos on Vimeo, you can be confident that your final product will look professional and crisp, with support for up to 8K resolution.
- Cloud-Based Editing: One of Vimeo's standout features is its cloud-based editing capabilities. You can access your projects from any device with an internet connection, making collaboration with team members a breeze.
- Basic Editing Tools: Vimeo provides a range of basic editing tools that allow you to trim, cut, and rearrange your clips effortlessly. You can also adjust brightness, contrast, and saturation to enhance your video's visual appeal.
- Advanced Editing Features: For those seeking to take their editing skills to the next level, Vimeo offers advanced features like adding music, transitions, and special effects. You can fine-tune your video to match your creative vision.
In addition to these advantages, Vimeo boasts a strong community of filmmakers and video enthusiasts. You can easily connect with like-minded individuals, seek inspiration, and even collaborate on projects. Whether you're an independent filmmaker, a business owner creating marketing videos, or simply someone who wants to make their videos more engaging, Vimeo provides the tools and support you need.
Furthermore, Vimeo's commitment to privacy and security ensures that your videos are safe and accessible only to those you choose to share them with. This level of control over your content is invaluable, especially when working on sensitive or proprietary projects.
| Pros | Cons |
|---|---|
| Vimeo's user-friendly interface | Free plan has limited storage |
| High-quality video playback | Advanced features require a subscription |
| Cloud-based editing for easy collaboration | May not have as many editing features as specialized software |
In conclusion, Vimeo is an excellent choice for video editing, offering a blend of simplicity, quality, and versatility. Whether you're editing personal videos or creating content for your business, Vimeo's platform can help you achieve your video editing goals with ease.
Read This: Profit Potential: Can You Make Money on Vimeo?
Getting Started with Vimeo
Getting started with Vimeo's video editing features is a straightforward process. Whether you're new to the platform or a seasoned user, these steps will guide you through the basics:
- Sign Up or Log In: If you don't already have a Vimeo account, start by signing up for one. If you have an account, log in to access the video editing features.
- Access Your Dashboard: After logging in, you'll be directed to your Vimeo dashboard. Here, you can manage your videos, access your projects, and start the video editing process.
- Upload Your Video: To begin editing, you'll need a video to work on. Click the "Upload" button to add your video to Vimeo. You can upload videos in various formats, including MP4 and MOV.
- Open the Video Editor: Once your video is uploaded, click on it to open the video editor. This is where you'll perform all your editing tasks.
- Basic Editing: If you're new to video editing, start with the basics. Trim your video, cut unwanted segments, and rearrange clips by dragging and dropping them in the timeline.
- Advanced Editing: For more advanced editing, explore features like adding music, transitions, and effects. Vimeo offers a library of music tracks you can use to enhance your video's audio.
Here's a quick tip: Vimeo's video editor is designed to be user-friendly. You'll find tooltips and guides within the editor to help you navigate and use the tools effectively.
| Feature | Description |
|---|---|
| Trimming | Remove unwanted portions of your video by trimming. |
| Cutting | Cut your video into segments to rearrange or delete. |
| Music Library | Access a library of music tracks to enhance your video's audio. |
| Transitions | Add smooth transitions between clips for a professional look. |
| Effects | Apply various video effects to enhance the visual appeal. |
Once you've completed your video edits, click "Save" or "Publish" to save your changes. Vimeo will process your edited video, and you can then share it with your audience or download it for personal use.
Remember, Vimeo offers a learning curve that caters to both beginners and advanced users, making it an ideal platform for all your video editing needs. Experiment with the tools, and don't hesitate to explore more advanced features as you become more confident in your video editing skills.
Read This: How to Add Closed Captions to Vimeo
Uploading Your Video
Uploading your video to Vimeo is a fundamental step in the video editing process. Here's a comprehensive guide on how to upload your video to Vimeo:
- Log In to Your Vimeo Account: Ensure that you are logged in to your Vimeo account. If you don't have an account yet, sign up—it's free!
- Access the Upload Page: Once logged in, click on your profile picture at the top right corner of the screen. From the dropdown menu, select "Upload" to access the upload page.
- Select Your Video: On the upload page, click on the "+ New Video" button. You'll be prompted to select the video file you want to upload. You can choose a video from your computer's storage.
- Video Information: After selecting your video, you can provide essential information such as the video title, description, and privacy settings. You can choose to make your video public, private, or password-protected, depending on your preferences.
- Choose Video Settings: Vimeo offers various video settings, including video quality, privacy, and distribution options. Make selections based on your requirements. For example, if you want to maintain the original video quality, select "Original" in the video quality settings.
- Upload and Wait: Click the "Upload" button to start the process. The time it takes to upload your video depends on your internet connection and the video's size. While the video uploads, you can add tags, choose a category, and customize other settings.
During the upload process, you'll have the option to add video files, subtitles, and captions if needed. This flexibility ensures that your video is fully customized to your specifications.
| Tips: | Details: |
|---|---|
| File Formats: | Vimeo supports a wide range of video file formats, including MP4, MOV, AVI, and more. Ensure your video is in a compatible format. |
| File Size: | Consider the file size of your video, especially if you have limitations on your internet connection. Smaller files upload faster. |
| Privacy Settings: | Choose privacy settings carefully to control who can view your video. You can update these settings later if needed. |
| Metadata: | Adding descriptive metadata like titles, descriptions, and tags can help your video reach the right audience. |
Once your video has finished uploading, you'll receive a notification. You can then proceed to edit your video using Vimeo's user-friendly video editor or share it with your audience. Vimeo's easy-to-use platform ensures that your video uploading experience is hassle-free and customizable.
Read This: Unleashing the Big Screen: How to Watch Vimeo on Your Samsung TV
Basic Video Editing in Vimeo
Once you've successfully uploaded your video to Vimeo, you can begin basic video editing to refine and enhance your content. Here's a breakdown of the essential editing tools and techniques available:
- Trimming Your Video: Trimming allows you to cut off unwanted sections from the beginning or end of your video. Simply select the video in the editor, drag the trim handles to the desired points, and click "Apply" to save the changes.
- Cutting and Rearranging Clips: To cut your video into segments or rearrange the order of clips, use the "Split" tool to create cuts where needed. You can then drag and drop these segments to rearrange them.
- Adjusting Video Settings: Vimeo's video editor offers options to adjust brightness, contrast, saturation, and more. Use these settings to enhance your video's visual appeal.
- Adding Text and Captions: To add text to your video, select the "Text" tool. You can insert titles, captions, or subtitles with customizable fonts, sizes, and colors.
- Applying Filters: Vimeo provides a variety of filters that can be applied to your video for artistic effects. Experiment with different filters to achieve the desired look and feel.
Basic video editing in Vimeo is designed for simplicity, making it accessible to users of all skill levels. The user-friendly interface and intuitive tools enable you to make quick edits without the need for extensive training.
| Tool | Description |
|---|---|
| Trimming | Remove unwanted portions from the beginning or end of your video. |
| Cutting | Divide your video into segments and rearrange them. |
| Video Settings | Adjust brightness, contrast, and saturation to improve video quality. |
| Text and Captions | Add text elements to your video for titles, captions, and subtitles. |
| Filters | Apply artistic filters to enhance the visual appeal of your video. |
Remember that while basic editing tools are suitable for quick improvements, Vimeo also offers advanced features for users who want to take their video editing to the next level. These features include adding music, transitions, and more, which we'll explore in the next section.
Before proceeding, make sure to save your changes and preview your edited video to ensure it meets your expectations. Once you're satisfied, you can publish or share your enhanced video with your audience.
Read This: How to Add a Teaser to Your Vimeo Video
Advanced Video Editing Techniques
For those looking to elevate their video editing skills, Vimeo offers a range of advanced techniques and features that can take your videos to the next level. Here, we'll explore some of the more sophisticated editing options available:
- Adding Music: Enhance your video's emotional impact by adding background music. Vimeo provides a library of royalty-free tracks, making it easy to find the perfect soundtrack for your content.
- Transitions: Create smooth transitions between video clips to maintain viewer engagement. Choose from a variety of transition effects, such as fades, dissolves, and wipes, to add a professional touch to your videos.
- Special Effects: Vimeo's advanced editing tools allow you to apply special effects to your videos. Experiment with effects like color grading, blurring, and visual overlays to achieve unique visual styles.
- Animation and Keyframes: Add animation to text, graphics, or elements within your video using keyframes. Keyframes allow you to control the position, size, and opacity of elements over time, enabling creative and dynamic storytelling.
- Green Screen (Chroma Key): For more complex projects, utilize the green screen or chroma key feature to replace a solid color background with another image or video. This technique is often used in professional video production.
Advanced video editing techniques in Vimeo open up a world of creative possibilities. Whether you're producing promotional videos, short films, or documentaries, these tools enable you to fine-tune every aspect of your project.
| Technique | Description |
|---|---|
| Adding Music | Enhance your video with background music from Vimeo's library. |
| Transitions | Create smooth transitions between clips for a professional look. |
| Special Effects | Apply advanced visual effects to achieve unique styles and moods. |
| Animation and Keyframes | Add dynamic motion and animation to elements within your video. |
| Green Screen (Chroma Key) | Replace backgrounds with other images or videos using the green screen technique. |
When utilizing these advanced techniques, it's essential to have a clear vision for your video's final look and feel. Take your time to experiment, preview your edits, and make adjustments until you achieve the desired result. Vimeo's user-friendly interface ensures that even complex editing tasks remain accessible to users of all levels.
With the ability to combine advanced editing with Vimeo's high-quality playback, your videos can truly shine and captivate your audience. Don't hesitate to explore these features and push the boundaries of your creative video editing endeavors.
Dive Deeper: Explore the Extended Version of Our Official Video!
We invite you to check out the extended version of our official video on Vimeo.
Watch it here:
https://t.co/RIs9Aw3OFa
Set aside some time, hit play, and immerse yourself in our inspiring journey!…
— Cogwise (@cogwise) September 30, 2023
Read This: How to Post a Vimeo Video to YouTube
Collaborative Editing with Vimeo
Vimeo's collaborative editing features make it easy for multiple users to work together on the same video project, regardless of their location. This collaborative functionality enhances the efficiency and creativity of video editing. Here's how you can collaborate with others on Vimeo:
- Invite Team Members: To start a collaborative project, go to your video in Vimeo's editor. In the "Team" tab, you can invite team members by entering their email addresses. They'll receive an invitation to join the project.
- Assign Roles: Vimeo allows you to assign different roles to team members, such as editors, viewers, or managers. Editors can make changes to the video, viewers can review it, and managers have overall control.
- Real-Time Collaboration: Once team members accept the invitation, you can collaborate on the video in real-time. This means you can make edits, add comments, and communicate with your team members directly within the Vimeo editor.
- Version History: Vimeo keeps track of changes made to the video, allowing you to access previous versions. This feature is invaluable when you want to revert to an earlier edit or review the evolution of the project.
- Comments and Feedback: Vimeo's collaborative environment includes a commenting system that makes it easy to provide feedback on specific parts of the video. You can leave comments, suggestions, or annotations for your team members to review.
Collaborative editing is particularly beneficial for teams working on video projects, as it streamlines the workflow and ensures that everyone's input is considered. Whether you're producing marketing videos, educational content, or creative works, Vimeo's collaborative tools foster a more efficient and productive editing process.
| Feature | Description |
|---|---|
| Invite Team Members | Invite team members to collaborate on your video project. |
| Assign Roles | Define roles for team members, such as editors, viewers, or managers. |
| Real-Time Collaboration | Collaborate in real-time, making edits and providing feedback within the Vimeo editor. |
| Version History | Access previous versions of the video to track changes and revert if needed. |
| Comments and Feedback | Leave comments and annotations for team members to facilitate communication. |
Whether you're working with a remote team or collaborating with colleagues in the same location, Vimeo's collaborative editing features simplify the video editing process and ensure that your project reaches its full potential. Take advantage of these tools to create compelling and polished videos that reflect the input and creativity of your entire team.
Read This: How to Download Vimeo Videos on Android
FAQ
1. Is Vimeo's video editor free to use?
Yes, Vimeo offers both free and paid plans. Basic video editing features are available to free users, while more advanced features may require a paid subscription. Check Vimeo's pricing page for details.
2. Can I edit videos on Vimeo using a mobile device?
Yes, Vimeo offers a mobile app for both iOS and Android devices, allowing you to edit videos on the go.
3. What video formats are supported for upload?
Vimeo supports a wide range of video formats, including MP4, MOV, AVI, and more. You can check the full list of supported formats on Vimeo's official website.
4. Is there a limit to the number of team members I can invite for collaborative editing?
Vimeo offers different plans with varying limits on the number of team members you can invite. Paid plans typically have more generous limits, but you can check the specifics on Vimeo's pricing page.
5. Can I download the edited videos from Vimeo?
Yes, you can download your edited videos from Vimeo, provided you have the necessary permissions and a Vimeo subscription plan that supports video downloads.
6. How do I add custom music to my videos in Vimeo?
To add custom music, you can upload your audio files directly to the video editor. Alternatively, you can explore Vimeo's library of royalty-free music and choose a suitable track for your video.
7. Is there a limit to the video duration for editing in Vimeo?
Vimeo allows for editing videos of varying durations, but the specific limits may depend on your subscription plan. Free users may have limitations on video duration, while paid plans offer more flexibility.
8. Can I revert to an earlier version of my edited video?
Yes, Vimeo keeps a version history of your edited videos, allowing you to revert to previous versions if needed. This feature is particularly useful for undoing changes or reviewing the evolution of your project.
9. Is Vimeo's video editing software suitable for professional video production?
While Vimeo's video editing tools are versatile and user-friendly, they may not replace specialized professional editing software for complex, high-end productions. However, Vimeo can be a valuable tool for a wide range of video projects, including marketing videos, vlogs, and short films.
10. How can I get support for any issues or questions related to video editing on Vimeo?
Vimeo provides comprehensive support resources, including FAQs, tutorials, and a support center. You can also reach out to their customer support team for assistance with specific issues or questions.
We hope these frequently asked questions help you navigate your video editing journey on Vimeo with ease.