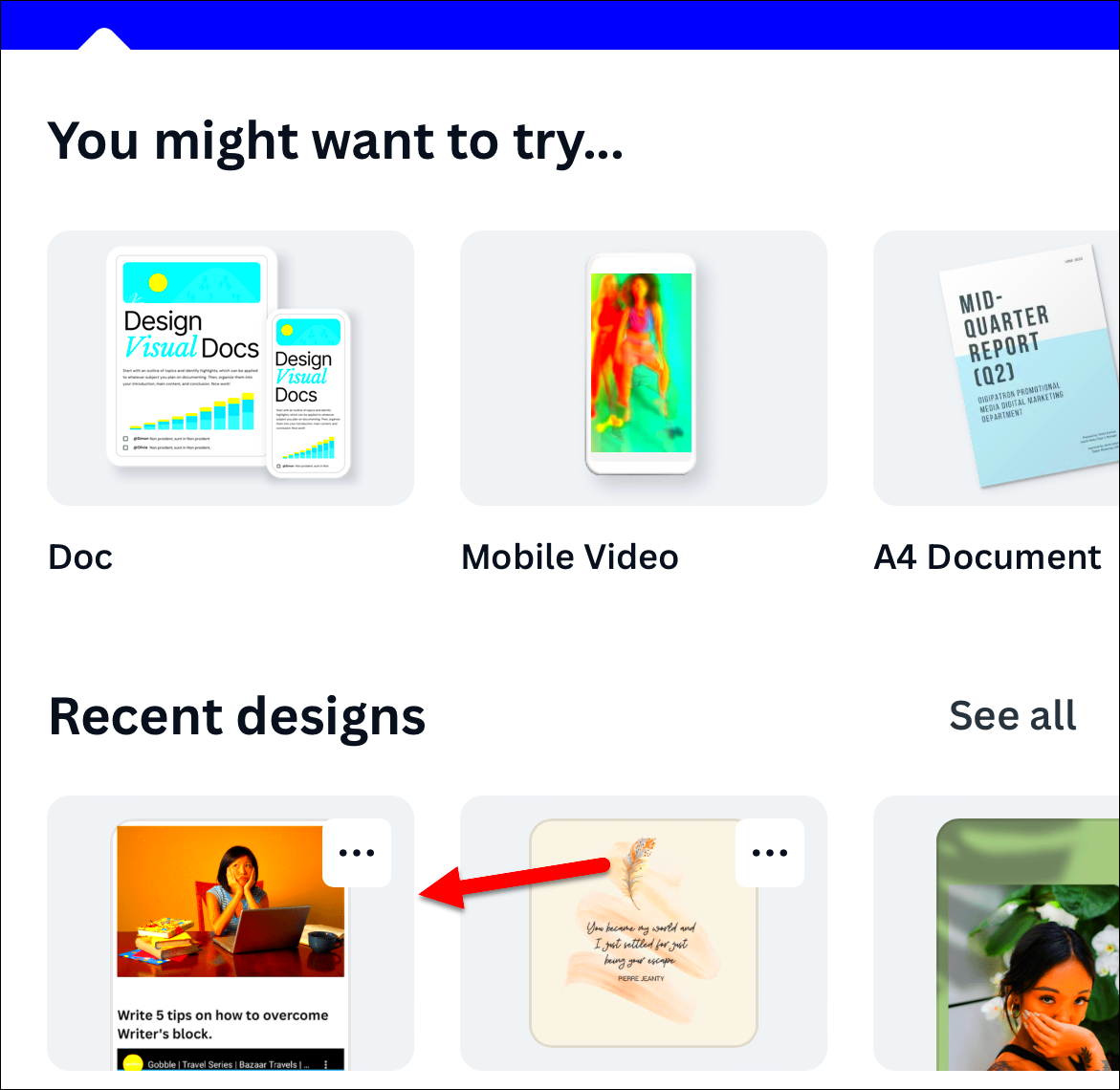Hey there! If you’re interested in sprucing up your Canva designs, you've come to the right place. Today, we’re diving into the simple yet effective method of inserting YouTube videos directly into your Canva projects. Whether it's for social media posts, presentations, or marketing materials, using videos can elevate your designs and capture audience attention. So, let’s get started!
Why Use YouTube Videos in Your Canva Designs?
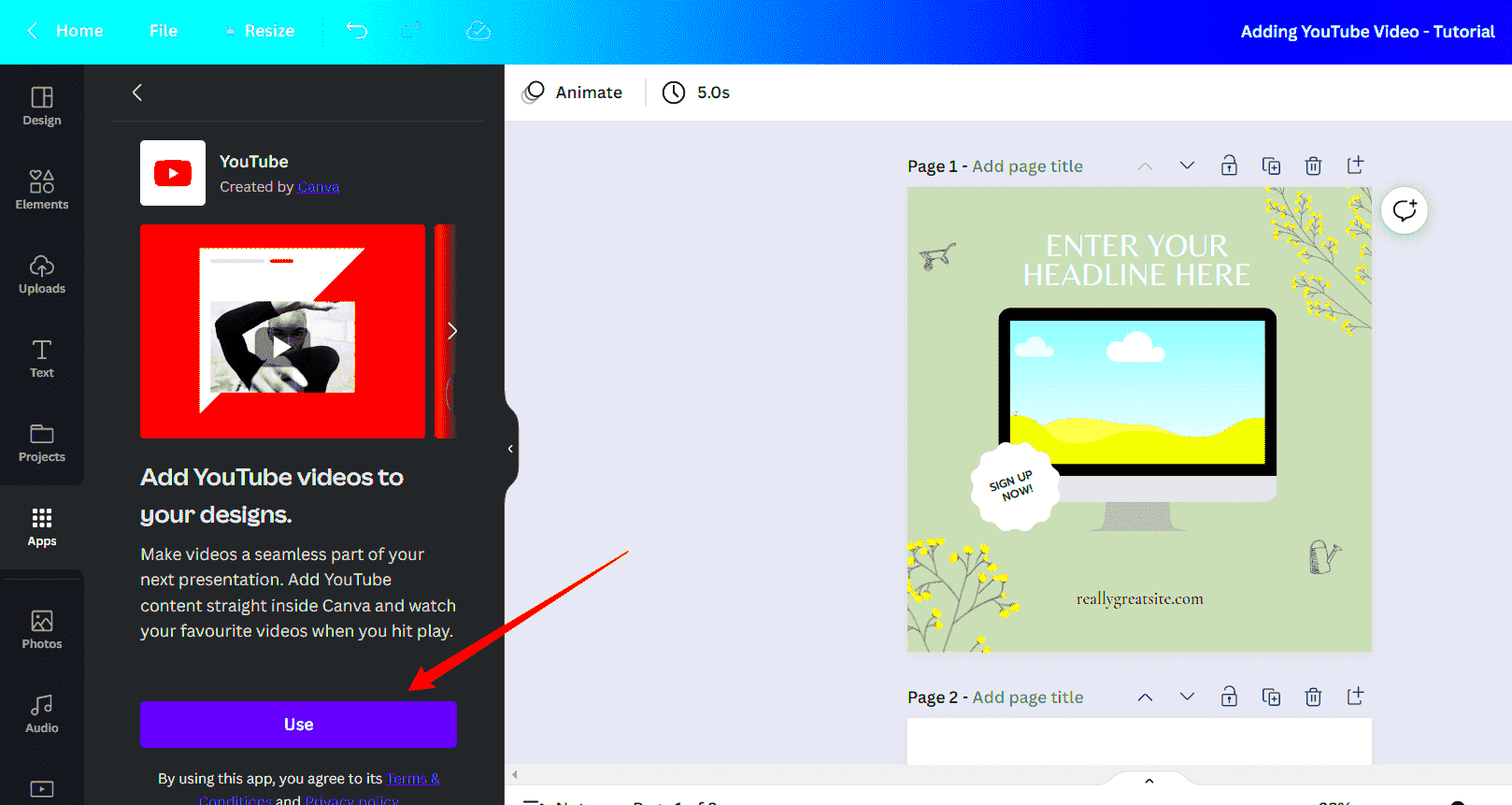
You might be wondering, "Why should I bother adding YouTube videos to my Canva designs?" Well, there are numerous benefits to this approach. Here are some compelling reasons:
- Engagement: Videos naturally draw attention. By incorporating them into your designs, you're more likely to keep your audience engaged.
- Visual Appeal: A well-placed video can make your design aesthetically richer, breaking up text-heavy sections and providing dynamic content.
- Informative: Often, videos can convey messages much more effectively than text alone. They can help explain concepts and ideas promptly.
- Shareability: Content with videos tends to be shared more often on social media platforms, which can boost your visibility and reach.
- Branding: Using videos can enhance brand identity if you incorporate your own content or relevant clips that align with your brand's messaging.
In summary, adding YouTube videos to your Canva designs is not just a trendy move; it's a powerful tactic that can significantly enhance your messaging and overall design quality. So, let’s explore how you can effortlessly do this in your next project!
Read This: How to Watch Copyrighted Videos on YouTube: What’s Allowed and What’s Not
Step 1: Selecting the Right Video on YouTube
Choosing the right video on YouTube is fundamental to enhancing your designs in Canva. You don’t want to just grab any old video; you want one that aligns with your aesthetic, audience, and message. So, how do you go about this?
First, consider the purpose of your design. Are you creating a social media post, a presentation, or maybe a marketing flyer? Understanding the motivation behind your design will guide your video selection. Next, assess the mood and theme of your project. Do you need something lighthearted, serious, educational, or entertaining? This will help narrow down your search significantly.
Once you have a focus, it’s time to dive into YouTube. Here are some tips for finding the right video:
- Use Specific Keywords: Search using keywords that reflect your topic.
- Filter Results: Use YouTube’s filtering options to sort by upload date, view count, or video type.
- Check Video Length: Make sure the video is appropriate in length for your needs — short clips often work better for quick views.
- Watch and Evaluate: Before you choose, watch a few seconds to gauge the content and quality.
Once you have your perfect video, make sure it has public access to ensure that it plays seamlessly in your design. Remember — the right video can significantly elevate your work in Canva, so take your time!
Read This: How to Watch CBS Sports Network (CBSSN) on YouTube TV
Step 2: Copying the Video Link
Now that you’ve found the perfect video on YouTube, it’s time to snag that link! Copying a video link may seem trivial, but doing it correctly ensures that you’ll be able to use it without any hiccups in Canva. Here’s a step-by-step guide.
Follow these simple instructions:
- Go to YouTube: Open up the YouTube website or app and navigate to the video you’ve chosen.
- Locate the Share Button: Just below the video, you’ll see a ‘Share’ button. Click on it, and you’ll be presented with multiple sharing options.
- Copy the Link: A link will appear in the popup window. There’s a convenient “Copy” button next to it — click it! If you prefer, you can also manually highlight the URL in the address bar at the top of your browser and copy it using right-click or Ctrl+C (Cmd+C on a Mac).
Once copied, your video link is ready to be pasted into Canva! Make sure to double-check the link to ensure it leads to the right video. A simple mistake could lead to a totally different video, which can disrupt your design. So, be meticulous!
Read This: How to Get the Old YouTube Layout Back: Restoring the Classic YouTube Interface
Step 3: Opening Your Canva Project
Now that you have your YouTube video link ready, it’s time to kick things into gear by opening your Canva project. Don’t worry, this part is super straightforward! Whether you’re a seasoned Canva user or just getting your feet wet, following these simple steps will have you set up in no time.
To get started:
- Go to Canva’s website or open the Canva app. Log in with your credentials. If you don’t have an account yet, creating one is quick and easy!
- Once you’re logged in, you’ll see a dashboard filled with your past projects and a variety of templates. If you’re working on something new, click on the “Create a design” button located in the top right corner.
- Choose a template that best fits your design needs. You can pick from a wide range of options such as a presentation, social media graphic, or even a poster. The options are nearly endless!
- If you want to work on an existing project, just head to your projects list and click on the design you wish to edit. Easy, right?
Once you’re in your chosen project, you’ll find yourself on a blank canvas or a previously saved design, ready for you to bring in that YouTube video. Take a moment to familiarize yourself with the various tools and features available in the left sidebar. This is where the magic happens!
Read This: What YouTubers Are Retiring in 2024? Exploring Trends and Channel Closures
Step 4: Inserting the YouTube Video into Canva
Now, here comes the most exciting part of our journey: inserting the YouTube video into your Canva design! Yes, you heard that right. With just a few clicks, you can seamlessly integrate video content into your designs, making them more dynamic and engaging.
Follow these simple steps to insert your video:
- With your Canva project open, look for the side panel on the left side. You’ll see various options, but we’re particularly interested in the “Elements” section.
- Click on “Elements” and then scroll down (or use the search bar at the top) to find the “Videos” option. Click on it to open the section.
- In the Videos section, you might see stock videos provided by Canva. However, since we want to use a YouTube video, we’ll do it a little differently. Instead of picking a stock video, you can simply type “YouTube” in the search bar.
- Here’s where you paste that YouTube link! Look for the option that says "Embed." Click on it, and a text box will appear prompting you to enter your YouTube URL.
- Paste your YouTube video link into the box and hit enter. Canva will automatically process and embed the video into your design.
And voila! You should see your YouTube video appear right on your canvas. You can now resize, move, and customize it just like any other element in your design! Don’t forget to preview your design to make sure everything looks perfect before you share or export it. Happy designing!
Read This: How to Rip a YouTube Video: Legal and Safe Methods for Downloading YouTube Content
Step 5: Customizing Your Video in Canva
Now that you've successfully inserted your YouTube video into your Canva design, the fun really begins—customizing your video! Customization is where you can make your design uniquely yours, and Canva provides an array of tools to help you do just that.
First, let's talk about resizing. When you click on the video, you’ll see a bounding box with handles around it. You can simply click and drag these handles to resize your video. Keep in mind the aspect ratio of your design; you don’t want your video to look squished or stretched!
Next, consider adding some effects. Canva allows you to apply filters to your video, just like you would with photos. You can find various filters in the toolbar at the top of your design interface. Experiment with different options to find one that complements the overall theme of your project.
Now, let’s not forget about layering! You can overlap text or images on top of your video by dragging those elements onto the canvas. If something doesn’t look right, don’t worry! You can adjust the layers by right-clicking on the element and selecting "Send to back" or "Bring to front."
Finally, you can trim your video. If there’s a specific segment you want to highlight, you can adjust the start and end times. To do this, click on the video, select the "Crop" option, and use the sliders to choose your desired clip. This is particularly useful if you want to emphasize a key moment in your video!
Read This: How to Hide YouTube Thumbnails for a Cleaner Channel Display
Tips for Optimizing Video Use in Canva Designs
To make the most of your YouTube videos in Canva, here are some handy tips that can elevate your designs:
- Keep it Short: Aim for shorter clips to maintain viewer interest. Long videos can overwhelm viewers and dilute your message.
- Choose Relevant Content: Ensure the video aligns with your design's purpose. It should complement the message you're trying to convey.
- Use a Clear Call-to-Action: If you're planning to share your design, include a compelling CTA. This can guide viewers on what to do next, whether it’s visiting a website or engaging with your content.
- Preview Before Finalizing: Always preview your design before publishing. Check if the video plays smoothly and fits well with other elements.
- Consider Audio: If your video contains audio, make sure it doesn't distract from any text or images. Sometimes, muted videos can serve your design better!
By following these tips, you’ll find that incorporating videos into your Canva designs becomes a breeze. Remember, the goal is to enhance your message creatively and engagingly!
Read This: How to Restrict YouTube Access on Nintendo Switch for Family Safety
Common Issues and Troubleshooting
When inserting a YouTube video into Canva, you might encounter a few hiccups along the way. Don’t worry; these issues are usually easy to fix! Here are some common problems you might face and how to troubleshoot them:
- YouTube Video Not Loading: If your video doesn't load in Canva, it could be due to an unstable internet connection. Try reloading the page or checking your connection.
- Embedding Restrictions: Some YouTube videos have embedding restrictions set by the uploader. If you can’t insert a particular video, consider using a different one or reaching out to the video owner.
- Audio Issues: If the audio isn't working when you preview your design, make sure your computer’s volume is up and that you've allowed audio playback in Canva settings.
- Account Permissions: Make sure you're logged into the right Canva account. Sometimes switching accounts can lead to restricted options or missing features.
- Import Errors: If you see an error when attempting to import the video, double-check the URL for any mistakes. A common pitfall is forgetting to include 'https://' in the link!
Whenever you face any of these issues, take a moment to check through this list, and you’ll likely find your answer. Remember, Canva has support features too, so don’t hesitate to reach out if you’re truly stuck. With a little patience, you'll be inserting videos like a pro!
Read This: How to Change YouTube Layout on PC: Customizing Your Channel for Better Experience
Conclusion
Incorporating YouTube videos into your Canva designs can elevate your projects and make them stand out. Whether you're creating marketing materials, presentations, or social media posts, the combination of visual design and video content can create a dynamic storytelling experience.
As we've discussed, the process is straightforward, and with the few troubleshooting tips provided, you can easily work around common issues. Here’s a quick recap of the steps:
- Select the Right Video: Find the YouTube video that resonates with your content.
- Copy the URL: Ensure you have the correct, embeddable link.
- Use Canva's Video Feature: Utilize the "Apps" menu to paste and insert your video.
By following these simple steps, you’ll enhance your designs with engaging visuals that capture attention and inform your audience. So go ahead—experiment, create, and let your creativity flow! Happy designing!
Related Tags