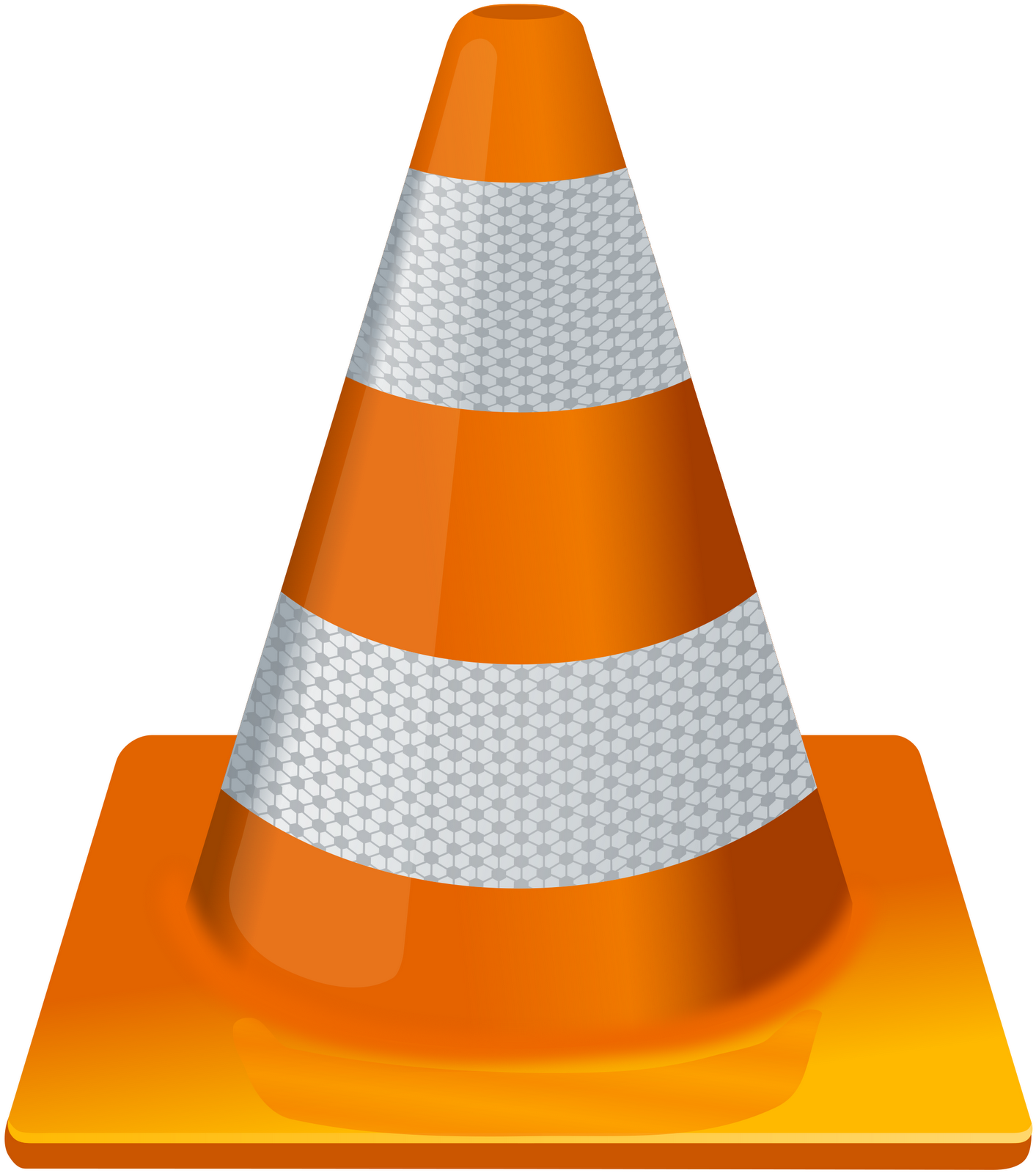If you've ever wanted to download YouTube videos for offline viewing, you might be surprised to learn that VLC Media Player can do just that! This sophisticated yet user-friendly media player is more than just a tool for watching videos; it also has the capability to download content from YouTube. In this guide, we’ll dive deep into how you can leverage VLC to download your favorite videos seamlessly. With just a few simple steps, you’ll be on your way to building your own offline video library!
What is VLC Media Player?
VLC Media Player, often simply referred to as VLC, is a free and open-source multimedia player that’s compatible with various operating systems, including Windows, macOS, Linux, and more. Developed by the VideoLAN project, VLC is widely recognized for its versatility and robustness.
Here’s what makes VLC stand out:
- Wide Format Support: VLC can play almost any video or audio format you throw at it. From MP4 and AVI to FLAC and MKV, you'll seldom run into compatibility issues.
- Open Source: Being open-source means that VLC is continually updated by a community of developers, ensuring that it stays at the forefront of media playback technology.
- Cross-Platform: Whether you're on a Windows PC, a MacBook, or even a smartphone, VLC is available and works seamlessly across devices.
- Streaming Capability: VLC supports streaming from various sources, making it a popular choice for those looking to access live feeds or online video content.
- Free and Ad-Free: Unlike many media players, VLC is completely free to use and does not bombard you with advertisements.
All these features make VLC Media Player not just a popular choice for media playback but also a powerful tool for downloading and managing videos from various online platforms, including YouTube. So, are you ready to learn how to harness this fantastic tool for your YouTube downloading needs? Let’s get started!
Read This: Who is John Millionaire on YouTube? Exploring the Story Behind His Channel
Why Use VLC for Downloading YouTube Videos?
When it comes to downloading YouTube videos, VLC Media Player is a hidden gem that many people aren't aware of. But why should you consider using this versatile tool? Let's dive into some compelling reasons!
- Free and Open-Source: VLC is completely free to use. There's no need to search for crack files or worry about subscription fees, making it an accessible option for everyone.
- Multi-Platform Support: Whether you're a Windows, macOS, or Linux user, VLC has got you covered. You can download and watch videos on any operating system, which is a significant advantage.
- No Additional Software Required: With VLC, you don’t have to download any third-party applications or plugins. Everything you need is bundled together, allowing for a seamless downloading experience.
- Ability to Play Almost Any Format: After you've downloaded your favorite YouTube videos, VLC can handle virtually any video format, so you're not left scrambling for a compatible player.
- Reliable and Lightweight: VLC is known for its stability and low resource usage. This means you can easily download videos without your computer slowing down.
With these features in hand, it's no wonder so many people turn to VLC for downloading YouTube videos. It simplifies the process while providing robust functionality!
Read This: How to Delete Videos from Your YouTube Library on Mobile or Desktop
Requirements for Downloading YouTube Videos with VLC
Before you can start downloading YouTube videos with VLC, there are a few requirements you need to check off your list. Let’s go through them step-by-step.
- VLC Media Player: First and foremost, you need to have VLC installed on your device. You can download it from the official VLC website, where the latest version is always available.
- Internet Connection: To download videos from YouTube, you'll need a stable internet connection. Since you'll be copying video URLs, a reliable connection is essential.
- YouTube Video URL: You need the specific URL of the YouTube video you want to download. Make sure you have it ready to streamline the process!
- Basic Computer Skills: While you don’t need to be a tech wizard, having basic computer skills can help you navigate VLC and your operating system smoothly.
Once you have these requirements in place, you’ll be ready to embark on your journey of downloading YouTube videos using VLC. It's an easy process that can open up a world of on-the-go viewing options!
Read This: How to Stay Signed In to YouTube for a Seamless Experience Across Devices
5. Step-by-Step Guide to Download YouTube Videos Using VLC
If you're eager to get started with downloading YouTube videos using VLC Media Player, you're in the right place! Follow these easy steps to get your favorite videos saved directly onto your device:
- Open VLC Media Player: First, if you haven't done so already, launch the VLC Media Player on your computer. If you don’t have it installed, you can download it from the official VLC website.
- Copy the YouTube Video URL: Navigate to YouTube and find the video that you want to download. Right-click on the video and select "Copy video URL" or simply copy the URL from the address bar of your browser.
- Open the Network Stream in VLC: In VLC, click on “Media” in the top menu, then select “Open Network Stream.” A new window will pop up.
- Paste the URL: In the “Network” tab of the window, paste the YouTube video URL you just copied into the designated box.
- Click Play: After pasting, hit the "Play" button. VLC will start streaming the video.
- Access Codec Information: Go to “Tools” in the menu bar and click on “Codec Information.” You can also use the shortcut Ctrl + J. A new window will open displaying codec details.
- Get the Video File URL: At the bottom of this window, you’ll see a field titled “Location.” Copy the entire link from this field; this is the direct download link for the video.
- Download the Video: Open your web browser, paste the copied URL into the address bar and hit Enter. Your video should start playing in your browser. Now, right-click on the video and select “Save video as…” to download it to your computer!
And just like that, you've successfully downloaded a YouTube video using VLC! Enjoy your offline viewing!
Read This: How to Tag Someone in YouTube Comments: Easy Steps for Interaction
6. Troubleshooting Common Issues
While downloading YouTube videos using VLC is relatively straightforward, you might encounter some bumps along the way. Let's tackle some common issues and their solutions:
| Issue | Possible Causes | Solutions |
|---|---|---|
| Video Won't Play | Incorrect URL, or video removed | Double-check the URL, or try a different video. |
| No Audio | Audio settings in VLC | Check the audio settings in VLC; unmute or adjust the volume. |
| Download Fails | Network issues or incorrect link | Ensure you have internet access and try again. |
| Video Quality is Poor | Source quality or resolution settings | Make sure the original video is in high quality on YouTube. |
Remember, troubleshooting is part of the process! With a little patience and determination, you’ll soon be enjoying your favorite YouTube videos without any hassle.
Read This: Can I Watch Warriors Games on YouTube TV? A Guide to Watching Golden State Warriors Games
Tips for Optimizing Your Download Experience
Downloading YouTube videos using VLC Media Player is a straightforward process, but a few tweaks can significantly enhance your experience. Here are some useful tips to help you optimize your download:
- Check Your Internet Connection: A stable and fast internet connection is key to flawless downloads. If you're on Wi-Fi, consider moving closer to the router or using a wired connection.
- Use the Latest Version of VLC: Always ensure that you're using the latest version of VLC Media Player. Updates often come with bug fixes and performance improvements that can streamline the download process.
- Select Optimal Video Quality: Before downloading, decide on the quality of the video. Higher resolutions like 1080p or 4K will take longer, so if you're short on time, opt for a lower resolution.
- Download During Off-Peak Hours: To avoid traffic on your internet connection, try downloading videos during less busy times—like late at night or early in the morning.
- Use Extracted Links for Best Results: If a direct link to the video isn't working, consider using a different web browser to extract the link. Browsers may handle scripts differently, sometimes making it easier to get the actual video URL.
- Monitor Disk Space: Keep an eye on your available storage, especially if you plan on downloading multiple videos. Having ample space prevents interrupted downloads.
By following these tips, you can ensure a smoother experience while downloading your favorite YouTube videos with VLC.
Read This: Is DanTDM Quitting YouTube: What You Need to Know
Legal Considerations for Downloading YouTube Videos
Before you start downloading videos from YouTube, it’s crucial to understand the legal landscape regarding such actions. Not all video content on YouTube is free to download; in fact, many creators put specific restrictions on their content. Here are some key points to keep in mind:
- Understand YouTube's Terms of Service: According to YouTube's terms, you are generally not allowed to download content unless there's a download button available. The platform emphasizes the importance of respecting copyright.
- Creator Rights: Many YouTube videos are protected under copyright law. If you download and redistribute this content without permission, you could face legal consequences.
- Fair Use Exceptions: In certain cases, downloading for educational, commentary, criticism, or research purposes may fall under "fair use," but this is a gray area and should be approached cautiously.
- Check Licensing: Some content falls under Creative Commons licenses, which may allow specific uses, including downloads. Always check the licensing information on the video's page.
- Use Professional Platforms: If you need videos for a project, consider using stock video platforms or services that explicitly allow downloads for commercial use.
In summary, while VLC provides a handy way to download videos, it’s essential to be aware of the legal implications to ensure you're using content responsibly and ethically.
Read This: How Many Videos Can You Upload on YouTube? Limits and Best Practices
How to Download YouTube Videos with VLC: A Full Guide to Using VLC Media Player for YouTube Video Downloads
YouTube is a treasure trove of interesting videos, but sometimes you want to save them for offline viewing. While numerous tools offer this functionality, VLC Media Player provides a simple yet effective way to download YouTube videos. This guide outlines the step-by-step process for using VLC to capture your favorite content from YouTube.
Requirements
- VLC Media Player: Ensure you have the latest version of VLC installed on your device.
- Internet Connection: A stable connection is required to access and download videos.
Step-by-Step Process
- Find the Video: Open YouTube and navigate to the video you want to download.
- Copy URL: Copy the video URL from the address bar of your web browser.
- Open VLC: Launch VLC Media Player on your device.
- Open Network Stream: Click on Media in the menu, then select Open Network Stream.
- Paste URL: Paste the YouTube video URL into the provided field.
- Play Video: Click the Play button to start streaming the video.
- Convert/Save: Go to Media again, select Convert/Save, then click Add and paste the URL once more.
- Select Output Format: Click on Convert and choose your desired format and destination folder.
- Start Download: Finally, click Start to begin the download process.
Tips to Optimize Your Download Experience
| Tip | Description |
|---|---|
| Check Video Quality | Choose a resolution that balances quality with file size. |
| Use Reliable URLs | Ensure the video URL is up-to-date to avoid errors during the download. |
VLC Media Player is a versatile tool that not only plays multimedia files but also allows users to download YouTube videos easily. By following this guide, you'll be able to save your favorite videos for offline access in no time.
In conclusion, downloading YouTube videos using VLC Media Player is straightforward, requiring just a few easy steps. With this knowledge, you can enjoy your videos offline without hassle.
Related Tags