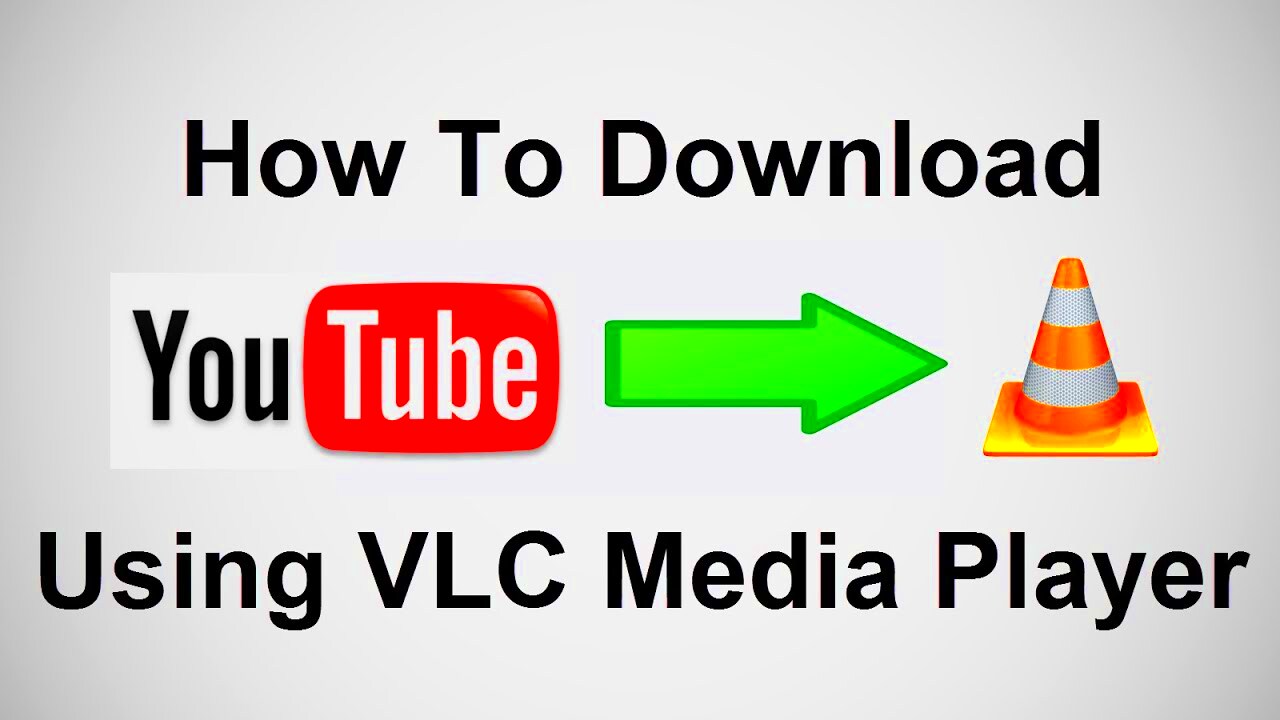Have you ever wanted to download a YouTube video for offline viewing? It can be frustrating when your favorite content requires a stable Internet connection. But fear not! VLC Media Player has a nifty feature that allows you to download YouTube videos effortlessly. In this post, we’ll guide you through the process step-by-step, ensuring you can enjoy your favorite clips anytime, anywhere.
Why Use VLC Media Player for Downloading YouTube Videos?
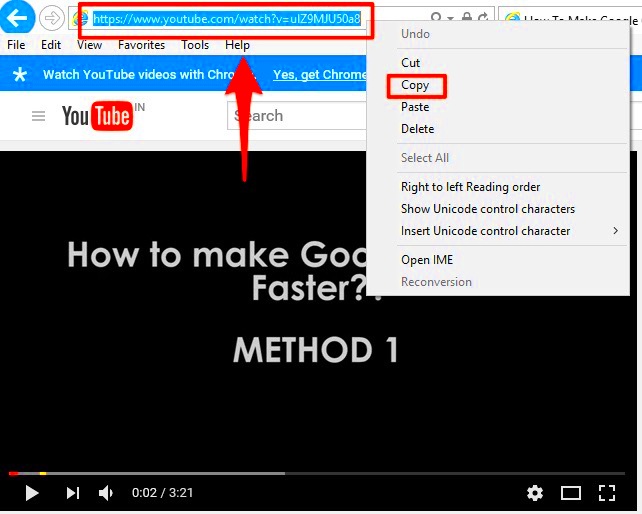
There are numerous tools available for downloading YouTube videos, but VLC Media Player stands out for several compelling reasons:
- Free and Open Source: VLC is completely free, which means you won't have to worry about subscription fees or hidden charges. It’s open source, so anyone can contribute to its development.
- Cross-Platform Support: Whether you're using Windows, macOS, or Linux, VLC works seamlessly across all operating systems. This universal compatibility makes it accessible for everyone.
- No Need for Extensions: Unlike browser-based downloaders that may require specific extensions or add-ons, VLC offers a built-in capability to download videos directly. The fewer the steps, the easier the process!
- Media Playback: VLC isn't just a downloader; it’s an excellent media player too! You can play almost any video format without needing additional software, making it a multifunctional tool.
- Privacy and Safety: Downloading videos using VLC means you avoid the risks associated with third-party websites, which can be riddled with ads or malware.
All in all, choosing VLC Media Player for downloading YouTube videos is a smart and convenient decision. Plus, it’s a process that can be done in just a few simple steps! Ready to dive into the details? Let’s get started!
Read This: How to Download YouTube Videos via VLC and Enjoy Offline Content
Step-by-Step Guide to Downloading YouTube Videos with VLC
Downloading YouTube videos using VLC Media Player is surprisingly simple! Follow these steps, and you’ll have your favorite content saved on your device in no time. Let’s dive into the process:
- Open VLC Media Player:
Launch VLC Media Player on your computer. If you don’t have it yet, you can download a free version from the official VLC website.
- Copy the YouTube Video URL:
Go to YouTube and find the video you want to download. Click “Share” beneath the video and then copy the URL provided.
- Open the Network Stream Option:
In VLC, click on the “Media” tab in the top left corner and select “Open Network Stream.” You can also use the shortcut Ctrl + N (or Command + N on Mac).
- Paste the Video URL:
In the box that appears, paste the URL you copied earlier. Click the “Play” button to play the video temporarily.
- Access the Codec Information:
While the video plays, click on “Tools” in the menu and then select “Codec Information.” Alternatively, you can press Ctrl + J.
- Copy the Stream URL:
At the bottom of the Codec Information window, you’ll see a “Location” field. This is the direct link to the video. Copy this entire link.
- Download the Video:
Now, return to the “Media” menu and select “Convert/Save.” In the new window, paste the link into the “Network” tab and click “Convert/Save” again. Choose a destination file and format for saving (like .mp4), and hit “Start.”
And just like that, VLC will begin the download! Depending on the video size and your internet speed, it might take a little while, but soon you’ll have your video ready for offline playback!
Read This: How to Add the Tennis Channel to YouTube TV: Complete Instructions
Setting Up VLC Media Player
Before you can start downloading YouTube videos, you need to ensure that VLC Media Player is set up correctly on your device. Here’s how to do it:
- Download and Install VLC:
If you haven’t installed VLC yet, head over to VLC's official site and download the version suitable for your operating system—whether it’s Windows, Mac, or Linux. The installation process is pretty straightforward.
- Launch VLC:
Once installed, open VLC Media Player. You should see a familiar interface with various options on the menu bar.
- Set Up Preferences:
You might want to adjust a few settings to optimize performance. Go to Tools > Preferences. Here, you can change settings like video or audio output, as well as other preferences based on your needs.
- Enable "Network" Access:
To ensure smooth downloading, navigate to the “Input/Codecs” section within Preferences and verify that the network caching settings are appropriate for your internet speed.
- Check for Updates:
Make sure your VLC version is up-to-date to avoid any bugs. Click on Help > Check for Updates to ensure you have the latest version with improved functionalities.
Now you're all set to use VLC Media Player to download YouTube videos! The best part is, once you've got VLC configured, it's super easy to snag your favorite clips whenever you want. Happy downloading!
Read This: How to Use Your Samsung Remote to Navigate YouTube TV Easily
Finding the YouTube Video URL
Alright, so you're excited to get started on downloading your favorite YouTube video using VLC Media Player! The very first step in this process is to find the YouTube video URL. Don’t fret; it’s super easy! Here’s how you can do it:
- Navigate to YouTube: Open your web browser and head over to the YouTube website. Find the video you want to download.
- Copy the URL: Once you’re on the video page, look at the address bar at the top of your browser. You’ll see a long link that looks something like https://www.youtube.com/watch?v=example.
The quickest way to copy the URL is to right-click on the address bar and select Copy, or you can simply highlight the entire URL and use the keyboard shortcut Ctrl+C (or Command+C on a Mac). - Shortened Links: If you happen to be using a shortened link, like those from bit.ly, the process is still the same. Just click on the link, and it will redirect you to the original YouTube video, where you’ll repeat the previous step to copy the URL.
And that’s it! You’ve successfully copied the video URL, and you're now ready to paste it into VLC. How easy was that? Let’s move on to the next step!
Read This: Are YouTube Shorts and TikTok the Same? Key Differences Explained
Using VLC to Download the Video
Now that you've got your YouTube video URL copied, it’s time to put VLC Media Player to work. VLC is not just a simple media player; it has some powerful features that allow you to download videos easily. Here’s how to do it:
- Open VLC Media Player: Launch the VLC Media Player on your computer. If you don’t have it installed, you can download it from the official VLC website.
- Access the 'Media' Menu: Once VLC is open, click on Media in the top-left corner of the window, and then select Open Network Stream from the dropdown menu. This will open a new dialog box.
- Paste the URL: In the dialog box, you’ll see a field to enter your URL. Paste the YouTube video URL you copied earlier by right-clicking and selecting Paste or using Ctrl+V (or Command+V on Mac).
- Start the Stream: After pasting the URL, click on the Play button at the bottom of the dialog box. VLC will start streaming the video.
- Access the Codec Information: While the video starts playing, go back to the Media menu and select Convert / Save. This will open another dialog box.
- Get the Download Link: In the “Network” tab, look for a button that says Convert / Save. Click on it, and you’ll see a dropdown box. Choose the desired format for the download.
- Select Destination and Save: Set a destination on your computer where you want the video to be saved, name the file, and then click Start. VLC will begin downloading the video to that location.
And there you have it! You've successfully used VLC Media Player to download a YouTube video. Enjoy watching your favorite videos offline at your convenience, anytime you like!
Read This: Switching YouTube Between Dark and Light Mode: Complete Tutorial
7. Playback Options in VLC after Downloading
Once you've successfully downloaded a YouTube video using VLC Media Player, it's time to explore the fantastic range of playback options it offers. VLC is not just a simple player; it's packed with features that enhance your viewing experience. Here’s what you can do:
- Play Video at Different Speeds: Want to speed up or slow down your video? VLC allows playback at various speeds. Just go to Playback in the menu, select Speed, and choose from options like Faster or Slower.
- Adjust Video Effects: Go to Tools → Effects and Filters. Here, you can apply visual enhancements, adjust colors, or even add effects to your video playback.
- Subtitles and Audio Tracks: If your downloaded video supports multiple audio tracks or subtitles, you can easily switch between them. Under the Audio and Subtitle menus, select your preferred option.
- Playlist Creation: Want to create a binge-watching session? You can create a playlist by dragging multiple downloaded videos into VLC. Just click on Media → Open Multiple Files or drag and drop files directly.
- Fullscreen Mode: For a more immersive experience, switch to fullscreen by pressing F on your keyboard. You’ll feel like you’re in a mini-theater!
With these options, VLC makes it easy for you to tailor your playback experience based on your preferences. Whether you’re watching tutorials, listening to music, or enjoying long-form content, VLC’s versatility has got you covered!
Read This: Why Are YouTube Shorts So Bright? Adjusting Settings for a Better Experience
8. Troubleshooting Common Issues
Even with its many strengths, VLC can sometimes throw a curveball, leading to frustrating playback issues. If you find yourself stuck, don’t worry! Here are some common problems users face and how you can resolve them:
| Issue | Solution |
|---|---|
| Video Doesn’t Play | Check if the video format is supported by VLC. If not, try converting it or downloading again. |
| No Sound | Make sure your audio isn’t muted. Check the audio output settings in VLC under Audio → Audio Device. |
| Playback Lagging | Your computer might be overworked. Try closing unnecessary applications or check the video quality settings. |
| File Not Found | Ensure the file is still in the location you downloaded it to. If it's moved, VLC can't find it! |
| VLC Crashes or Freezes | Try updating VLC to the latest version. Sometimes bugs are fixed in newer releases. |
If none of these solutions work, consider checking VLC's online forums or user community. Chances are, someone else has faced the same issue and found a resolution. Remember, troubleshooting can be tricky, but a little patience usually leads to the perfect solution and smooth playback!
Read This: Which is Louder: Spotify or YouTube Music? Comparing Audio Quality
Conclusion
Downloading YouTube videos using VLC Media Player is a powerful and convenient way to enjoy your favorite content offline. With a few simple steps, you can grab videos in various formats and resolutions for playback at your convenience, saving both time and bandwidth.
To summarize the process:
- Open VLC Media Player: Launch the application on your device.
- Copy Video URL: Go to YouTube, find the video you want, and copy the URL from the address bar.
- Stream the Video: In VLC, click on the 'Media' tab, select 'Open Network Stream', and paste the URL.
- Get Video Codec Info: While the video plays, navigate to 'Tools', then select 'Codec Information' to find the link to the actual video stream.
- Download the Video: With the stream URL in hand, head to the 'Media' tab again and select 'Convert/Save'. Paste the URL, choose your desired file format, and click 'Start'.
This method not only allows you to save videos directly but also supports various file formats. Streaming in VLC optimizes the download process, thereby enhancing your user experience.
Embrace the flexibility of VLC Media Player for your media consumption needs, ensuring you never miss out on your favorite YouTube content. Enjoy your offline viewing experience!
Related Tags