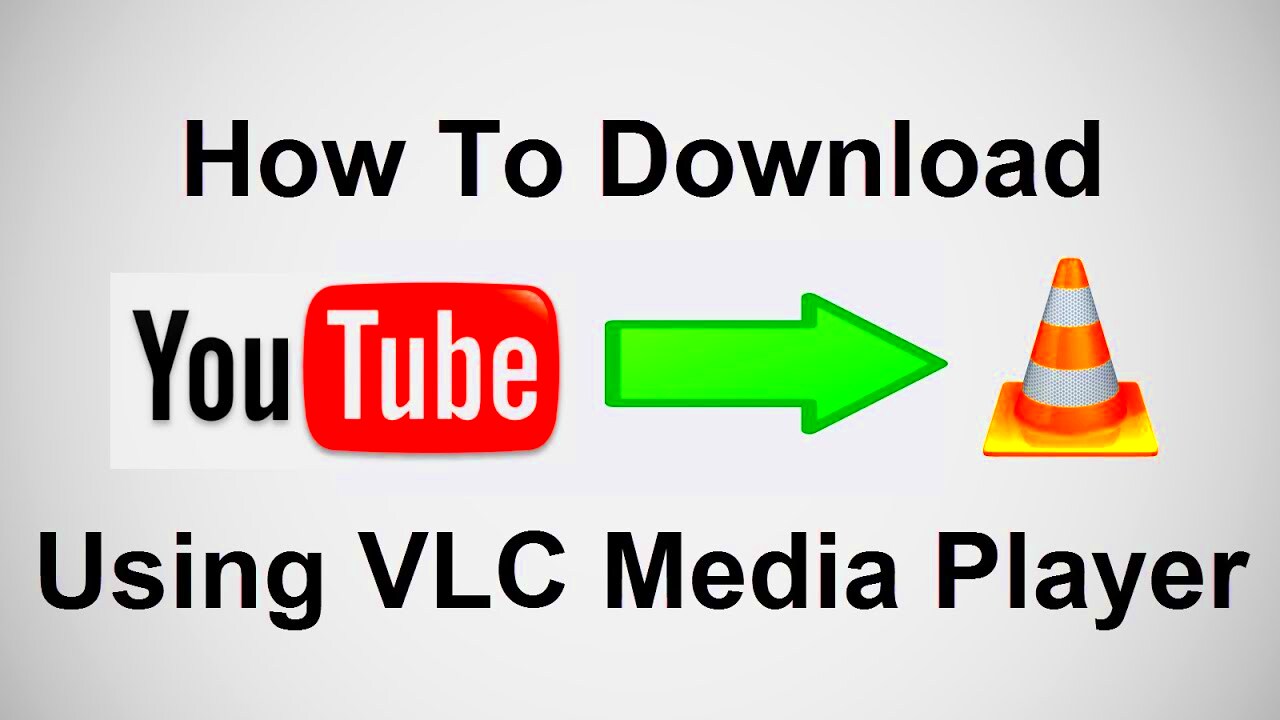Downloading YouTube videos to VLC Media Player is a handy trick that allows you to watch your favorite content anytime, anywhere—whether you're on the go or relaxing at home. With just a few simple steps, you can transform your video-watching experience and ensure you always have your preferred videos at your fingertips. In this guide, we'll dive into what you need to know before you start downloading, ensuring the process is smooth and hassle-free.
What You Need Before Downloading YouTube Videos
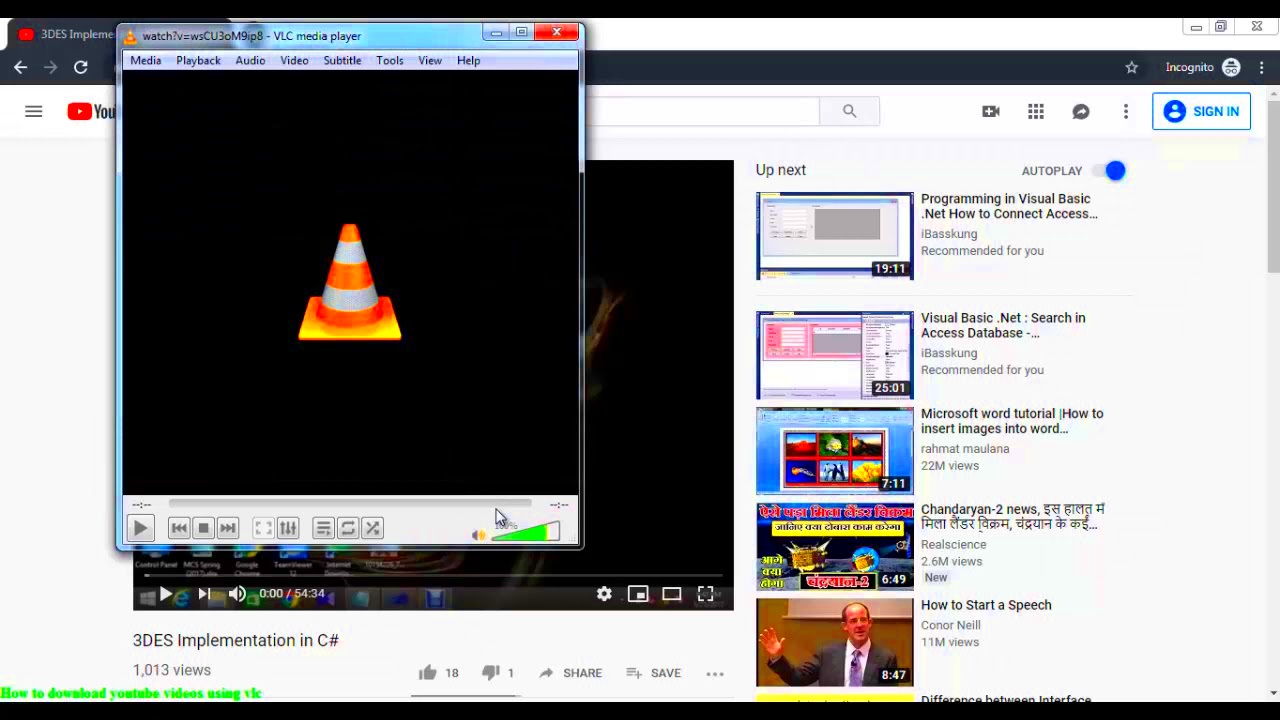
Before you embark on the journey of downloading YouTube videos to VLC, there are a few essential items and tools you should gather. Here’s a checklist to ensure you're fully prepared:
- VLC Media Player: Ensure you have VLC installed on your device. If not, you can easily download it from the official VLC website. It's free, and available on multiple platforms.
- Video URL: You'll need the specific URL of the YouTube video you wish to download. This can usually be found in the address bar of your browser when you're watching the video.
- Reliable Internet Connection: A stable internet connection helps ensure that you can download the video without interruptions. A good speed will also benefit the overall experience.
- Compatible Download Tool: Consider using a reliable video download software or service that can fetch video URLs. Many options are available online, so go for a trusted one to avoid malware or unwanted ads.
- Storage Space: Make sure you have enough storage space on your device to save the downloaded video. You can check this in the settings of your device.
By gathering these essentials ahead of time, you’ll set yourself up for a smooth and enjoyable experience as you download your favorite YouTube videos directly into VLC!
Read This: When Did Jack Hartmann Start His YouTube Career? A Journey Through His Channel
Step-by-Step Guide to Downloading YouTube Videos
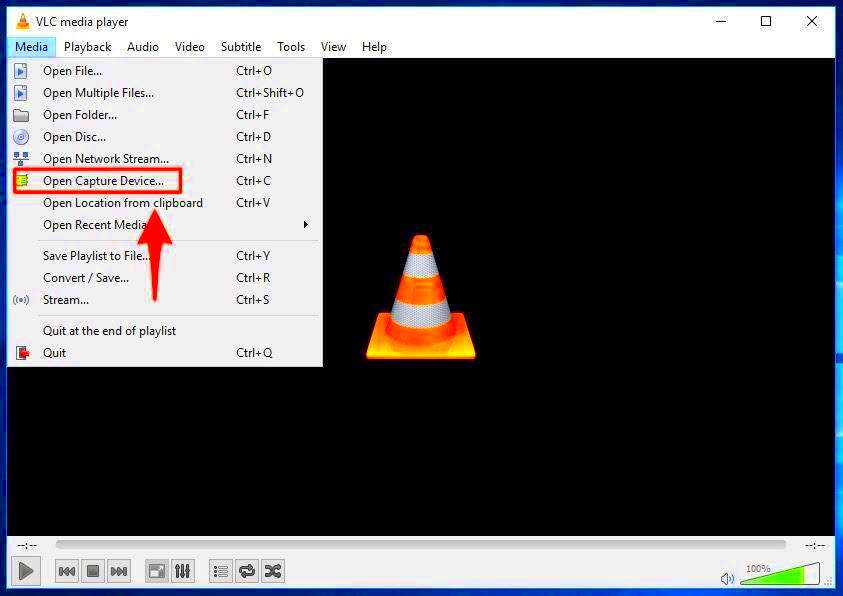
So, let’s get right into the nitty-gritty of downloading YouTube videos! This process can be super handy if you want to watch content offline using VLC Media Player. Here's a simple step-by-step guide to help you get started:
- Find the YouTube Video:
Open YouTube and navigate to the video you want to download. Once you have it on your screen, copy the video URL from the address bar at the top.
- Choose a Download Tool:
There are several online services and software available for downloading YouTube videos. A popular choice is Y2Mate. Just be cautious about using trusted sites to avoid malware.
- Paste the URL:
Once you're on the download site, paste your copied URL into the designated field. Most sites have a clearly marked box just for this purpose!
- Select Your Video Format:
Choose the format you want to download your video in. Some options may include MP4, AVI, or others. It's generally recommended to stick with MP4 for best compatibility.
- Click Download:
Finally, click on the download button to save the video to your device. Depending on the size and your internet speed, this might take a minute or two.
And there you go! You now have the video saved on your device and ready for use with VLC.
Read This: How to Delete Your YouTube Shorts: A Guide to Removing Shorts Videos
How to Use VLC Media Player for Video Playback
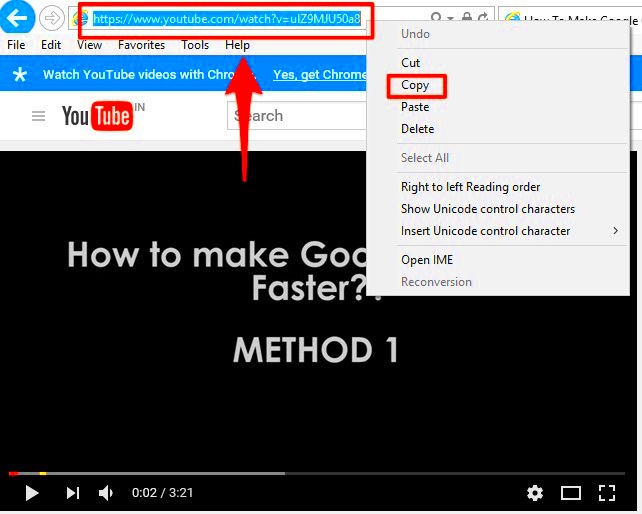
Now that you've successfully downloaded your YouTube videos, it's time to talk about how to use VLC Media Player for smooth video playback. VLC is a versatile media player that supports a multitude of formats, making it an excellent choice for viewing your downloaded content. Here’s how to get started:
- Download VLC Media Player:
If you don’t have VLC installed yet, head over to the official VLC website and download the appropriate version for your operating system. It’s free, easy to install, and available on multiple platforms.
- Open VLC:
Once installed, open VLC Media Player. You’ll be greeted by a straightforward interface with minimal distractions.
- Locate Your Video:
Click on Media at the top left of the window, then select Open File. This lets you browse through your computer to find the YouTube video you just downloaded.
- Playback Controls:
Once you’ve selected the video, it will start playing. Use the playback controls at the bottom of the screen to play, pause, skip, or adjust the volume. Here are some handy shortcuts:
- Space Bar: Play/Pause
- Ctrl + Shift + Q: Quit VLC
- Alt + Left Arrow: Rewind 3 seconds
- Alt + Right Arrow: Forward 3 seconds
And that's it! You’re now ready to enjoy your YouTube videos anytime and anywhere with VLC Media Player. Happy watching!
Read This: How to Rip Audio from YouTube to WAV on Windows: A Complete Guide for Beginners
5. Transferring Downloaded Videos to Different Devices
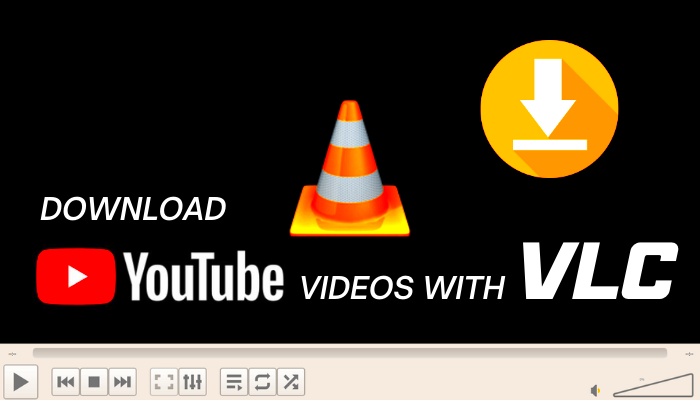
Once you’ve downloaded your favorite YouTube videos to VLC, the next step is making sure you can watch them on any device you choose. Transferring videos between devices can be a seamless process if you know the right steps to take. Let’s break down the most common methods:
- Using a USB Drive: One of the easiest ways to transfer your downloaded videos is via a USB drive. Just copy the videos from your computer to the USB drive, and then plug it into your device (like a smart TV or another computer) to view them in VLC.
- Cloud Storage: Services like Google Drive, Dropbox, or OneDrive allow for easy video access across devices. Simply upload your videos to the cloud, and then access them from any device that has the cloud service app installed.
- Emailing Yourself: If the files aren’t too large, you could always email them to yourself. This method is perfect for quick access on mobile devices or tablets, just don’t forget to download the video file before trying to watch it.
When it comes to managing these transfers, organization is key. Create folders for different videos or categories, and ensure your devices have VLC installed for the best playback experience. By keeping your video files organized, finding your content quickly becomes a breeze!
Read This: Repeating YouTube Videos on Your Laptop: A Step-by-Step Tutorial
6. Troubleshooting Common Issues
Even though downloading and transferring videos to VLC is usually a smooth ride, you might occasionally encounter a bump in the road. Here are some common issues and how to resolve them:
- Playback Problems: If VLC struggles to play a downloaded video, ensure that the file format is supported. VLC supports a wide variety of formats, but if you encounter issues, consider converting the video using any video converter.
- Files Not Showing Up: Sometimes, you might transfer files only to find them missing in your VLC library. Make sure you've placed them in the correct directory. Double-check your device’s storage settings and where VLC looks for media files.
- Slow Transfer Speeds: If transferring files takes too long, it might be due to a slow USB port or your internet connection (for cloud services). Opt for a high-speed USB drive or check your internet for any disruptions.
For any persistent issues, don’t hesitate to consult the VLC forums or community resources. There’s a wealth of knowledge out there, and you’ll likely find someone who’s tackled the same problem!
Related Tags