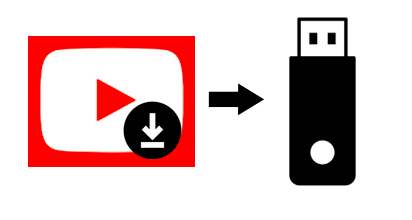Have you ever come across a YouTube video that you just couldn't stop watching? Maybe it’s a tutorial, a music video, or a mini-documentary that you wish to have on hand even when you're offline. Downloading those videos to a USB stick can be a lifesaver! This guide will walk you through a simple method to save your favorite YouTube content directly onto external storage. Let’s dive in and explore this convenient option!
Understanding the Legality of Downloading YouTube Videos
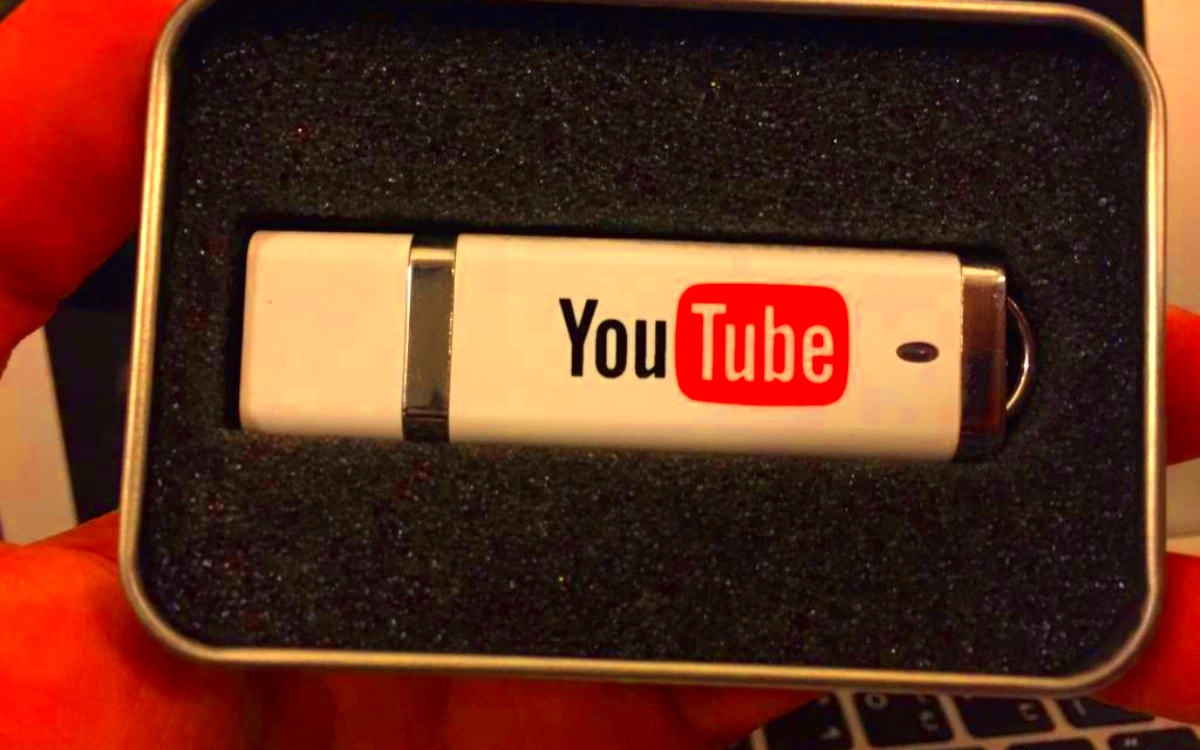
Before you jump in and start downloading your favorite content, it’s crucial to understand the legalities surrounding this practice. YouTube has specific rules about downloading videos, and it’s essential to respect these guidelines. Here are some key points to consider:
- Terms of Service: According to YouTube’s Terms of Service, users are typically not allowed to download content unless a download button or link is explicitly provided.
- Personal Use: Downloading videos for personal use might fall under a gray area, but sharing or redistributing them without permission is illegal.
- Copyright Issues: Many videos on YouTube are protected by copyright, meaning that downloading and using them without permission can lead to legal consequences. Always check if the video falls under Creative Commons or has a copyright notice.
- Exceptions: Some channels offer their content for free download; look for this option if available. Always respect content creators’ rights.
| Aspect | Considerations |
|---|---|
| License Type | Check if the video has a Creative Commons license. |
| Content Ownership | Be mindful of copyright before downloading. |
| Distribution | Never redistribute downloaded videos without permission. |
In conclusion, while there are ways to download YouTube videos, always ensure that you're abiding by legal guidelines to support content creators and avoid potential issues down the road. Happy watching!
Read This: How to Share TikTok Videos on YouTube Without Losing Quality
Required Tools and Software

Before diving into the nitty-gritty of downloading YouTube videos to a USB drive, it's crucial to equip yourself with the right tools and software. Here’s what you'll need:
- A computer: Whether it's a desktop or a laptop, just ensure it's capable of running the necessary software.
- A USB drive: Choose a USB with ample storage capacity depending on how many videos you wish to save. Ideally, a USB 3.0 drive will offer faster data transfer speeds.
- Video Downloader Software: You'll require reliable software to fetch videos from YouTube. Some popular options include:
- 4K Video Downloader: A user-friendly choice that allows you to download videos in various formats.
- YTD Video Downloader: This one features a straightforward interface, making it easy for beginners.
- Freemake Video Downloader: This versatile tool supports multiple video formats and gives you various quality options.
- An Internet Connection: Naturally, you’ll need a stable internet connection to access and download videos from YouTube.
Having all these tools ready ensures a smooth and hassle-free downloading experience. With the right software in place, you’ll be set to save your favorite YouTube videos directly to your USB drive!
Read This: How to Watch the Dodgers on YouTube TV: Accessing Live Games and Events
Step-by-Step Guide to Download YouTube Videos
Now that you have everything you need, let’s walk through a simple step-by-step process to download YouTube videos to your USB drive. It's easier than you might think!
- Install Your Chosen Video Downloader: First, download and install your preferred video downloader software. Follow the installation instructions on-screen.
- Copy Video URL: Navigate to YouTube, find the video you want to download, and copy its URL from the address bar. It's as easy as right-clicking and selecting “Copy”!
- Paste the URL: Open your video downloader software. Look for the “Paste URL” button and click on it. Your copied link should automatically appear.
- Select Format and Quality: Most downloaders will prompt you to choose the format and quality of the video. Choose your preference—common formats include MP4, AVI, or MKV, with various quality options like 720p or 1080p.
- Choose Destination: Here’s where the magic happens. Select your USB drive as the destination for the downloaded video. Ensure it’s properly connected to your computer.
- Start Downloading: Click on the “Download” button, and let the software do its work. Depending on your internet speed and the video size, this could take a few moments.
- Safely Eject the USB Drive: Once the download is complete, don't forget to safely eject your USB drive. This ensures that no data gets corrupted.
And voilà! You now have your favorite YouTube videos ready and waiting on your USB drive, ready for viewing anytime, anywhere. Enjoy your downloads!
Read This: How to Edit YouTube Videos on Mac for Professional Results
Transferring Downloaded Videos to a USB Drive
Once you’ve successfully downloaded your favorite videos from YouTube, the next logical step is to transfer them to your USB drive. This may seem like a straightforward task, but getting it right ensures that you won't encounter any issues when you try to play the videos later. Here’s a simple step-by-step guide on how to do this smoothly.
Step 1: First, plug your USB drive into your computer. Once connected, it should show up in your file explorer as a new drive.
Step 2: Navigate to the location where you saved your downloaded YouTube videos. Generally, they might be in your "Downloads" folder unless you specified a different destination during the download process.
Step 3: Select the videos you wish to transfer. You can do this by clicking on each file while holding down the Ctrl key (for Windows) or Command key (for Mac) to select multiple files at once.
Step 4: After selecting the videos, right-click on any of the highlighted files and choose the Copy option. Alternatively, you can press Ctrl + C (Windows) or Command + C (Mac).
Step 5: Now, navigate to your USB drive in the file explorer. Open the USB drive, then right-click in an empty space and select Paste, or simply press Ctrl + V (Windows) or Command + V (Mac).
Step 6: Wait for the files to finish transferring. Depending on the size and number of videos, this might take a few moments. Once the transfer is complete, safely eject the USB drive before removing it from the computer to prevent data loss.
Read This: What Is YouTube Mountain View? A Look at YouTube’s Headquarters Location
Formatting Your USB Drive for Optimal Performance
When you first get a USB drive, it’s often already formatted for general use. However, if you want optimal performance, especially when playing large video files, formatting the drive might be a good idea. This process helps in clearing up any previous data and ensuring your USB functions smoothly with the devices you plan to use. Let’s dive into how to format your USB drive effectively.
Step 1: Insert your USB drive into your computer and ensure it's recognized. Open the file explorer, and you should see your USB listed among the drives.
Step 2: Right-click on the USB drive icon and select Format from the dropdown menu. This options allows you to choose how to prepare the device for use.
Step 3: A new window will pop up, allowing you to select the formatting options. Typically, you’ll see options such as:
- File System: Choose exFAT for compatibility with both Windows and Mac, especially for larger files, or FAT32 for maximum compatibility.
- Allocation Unit Size: Generally, the default setting works fine.
- Volume Label: You can name your USB drive anything you like!
- Format Options: Check Quick Format for a faster process. Unchecking it gives a more thorough format but takes longer.
Step 4: Once you've selected your preferences, click on the Start button. You’ll receive a warning message that formatting will erase all current data on the USB. If you're sure you want to proceed, click OK.
Step 5: Allow it to format. Once the process is complete, you’ll receive a notification confirming the success of the formatting.
And that’s it! Your USB drive is now formatted and ready to deliver an optimal experience when you play those downloaded videos from YouTube. Just remember to always eject it safely from your computer to keep it working well for years to come!
Read This: Finding Your YouTube Subscription History: A Complete Guide
Troubleshooting Common Issues
Even the most foolproof methods can sometimes hit a snag. If you encounter problems while downloading YouTube videos to a USB drive, don't panic! Here are some common issues you might face and simple ways to troubleshoot them:
- Download Fails or Freezes: If your download suddenly stops or freezes, check your internet connection. A slow or unstable connection can interrupt the download. Try restarting your router or switching to a wired connection for better stability.
- Incompatible Video Format: Sometimes, the video downloaded might not be compatible with your media player. To fix this, consider using a video converter to change the file format to something more universally playable, like MP4.
- USB Drive Not Recognized: If your USB drive isn't showing up on your computer, ensure it's properly connected. Try plugging it into a different USB port or using it on another device to rule out issues with the drive itself.
- Insufficient Storage Space: Before downloading, check the available space on your USB drive. You can do this by right-clicking the drive in your file explorer and selecting ‘Properties.’ If space is low, consider deleting some old files or transferring them elsewhere.
- Software-Specific Errors: If you’re using a specific program to download, refer to the software's FAQs or support sections for error codes. Most reputable software will have a help section where common problems and solutions are listed.
Remember, patience is key! Once you identify the issue, it’s often a quick fix. If problems persist, consider reaching out to online forums for help and advice from users who might have faced similar challenges.
Read This: How Much Does Tom MacDonald Earn on YouTube? Music and Revenue
Best Practices for Storing Videos on USB Drives
Storing videos on USB drives can be an excellent way to keep your media organized and accessible. However, there are some best practices you can follow to ensure that your videos are stored safely and efficiently:
- Organize Your Files: Creating a folder structure can make it easier to locate files. Consider categorizing videos by type, such as Travel, Tutorials, or Entertainment.
- Label Your USB Drives: If you have multiple USB drives, labeling them helps you quickly identify what's stored on each. You can use a label maker or write directly on the USB casing with a permanent marker.
- Perform Regular Backups: Always back up your important videos to another location. This could be another USB drive, external hard drive, or even a cloud service. Regular backups protect you against data loss.
- Safely Eject the Drive: When you finish transferring files, always use the “eject” option before removing your USB drive. This helps prevent file corruption and keeps your drive healthy.
- Keep Your USB Drive Clean: Dust and grime can accumulate on USB ports. Regularly clean both the USB drive and your computer's USB ports to ensure a stable connection.
- Use Reliable USB Drives: Investing in high-quality USB drives can save you headaches in the long run. Well-known brands often offer better durability and performance.
By following these best practices, you can ensure that your video files remain safe, organized, and easy to access whenever you need them. Happy storing!
Read This: What Does “Unique Views” Mean on YouTube? Understanding View Metrics
Conclusion
Downloading YouTube videos to a USB drive can significantly enhance your media experience, allowing you to enjoy your favorite content whenever and wherever you want. Whether you want them for offline viewing, presentations, or simply to save them for personal use, understanding the right methods can help simplify this process. By following the steps outlined in this guide, you’ll be able to efficiently transfer YouTube videos to your USB without any hassle.
To recap the simple method for downloading YouTube videos to a USB:
- Choose a Reliable Video Downloader: Options such as 4K Video Downloader, YTD Video Downloader, or JDownloader are popular choices and are user-friendly.
- Copy Video URL: Open YouTube and copy the URL of the video you wish to download.
- Paste the URL: Open your chosen downloader and paste the URL into the designated area.
- Select Format and Quality: Choose your desired video format and quality before downloading.
- Download the Video: Initiate the download; wait for the process to complete.
- Transfer to USB: Finally, connect your USB drive, drag and drop the downloaded video files into it, and safely eject your USB drive.
By employing this straightforward method, you can easily create a personal library of your favorite YouTube videos on an external storage device. Remember to respect copyright laws and the terms of service of platforms you use to ensure an ethical downloading process.
Related Tags