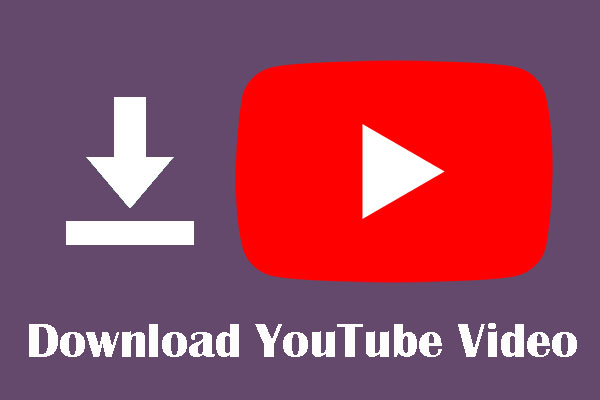Downloading YouTube videos can be a handy skill, especially if you want to watch your favorite content offline or save it on a thumb drive for easy access. However, it’s important to go about it the right way to stay within legal boundaries. In this guide, we’ll walk you through the steps of downloading YouTube videos to a thumb drive while keeping everything legal and safe. Let’s get started!
Understanding YouTube's Terms of Service
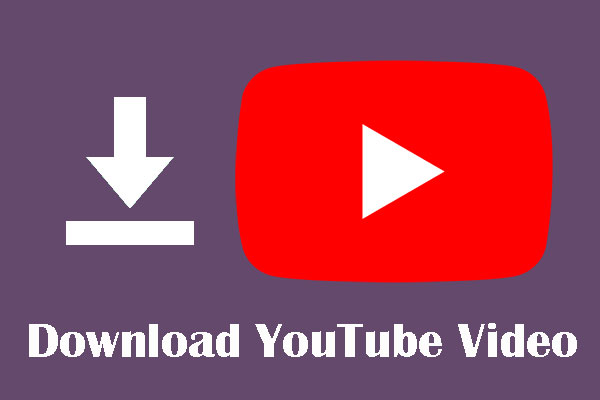
Before you begin downloading YouTube videos, it's crucial to understand the platform's Terms of Service. YouTube has specific rules that govern how users can interact with its content, and violating these terms might lead to consequences such as account suspension or legal issues. Here’s a breakdown of what you need to know:
- Content Ownership: All videos on YouTube are protected by copyright. This means that the original creators own the rights to their videos, and downloading them without permission can infringe on those rights.
- Permitted Actions: YouTube allows some videos to be downloaded legally through their mobile app for offline viewing, but not all videos are available for this feature. Always check the options provided by the app.
- Educational Use: In some cases, downloading videos for personal, educational, or commentary purposes may fall under "fair use." However, fair use is a complex legal area and varies greatly depending on individual circumstances.
- Third-Party Software Risks: While many tools and software can facilitate downloading videos, using them may violate YouTube's Terms of Service. Always double-check the legitimacy and legality of any third-party services.
In summary, while downloading YouTube videos for personal use can be tempting, adhering to the platform's guidelines is essential. Always respect creators' rights and the platform's terms to avoid any potential issues.
Read This: How to Embed a YouTube Video on Your Website or Blog
Choosing the Right Video Downloading Tool
When it comes to downloading YouTube videos, the first step is picking the right tool for the job. With numerous options out there, this can be a bit overwhelming. But don’t worry, I’m here to help you break it down!
Here are some factors to consider while choosing your video downloading tool:
- User-Friendly Interface: Look for software that’s easy to navigate. You want something that won’t make you feel like you’re solving a puzzle!
- Format Options: Ensure the tool allows you to download videos in multiple formats (like MP4, AVI, etc.). This way, you can choose the format that works best on your thumb drive.
- Quality Selection: The ability to download videos in various resolutions—like 720p or 1080p—is essential, especially if you want to enjoy high-definition quality.
- Batch Downloading: If you plan to download multiple videos at once, opt for a tool that supports batch downloading. This feature saves you lots of time!
- Price: While many tools are free, some may offer additional features in a paid version. Decide if those features are worth investing in based on your needs.
- Customer Support: It's always great to have reliable customer support. Should you run into any issues, having someone to guide you can save you a lot of headaches!
In summary, spending a little time researching and selecting the right tool can make your YouTube video downloading experience smooth and enjoyable!
Read This: How to Turn Off Vibration Notifications on YouTube Mobile
Preparing Your Thumb Drive
Now that you’ve chosen the perfect video downloading tool, it's time to prepare your thumb drive for the transfer. This step is critical, as a well-prepared thumb drive can make all the difference! Let’s dive in:
Here’s how you can prepare your thumb drive:
- Format Your Thumb Drive: Before you start downloading, make sure your thumb drive is formatted properly. Here's how you can do that:
- Insert your thumb drive.
- Open "This PC" and right-click on your drive.
- Choose "Format."
- Select "FAT32" for general compatibility, then hit "Start."
- Insert your thumb drive.
- Open "Disk Utility."
- Select your thumb drive and choose "Erase."
- Choose "exFAT" for compatibility, then confirm.
- Create Folders: Organizing your videos is key. Consider creating folders for different categories, like "Travel," "Tutorials," or "Entertainment."
- Ensure Enough Space: Check that your thumb drive has enough storage for the videos you want to download. Keep an eye on the available space, especially if you're downloading in high resolution!
| Operating System | Steps |
|---|---|
| Windows |
|
| macOS |
|
By following these steps, you’ll have your thumb drive ready to go, ensuring a smooth transfer of your beloved videos. Happy downloading!
Read This: What Is AuthenticViews on YouTube and Why Do You See It?
Step 1: Find the YouTube Video to Download
Alright, let’s kick things off! The first step to downloading your favorite YouTube video to a thumb drive is, of course, to find the video you want. It sounds simple, but with millions of videos on YouTube, it’s important to be specific. Here’s how you can do it:
- Go to YouTube: Open your web browser and navigate to the YouTube website.
- Search: Use the search bar at the top of the page to type in the title or keywords related to the video you’re looking for. Hit Enter!
- Select the Video: Browse through the list of search results and click on the video that you want to download.
- Watch It: If you'd like, watch a portion of the video to ensure it’s the one you want. Sometimes what sounds good in title might not be what you expected!
Now that you’ve found your video, it’s time to get ready for the next step. Make sure to jot down the title in case you want to search for additional videos later!
Read This: How to Record NFL Sunday Ticket Games on YouTube TV
Step 2: Copy the Video URL
Great job finding your video! Now that you've settled on the video you want, it’s time to grab the URL—that’s the link that directs you to the video. Here’s how you do it:
- Locate the URL: While the video is open, look at the top of your web browser. The address bar will display the URL for the video.
- Select the URL: Click on the URL in the address bar. It will usually highlight the entire link. If it doesn’t, simply click and drag your cursor to select the entire thing.
- Copy the URL: After making sure the entire URL is highlighted, right-click and select ‘Copy’ from the context menu. Alternatively, you can press Ctrl + C (Cmd + C on Mac) for a quicker shortcut.
Now, you’re all set with the video URL saved to your clipboard. Next up, you’ll use that URL to download the video. Easy peasy, right?
Read This: How to Upload a Video to YouTube Quickly: A Complete Guide
Step 3: Use the Downloading Tool
Alright, you’ve made it this far! Now it's time to get our hands dirty with the downloading tool. But what does that mean, exactly? Don’t worry; it’s not as complicated as it sounds. Basically, we’re going to use software or an online service that helps us snag those YouTube videos. Here’s how to do it:
- Choose Your Tool: There are a plethora of downloading tools available. Some popular options include:
- 4K Video Downloader
- YTD Video Downloader
- Online services like Y2Mate or KeepVid
- Install or Navigate: If you picked a software tool, go ahead and install it. For online services, just launch your browser and go to the website.
- Copy the Video URL: Head back to YouTube, find the video you want, and copy the URL from the address bar.
- Paste the URL: Go back to your chosen downloading tool and paste the URL into the designated spot. Most tools will have a clear area for this!
And that’s it! You’ve set the stage for the next steps. You’ll be downloading those YouTube videos in no time!
Read This: What Is a Good Yearly YouTube Business Page Growth Rate? Tips for Growing Your Channel
Step 4: Select Download Format and Quality
Now we’re moving on to arguably the most fun part of the process—selecting how you want your video to look and sound once it’s on your thumb drive. This step allows you to tailor the download to your preferences. Here’s what you need to consider:
- Format Options: Depending on the tool you're using, you might have various formats to choose from. Common formats include:
- MP4: Great for video quality and compatibility across devices.
- MP3: Perfect if you only want the audio, like for podcasts or music.
- AVI or MOV: Best for high-resolution videos, though they can be larger files.
- Select a Quality: Next, you’ll want to choose the quality of the video. Options usually range from 144p (for super low data usage) to 4K (if you want stunning clarity). Here’s what you might see:
- Confirm Your Selections: Take a moment to review your choices. Make sure everything looks good—this will save you from potential hiccups later on!
| Quality | Resolution | File Size |
|---|---|---|
| 144p | 256 x 144 | Very small |
| 720p | 1280 x 720 | Medium |
| 1080p | 1920 x 1080 | Large |
| 4K | 3840 x 2160 | Very large |
And just like that, you’re one step closer to enjoying your favorite videos on your thumb drive! It’s a breeze, right?
Read This: MOV vs MP4: Which Format Is Better for Uploading YouTube Videos?
Step 5: Download the Video
Alright, we’re almost there! Once you’ve found the right video that you want to download from YouTube, it’s time for the actual download process. Here’s how you can do it:
- Choose a Download Method: You have a few different options here. Do you want to use a dedicated software, a browser extension, or an online downloading service? Depending on your comfort level, you can select what works best for you.
- For Software Users: If you opted for dedicated software like 4K Video Downloader or YTD Video Downloader, simply copy the video URL from YouTube. Open the software, click on 'Paste Link' and wait for the application to process the video. You’ll usually have options for video quality and format here — choose the options you prefer.
- For Browser Extensions: If you went with a browser extension like Video DownloadHelper, navigate to the video page. The extension icon should light up, indicating that it detected a downloadable video. Click on the icon, and it will give you various download options.
- For Online Services: If you went this route, paste the copied video URL into the designated box on the online downloader’s page. Select your download settings, and hit 'Download'.
Voila! Your video is now downloading. Depending on your internet speed and video size, this may take a few minutes.
Read This: How to Download YouTube Videos with Ads for Free Using Simple Tools
Step 6: Transfer the Video to Your Thumb Drive
You’ve successfully downloaded your YouTube video, and now it's time to get it onto your thumb drive. Follow these simple steps:
- Insert Your Thumb Drive: Plug your thumb drive into an available USB port on your computer. You might see it pop up on your desktop or in your File Explorer (or Finder if you’re using a Mac).
- Locate the Downloaded Video: Open the folder where the downloaded video file is saved. This is usually in your ‘Downloads’ folder unless you specified a different directory during the download process.
- Copy the Video File: Right-click on the video file and select 'Copy'. Alternatively, you could simply click on it and use the keyboard shortcut Ctrl + C (or Command + C on Mac).
- Pasting to the Thumb Drive: Navigate back to your thumb drive in File Explorer/Finder. Right-click in the thumb drive window and select 'Paste', or use the keyboard shortcut Ctrl + V (or Command + V on Mac).
- Safely Eject the Thumb Drive: Wait until the file transfer is complete. Once it’s done, right-click your thumb drive icon and choose 'Eject' to safely remove it.
And there you have it! Your YouTube video is now available on your thumb drive, ready for you to watch anywhere you go!
Read This: The Best Time to Post YouTube Shorts for Maximum Views
Troubleshooting Common Issues
Downloading YouTube videos to a thumb drive can sometimes come with its own set of challenges. Here are some common issues you might encounter along with practical solutions to resolve them:
- Video Not Downloading: Make sure that the URL you’ve copied is correct. Sometimes, small typos or even extra spaces can cause the download to fail. Recheck the URL and try again.
- Insufficient Storage Space: Before downloading, check if your thumb drive has enough space to accommodate the video. You can do this by right-clicking on the drive in your file explorer and selecting “Properties” to view its capacity.
- File Format Not Supported: If the downloaded video isn’t playing on your device, it may be in a format that isn’t supported. In such cases, consider using a conversion tool to change the video into a compatible format like MP4 or AVI.
- Slow Download Speeds: If your download is lagging, this could be due to a slow internet connection. Check your Wi-Fi signal strength, or try using a wired connection if possible. Alternatively, you may want to wait for off-peak hours to download your video.
- Antivirus Software Restrictions: Some antivirus software can mistakenly block download attempts. If you suspect this is happening, temporarily disable your antivirus while downloading the video, but remember to turn it back on afterward.
If you continue experiencing issues that aren't covered here, searching the specific error message online can often lead you to solutions shared by other users.
Read This: How to Post a YouTube Video from Your iPhone: A Complete Guide
Conclusion
Downloading YouTube videos to a thumb drive can be a straightforward process with the right tools and steps. By following this step-by-step guide, you can effortlessly save your favorite videos offline for later enjoyment. Whether you're looking to watch videos during a long trip or want to keep valuable content handy, this method is both practical and efficient.
Always remember to respect copyright laws and the terms of service of platforms like YouTube. Not all content on YouTube is available for download, so be mindful of copyright restrictions while sharing and using downloaded videos.
By troubleshooting any common issues and sticking to this guide, you'll be set to enjoy hours of entertainment right at your fingertips. So, gather your tools, select your videos, and start downloading! Happy watching!
Related Tags