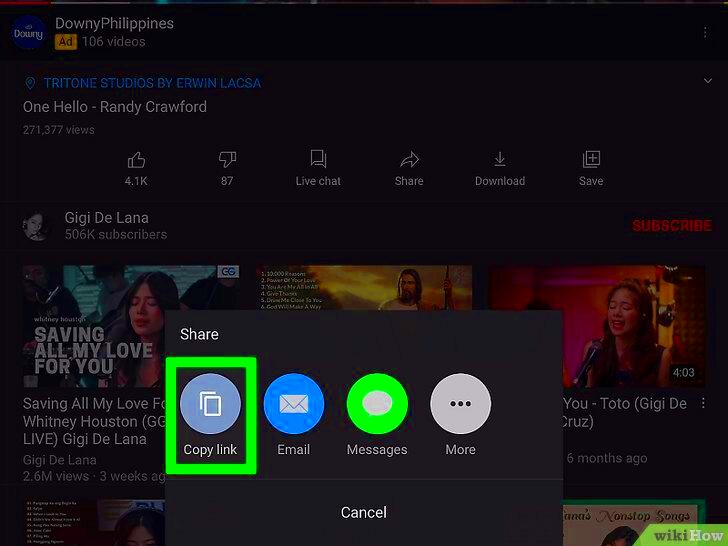Hey there, fellow iPad users! Have you ever watched a captivating YouTube video and thought, "I want to save this for later"? You’re not alone! Downloading videos for offline viewing can be a game-changer, especially when you're on the go. In this guide, we’ll walk you through everything you need to know about downloading YouTube videos onto your iPad without any hassle. Whether it's for education, entertainment, or just inspiration, let’s dive in!
Understanding YouTube's Terms of Service
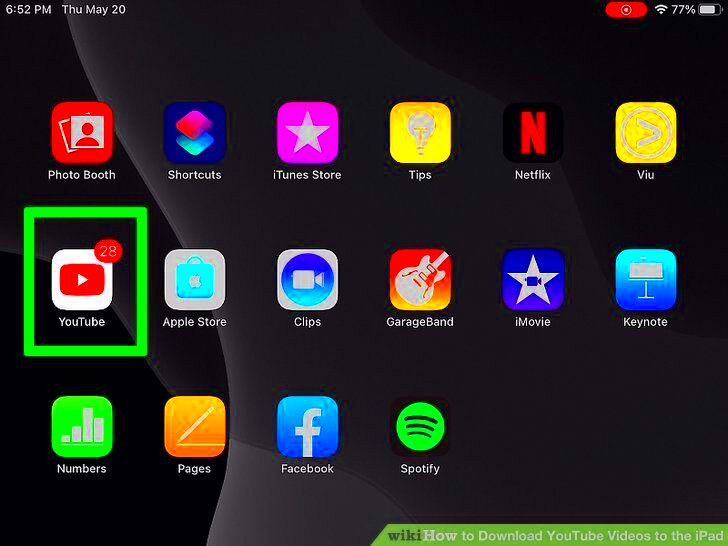
Before you rush into downloading videos from YouTube, it’s crucial to understand the platform's Terms of Service. Not only does this keep you within legal boundaries, but it also ensures you’re respecting copyright laws and creators’ rights.
Here are a few key points to consider:
- Personal Use: YouTube allows users to watch videos for free but downloading them for personal use is generally prohibited unless explicitly stated by YouTube or the creator.
- Copyright Protection: Many videos are protected under copyright laws. Downloading and distributing these without permission could lead to legal repercussions.
- Subscription Services: YouTube Premium offers the ability to download videos legally for offline viewing. If you're a heavy user, it might be worth considering this subscription.
- Third-Party Apps: Many apps claim to facilitate downloads, but using them may violate YouTube's terms. Always research and make informed choices.
By keeping these points in mind, you can enjoy your favorite videos while also respecting the content creators and the platform. Remember, knowledge is power, so stay informed!
Read This: How to Download YouTube Transcripts and Use Them for Better Accessibility
Requirements for Downloading YouTube Videos on an iPad
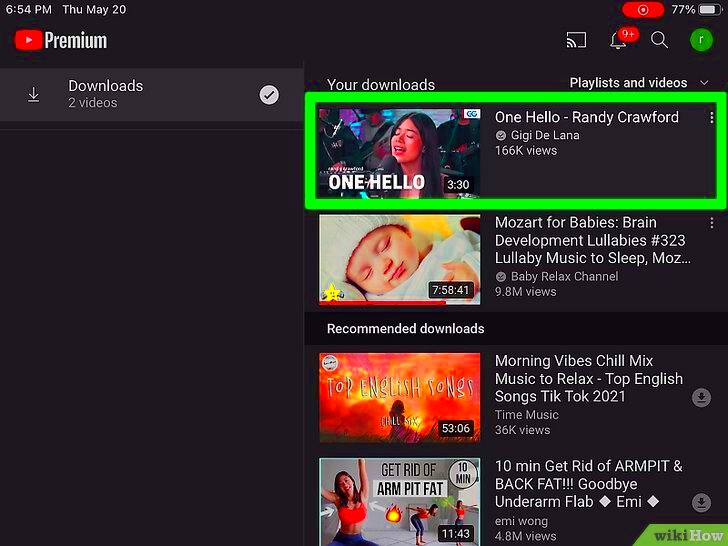
Before you can start downloading YouTube videos onto your iPad, there are a few important requirements you need to consider. Let's break these down so you can get right to enjoying your favorite content offline!
- An iPad with iOS 11 or later: To ensure compatibility with most apps, make sure your iPad is running iOS 11 or a newer version. You can check this by going into Settings > General > About.
- Available Storage Space: Before downloading any videos, check how much storage space you have left on your device. You might need space not just for the videos, but also for the app you'll be using. Go to Settings > General > iPad Storage to see your available space.
- Access to the App Store: Most downloading methods require a third-party app, so make sure you can access the App Store. You’ll need to either sign in with your Apple ID or create a new one if you don’t have it.
- Internet Connection: A stable internet connection is vital for downloading videos. Whether you're on Wi-Fi or cellular data, ensure your connection is reliable!
- Legal Considerations: It's important to be aware of copyright laws regarding the videos you wish to download. Make sure you have permission to download or that you are using content that is free to use.
Once you have all these requirements sorted, you’re ready to move on to the fun part: downloading videos!
Read This: Why Do My YouTube Comments Keep Disappearing? Common Issues and Fixes
Method 1: Using Third-Party Apps
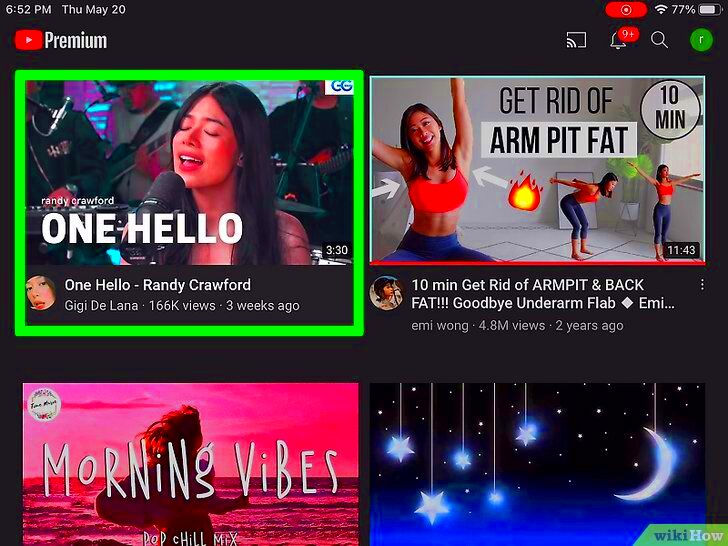
Now that you're set up, let's dive into one of the most popular ways to download YouTube videos on your iPad: third-party apps. These apps are designed specifically for downloading video content and often come with features that make the process simple and efficient.
Here’s a step-by-step guide using a popular third-party app, Documents by Readdle, for example:
- Download the App: Head over to the App Store, search for Documents by Readdle, and hit Get to download and install the app.
- Open Documents: Launch the app once it's installed. You'll be greeted with a modern interface that houses your files.
- Access the Browser: Tap the compass icon (the browser) in the lower right corner. This will take you to the in-app browser.
- Find a YouTube Video Downloader: In the browser, visit a YouTube video download site like Y2Mate or SaveFromNet. These websites make it easy to download videos directly from YouTube.
- Download the Video: Copy the URL of the YouTube video you want to download and paste it into the downloader site. Select the format (like MP4) and hit Download.
- Save the Video: Once the video is processed, tap on the download link. It should prompt you to choose where to save the file in the Documents app. Pick a location and confirm the download.
- Watch Offline: After the download is complete, navigate back to the Documents app, and you should find your video ready to watch without an internet connection!
And just like that, you've successfully downloaded a YouTube video on your iPad using a third-party app. Easy, right? Remember, there are many other similar apps available, and you can explore those too for different features. Happy downloading!
Read This: Avoiding Copyright Issues on YouTube When Using Music: A Comprehensive Guide
Method 2: Using Online Video Downloading Websites
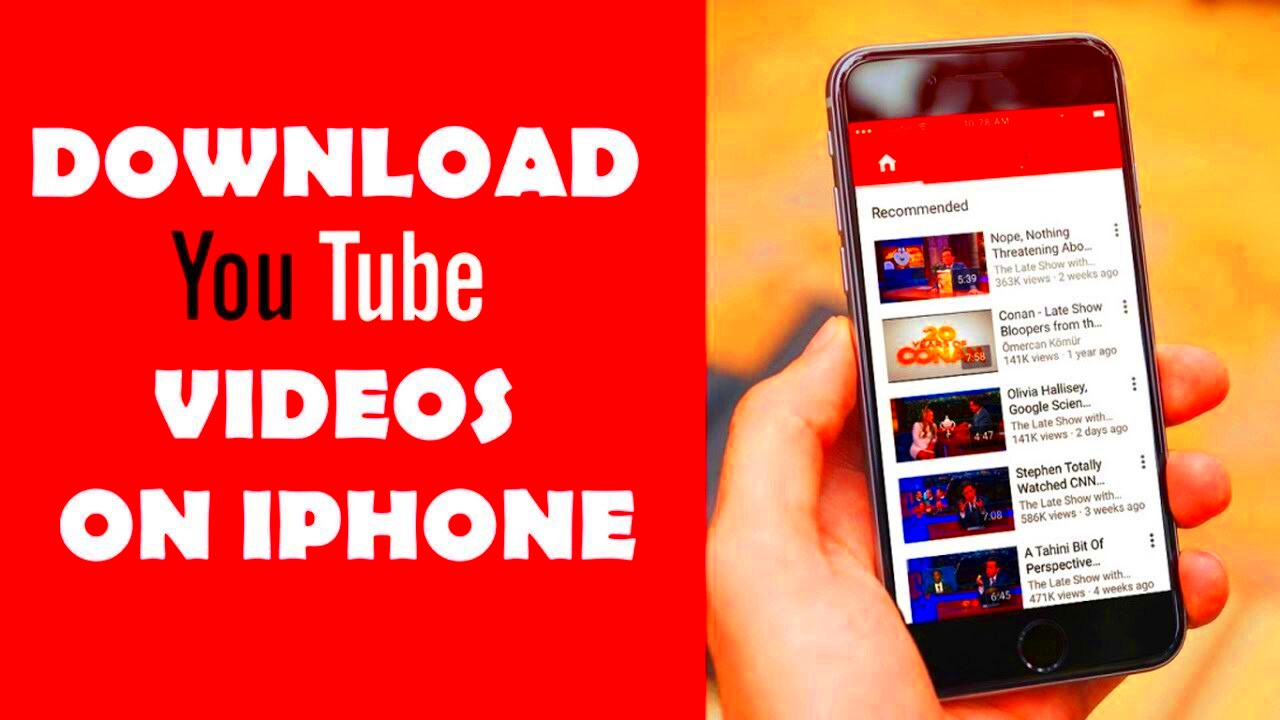
If you're looking for a straightforward way to download YouTube videos onto your iPad, online video downloading websites can be a lifesaver. These platforms are easy to use and don't require any app installations, which is perfect for keeping your iPad clutter-free. Here’s how you can use these sites to download videos:
Step-by-Step Guide:
- Choose a Video: Start by finding the YouTube video you want to download.
- Copy the URL: Tap on the share icon below the video and select “Copy Link.”
- Visit a Downloader Website: Open Safari (or any browser) and go to a reputable online video downloader site, like Y2Mate, SaveFrom.net, or ClipConverter.
- Paste the Link: In the input box on the website, paste the copied YouTube URL.
- Select Format and Quality: Choose the video format (like MP4) and quality you prefer. Some sites may also allow you to download just the audio in MP3 format.
- Download the Video: Hit the download button, and depending on the site, you may need to follow additional steps to finalize the download.
One advantage of using these sites is that they often support various formats and qualities, so you can customize your download. However, keep in mind that some downloading sites can be ad-heavy, so ensure you're clicking on the correct buttons to avoid unwanted downloads.
Read This: What Is the YouTube Short Aspect Ratio? Understanding the Best Format for Shorts
Method 3: Screen Recording Feature on iPad
Your iPad has a built-in screen recording feature, which is a handy tool for capturing videos from apps, including YouTube. Although this method doesn’t directly download the video, it allows you to record it in real time and save it to your device. Here's how you can do it:
Steps to Screen Record on iPad:
- Open Settings: Go to your iPad’s settings and tap on “Control Center.”
- Customize Controls: Add “Screen Recording” to your Control Center by tapping the green plus icon.
- Start Recording: Open the YouTube app and find the video you want to record. Swipe down from the top-right corner of your screen to access the Control Center and tap the screen recording button (it looks like a dot inside a circle).
- Set Duration: You’ll have a countdown of three seconds before recording starts. Make sure to switch to the YouTube video before the countdown ends.
- Stop Recording: When you've finished watching the video, tap the red recording indicator at the top of your screen to stop.
- Find Your Video: Your recorded video will be saved in the Photos app, where you can edit and share it as you like.
Screen recording is an excellent solution if you’re not worried about file formats or additional software. Just remember that this will only capture what you play on-screen, including any ads that may come up, and the quality might depend on your device settings.
Read This: Can You See Who Liked Your Video on YouTube? Insights into Viewer Interactions
7. How to Transfer Downloaded Videos to Your iPad
So you've successfully downloaded your favorite YouTube videos using a method that works for you. Now, the next step is getting those videos onto your iPad. The good news is that transferring videos to your iPad is pretty straightforward. Here's how you can do it:
- Using iTunes:
- First, connect your iPad to your computer using a USB cable.
- Open iTunes on your computer and select your device from the top-left corner.
- Click on the 'File Sharing' option from the sidebar.
- Select a compatible video app (like VLC or Infuse) if you've downloaded your files in a format they support.
- Click 'Add File...', choose the downloaded videos, and hit 'Open'.
- Finally, sync your iPad and check the app for your videos.
- Using Cloud Services:
- Upload your downloaded videos to a cloud service such as Google Drive or Dropbox.
- Download the corresponding app on your iPad.
- Log in using your credentials, and access your uploaded videos directly from the app.
- Using AirDrop:
- If you have a Mac, you can use AirDrop for a seamless transfer.
- Enable AirDrop on both your Mac and iPad.
- Find the video files on your Mac, right-click, and select 'Share' option.
- Choose your iPad from the AirDrop list and accept the transfer.
Once you've completed these steps, sit back, relax, and enjoy your downloaded YouTube videos on your iPad!
Read This: How Do You Put a YouTube Video on Instagram? A Guide to Sharing YouTube Content on Instagram
8. Best Practices for Downloading YouTube Videos Legally
When it comes to downloading YouTube videos, it's crucial to keep legality in mind. YouTube has strict policies regarding content usage. Here are some best practices to ensure that you’re downloading videos legally:
- Check the Video License:
- Some videos are available under Creative Commons licenses, allowing you to download and even modify them.
- If the video doesn’t have this license, it could be protected by copyright, and downloading may be illegal.
- Use YouTube Premium:
- Subscribing to YouTube Premium allows you to download videos legally for offline viewing directly within the YouTube app.
- This eliminates any potential legal issues and supports creators.
- Respect the Uploaders:
- If you want to use the video for another purpose, consider reaching out to the uploader for permission.
- This can also lead to collaborative opportunities!
- Only Download for Personal Use:
- Downloading videos for personal use is generally more accepted, but distributing them can lead to legal complications.
By following these practices, you can enjoy your favorite YouTube content while supporting the creators and staying within legal boundaries!
Read This: How to Get YouTube to Play in Background on Android: Multitasking with YouTube
Troubleshooting Common Issues
Downloading YouTube videos onto your iPad can sometimes come with its fair share of hiccups. Don't worry; you're not alone! Here are some common issues that users face, along with simple solutions to get you back on track.
1. Video Won't Download
If your video isn't downloading, check the following:
- App Permissions: Make sure the app you're using has the necessary permissions to access your photos and videos.
- Internet Connection: A stable internet connection is crucial. If you're on Wi-Fi, try switching to cellular data or vice versa.
- Video Format: Some apps have restrictions on video formats. Ensure the format is compatible with your iPad.
2. Unsupported Video Message
This message can be frustrating. Here’s how to address it:
- Update the App: Ensure that the video downloading app is up-to-date. Developers often release updates to fix compatibility issues.
- Try Another Source: Sometimes, the specific video may have restrictions. Try downloading a different video to see if the problem persists.
3. App Crashes
If the app keeps crashing during the download, try these solutions:
- Restart the App: Close the app completely and restart it. This often clears temporary glitches.
- Reboot Your iPad: Sometimes, a simple restart of your device can do wonders!
By following these troubleshooting tips, you should be well on your way to enjoying your favorite YouTube videos offline on your iPad.
Read This: How Do I Rip Videos from YouTube? Extracting Videos from YouTube for Offline Use
Conclusion
Downloading YouTube videos onto your iPad can greatly enhance your viewing experience. Whether you’re traveling, commuting, or just want to save your favorite tutorials for offline viewing, having those videos at your fingertips is a game-changer.
Throughout this guide, we've explored several methods to help you with this task, keeping in mind both official apps and third-party solutions. While convenience is key, it's equally important to respect copyright laws and the terms of service of YouTube.
So, as you venture into downloading videos, here are a few takeaways:
- Choose Wisely: Select a downloading method that suits your needs, whether it’s an app or a website.
- Stay Updated: Keep your apps and iPad updated to avoid compatibility issues.
- Consider Quality: Always choose the video quality that best suits your storage availability and viewing preference.
Now that you’re armed with all this knowledge, happy downloading! May your iPad stay filled with all the videos you love!
Related Tags