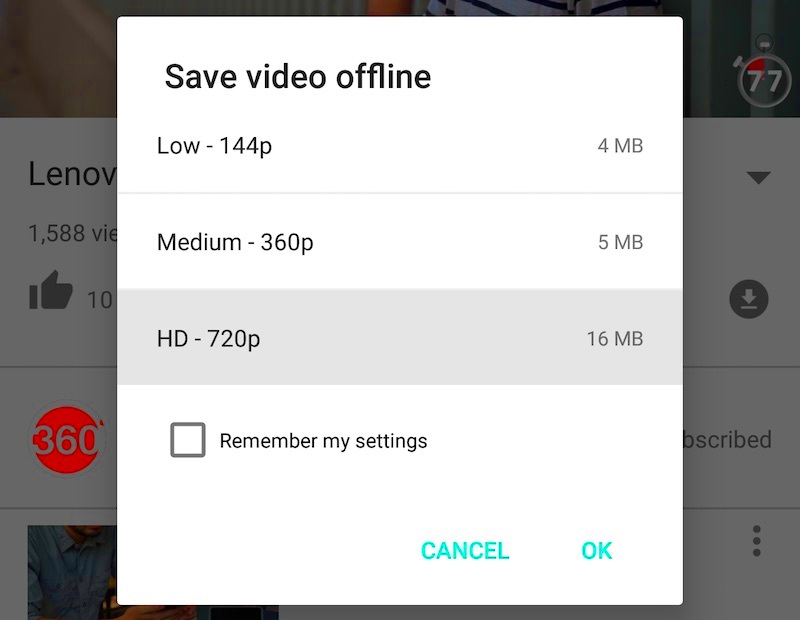If you're a fan of YouTube but often find yourself without a stable internet connection, downloading videos for offline viewing can be a game changer. Imagine commuting, traveling, or just lounging at home with your favorite content accessible anytime, anywhere! In this guide, we'll walk through simple, effective methods to download YouTube videos on your Windows 10 device. Let’s dive in!
Understanding YouTube's Terms of Service
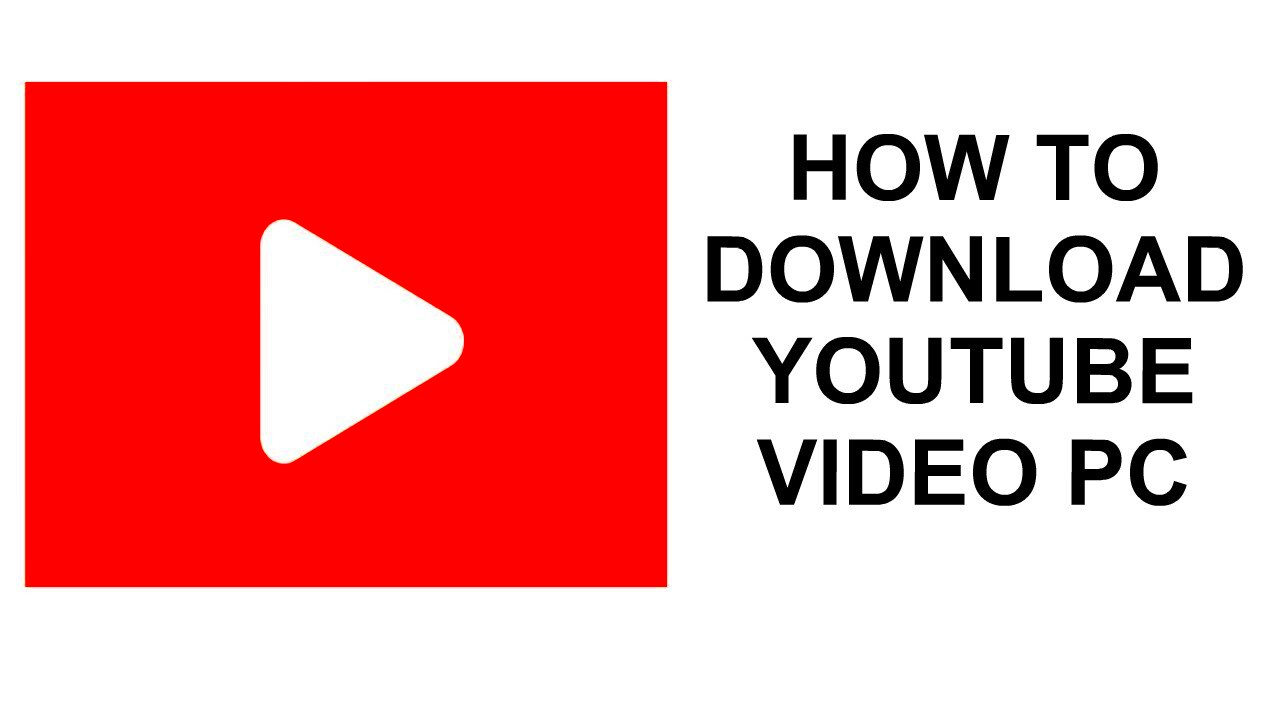
Before you start downloading YouTube videos, it's crucial to familiarize yourself with YouTube's Terms of Service. Understanding these guidelines helps ensure that you're respecting the rights of content creators and using the platform ethically. Here’s what you need to know:
- No Unauthorized Downloads: YouTube prohibits the downloading of content unless a download button or link is explicitly provided by YouTube. This means that using third-party tools to download videos might violate their terms.
- Copyright Concerns: Many videos on YouTube are protected by copyright. Downloading and redistributing these without permission can lead to legal consequences. Always check the copyright status of the videos you want to download.
- Personal Use Only: If you do download videos where permission is granted, use them solely for personal purposes. Sharing or selling downloaded content is generally against the rules.
To avoid complications, consider these aspects:
| Concern | Resolution |
|---|---|
| Using third-party apps | Opt for official YouTube features when available. |
| Copyright infringement | Seek permission from the video owner before downloading. |
| Offline viewing | Use YouTube Premium for unlimited downloads. |
Keeping these terms in mind will help you enjoy your YouTube experience while respecting creators’ rights. Now that we’ve covered the legal side, let’s look at the best ways to download videos responsibly!
Read This: How to Make an Album on YouTube and Organize Your Content Effectively
Method 1: Using Online Video Downloaders
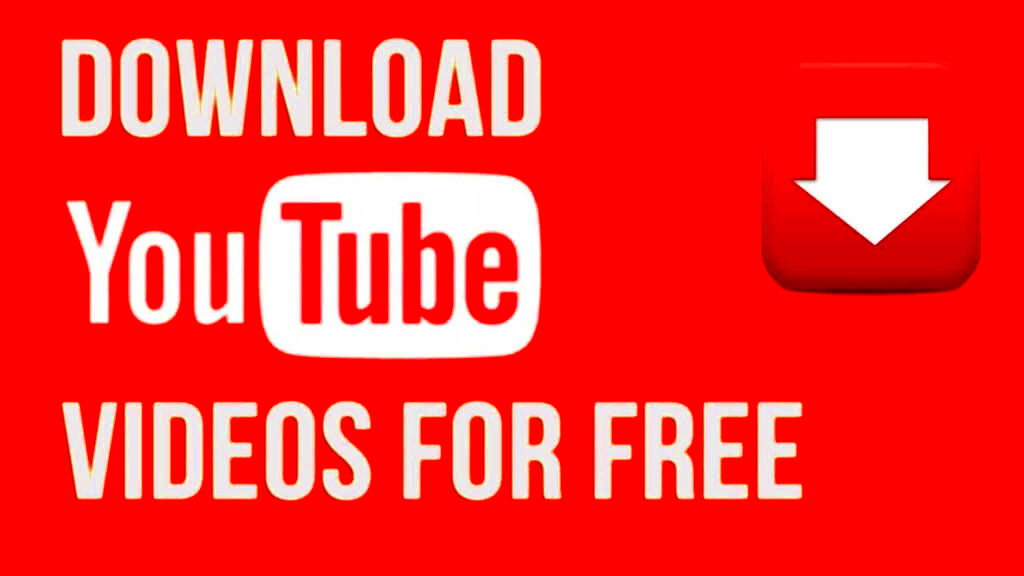
One of the easiest ways to download YouTube videos on Windows 10 is by using online video downloaders. These web-based tools require no installation, which makes them super convenient for quick downloads. Here’s how it works:
1. Pick a Video: Go to YouTube and find the video you want to download. Simply copy the URL from the address bar.
2. Choose a Downloader: There are several popular online downloaders available, such as:
- Y2Mate
- SaveFrom.net
- ClipConverter.cc
3. Paste the URL: Open your chosen online downloader and paste the copied URL into the designated field on the website.
4. Select Format: Many of these downloaders let you choose the format in which you want to save the video (MP4, MP3, etc.). Simply click on the desired format.
5. Download: Hit the download button, and your video will begin to download. Once it's finished, you can find it in your downloads folder.
Keep in mind, while online video downloaders are super handy, they often come with a few caveats:
- Ads: Many free services rely on ads to stay afloat, which can sometimes be distracting.
- Quality: The quality of the downloaded video may vary depending on the source.
- File Size: Larger video files can take longer to process and download.
Overall, online video downloaders make it incredibly straightforward to get your favorite YouTube videos saved for offline enjoyment!
Read This: How to Download YouTube Music on iPhone: A Guide to Saving YouTube Music on iOS
Method 2: Using Dedicated Software
If you frequently download YouTube videos, using dedicated software might be the best path to take. Unlike online services, these applications often provide better quality, additional features, and don’t rely on internet connection stability for downloads. Here are some popular software options:
- 4K Video Downloader
- YTD Video Downloader
- Freemake Video Downloader
Here’s a step-by-step guide on how to use dedicated software:
1. Download and Install: First, choose your preferred software, download it from the official website, and install it on your Windows 10 PC.
2. Open the Application: After installation, launch the program.
3. Copy the Video URL: Head back to YouTube, find the video you want, and copy the URL.
4. Paste the URL in Software: Return to the software, and you’ll typically see a “Paste Link” button. Click it, and the software will analyze your video.
5. Select Your Preferences: Choose the desired video quality and format (most offer options like MP4, AVI, or even audio formats like MP3).
6. Download: Click the download button and let the software take care of the rest.
One of the significant advantages of dedicated software is its capacity to:
- Download Playlists: Many applications allow you to download entire playlists in one go!
- Convert Formats: Convert videos to different formats right after downloading.
- Batch Download: Download multiple videos at once, saving you time.
So, if you’re serious about downloading videos, dedicated software can streamline the process and enhance your viewing experience!
Read This: How to Record Audio from YouTube: A Simple Method
5. Method 3: Using Browser Extensions
Ah, the wonderful world of browser extensions! If you're looking for a seamless way to download YouTube videos directly while browsing the web, then using a browser extension is an excellent option for you. It's like having a little helper right there on your screen, making everything a lot easier!
Browser extensions are small software modules that you can add to your web browser. They can enhance functionality, improve user experience, and, in this case, help you download videos. The best part? They're usually simple to install and use!
Here are some popular browser extensions you might consider for downloading YouTube videos:
- Video DownloadHelper - This is a versatile extension that works with multiple browsers. It collects all the media files from webpages and gives you options to download them.
- SaveFrom.net - A user-friendly extension that allows for quick downloads directly from YouTube pages without much hassle.
- YouTube MP4 Downloader - This straightforward extension simplifies the download process and converts videos into easy-to-use formats.
To install a browser extension, simply:
- Go to your browser's extension store (like Chrome Web Store or Firefox Add-ons).
- Search for the extension you want.
- Click on "Add to [Browser Name]" and follow the prompts to install.
Once installed, you'll typically see an icon added next to your browser’s address bar. You can easily start downloading your favorite YouTube videos with just one click, making offline viewing a breeze!
Read This: How to Upload YouTube Videos Faster: Speed Up Your Uploads
6. Step-by-Step Guide to Downloading Videos
Now that you’re familiar with some methods, let’s walk through a detailed, step-by-step guide on how to download YouTube videos using one of the most popular methods: browser extensions. This method is user-friendly, and you won’t need to worry about any complicated software installations!
Here’s how to get started:
- Install your chosen browser extension: First, follow the steps mentioned earlier to install a video downloader extension from your browser’s store.
- Navigate to YouTube: Open a new tab and go to the YouTube video you want to download. This is usually the most fun part—selecting your favorite video!
- Click the extension icon: Look for the icon of the extension you installed. It’s usually located next to the address bar. Click it, and the extension will fetch the video details.
- Select your preferred format and quality: After clicking the extension, you'll see different formats and resolutions available for download. Choose the one that best suits your needs (e.g., MP4 for general use, 1080p for high quality).
- Hit the download button: Once you’ve made your selections, click on the 'Download' button. And just like that, your video will start downloading directly to your computer!
- Locate your video: After the download completes, navigate to your “Downloads” folder (or wherever you chose to save it) to find your new offline video!
And voilà! You can now enjoy your favorite YouTube videos anytime, anywhere, without relying on an internet connection. Isn’t that great?
Read This: How to Block the YouTube App on Your Phone: A Quick Tutorial
7. Tips for Downloading High-Quality Videos
Ah, the quest for high-quality videos! Whether you’re gearing up for a binge-watching session or preparing content for a presentation, you want to ensure the videos you download are top-notch. Here are some handy tips to help you snag those crystal-clear visuals:
- Choose the Right Format: Most downloaders let you pick from various formats like MP4, AVI, or MKV. For compatibility and quality, MP4 is usually a solid choice.
- Check Resolution Options: Always opt for the highest resolution available. YouTube often provides options like 720p, 1080p, or even 4K. Just remember, higher resolution means larger file size.
- Use Reliable Software: Not all downloading apps are created equal. Go for well-reviewed programs that emphasize quality, like 4K Video Downloader or YouTube-DL.
- Enable Hardware Acceleration: If your downloader supports it, enable hardware acceleration. This setting can significantly enhance both the speed and quality of the downloaded video.
- Test Your Internet Connection: A stable and fast connection can make a huge difference in download quality. Try to download during off-peak hours for optimal speed.
By following these tips, you'll be well on your way to downloading high-quality videos that look amazing on any screen!
Read This: How to Recover Deleted YouTube History and Restore Your Viewing Data
8. How to Manage and Organize Downloaded Videos
Once you’ve downloaded your favorite videos, the next step is management. A well-organized collection not only helps you find videos easily but also keeps your computer clutter-free. Here’s how to effectively manage and organize your downloaded videos:
| Tip | Description |
|---|---|
| 1. Create Folders | Organize your videos into folders based on categories, genres, or themes. For example: Movies, Documentaries, Tutorials. |
| 2. Use Descriptive Names | Instead of generic file names like video1.mp4, rename them to something more meaningful, like Cooking_Tutorial_Italian_Pasta.mp4. |
| 3. Utilize Tags or Metadata | Some video players allow you to add tags or metadata, which helps in searching and sorting your videos more efficiently. |
| 4. Regularly Review Your Collection | Purge any videos that you no longer want or need. This keeps your collection relevant and easier to navigate. |
| 5. Backup Your Files | Consider backing up your videos on an external hard drive or a cloud service to avoid loss. It’s always better to be safe than sorry! |
Managing and organizing your downloaded videos doesn’t have to be a chore. With a bit of effort, you can create a personal library that feels inviting and easy to navigate!
Read This: How to Download Older Versions of YouTube on iPad for Compatibility
Troubleshooting Common Issues
When downloading YouTube videos on Windows 10, you may encounter a few hiccups along the way. Don't worry; you’re not alone in this! Here are some common issues and how to resolve them.
- Download Failures: Sometimes, downloads can abruptly fail due to a poor internet connection. Double-check your network status or try switching to a wired connection for stability.
- Unsupported Formats: If you find that the downloaded video won't play, it might be because of an unsupported format. Ensure that your video downloader supports your desired format, such as MP4 or AVI. You can also convert the video using software like VLC Media Player.
- Missing Audio: A common complaint is when the video plays but there's no sound. Check your sound settings on both your computer and the video player. Sometimes, simply adjusting the volume can resolve the issue.
- Software Crashes: If your downloader crashes frequently, try reinstalling the software or looking for updates. Developers constantly release patches to fix bugs and improve performance.
- Incompatible Software: Make sure your downloader is compatible with the latest version of Windows 10. If you’re using an older program, it might not function correctly. Look for alternatives that are regularly updated.
In the realm of tech issues, patience is key. Oftentimes, a quick Google search can provide insights from users who faced similar obstacles. Stay calm, follow the above tips, and you’ll be back to downloading in no time!
Read This: How to Know if a YouTube Channel is Monetized: A Quick Guide
Conclusion
And there you have it! Downloading YouTube videos on Windows 10 is not just a luxury; it can be a practical way to enjoy your favorite content offline, whether during a long commute or while traveling. Choosing the right downloader is crucial, and we've explored a variety of fantastic options.
Remember, with great power comes great responsibility. Ensure that you're following the guidelines about copyright and only downloading content that you're authorized to use. Through thoughtful use, you can enhance your viewing experience tremendously.
As we've discussed:
- Pick a reliable video downloader.
- Understand how to navigate settings for best results.
- Troubleshoot any issues that pop up.
Now, it’s your turn! Dive into the world of offline viewing by trying out what you've learned today. Enjoy watching your favorite videos anytime, anywhere, without the constraints of internet connectivity. Happy downloading!
Related Tags