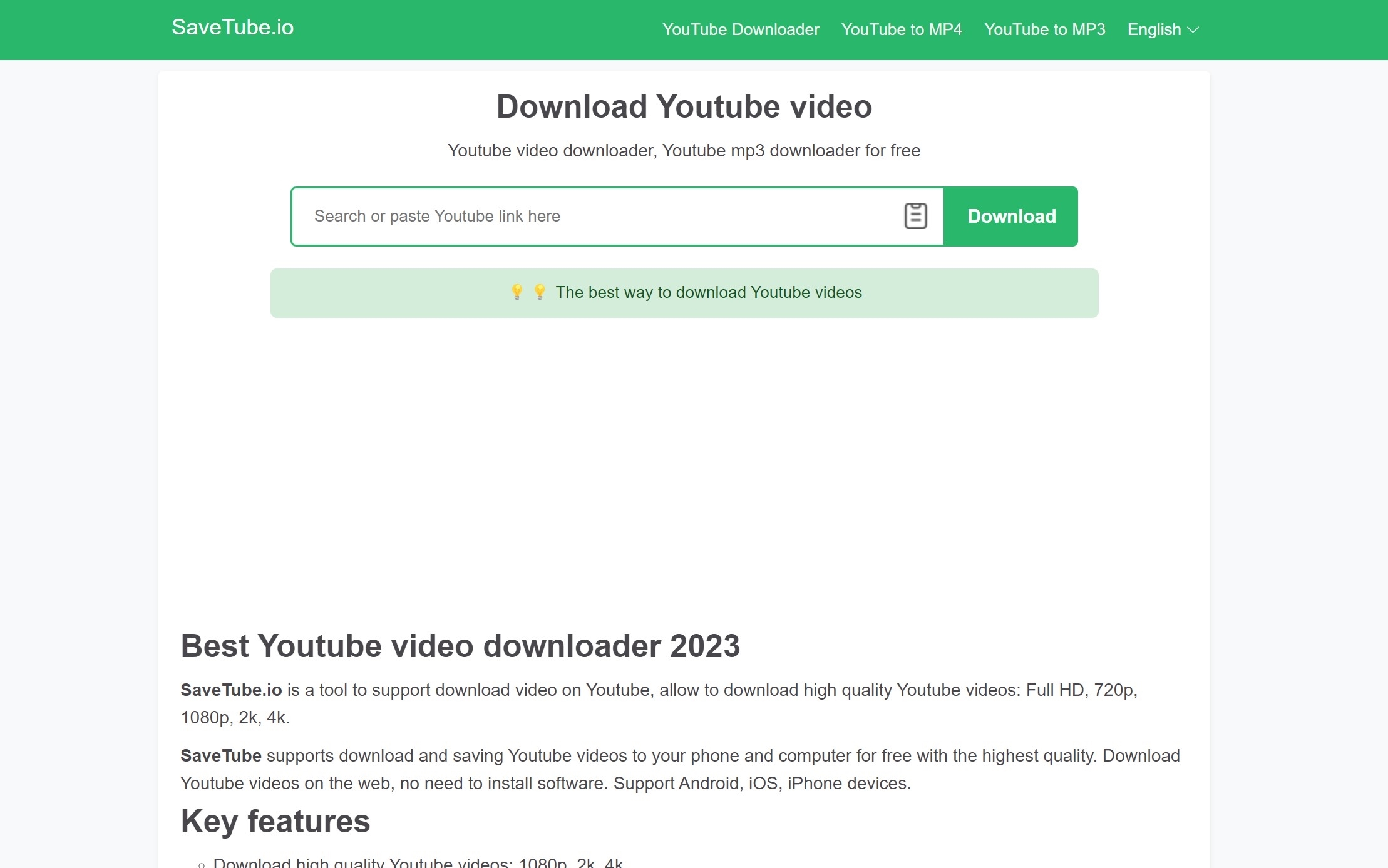With the rise of digital content, many people want to save their favorite YouTube videos for offline viewing. Whether you’re looking to watch videos while traveling or just want to keep a collection of your favorites, there are ways to download YouTube videos on your Mac without any additional software. In this guide, we’ll explore various methods, ensuring that you can easily save content while keeping everything legal and ethical. Let’s dive in and find out how you can download YouTube videos effortlessly!
Understanding YouTube's Terms of Service
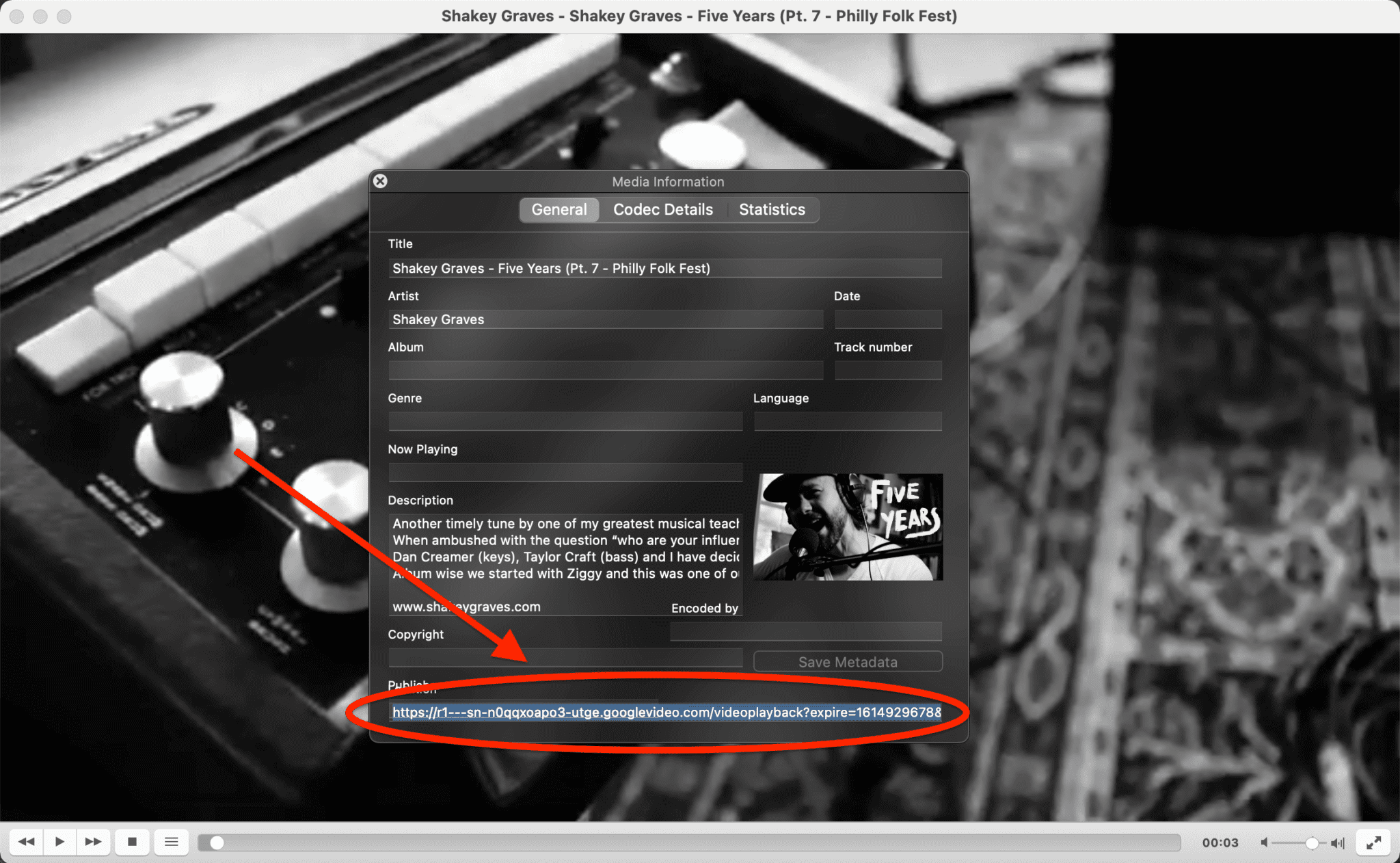
Before diving into the methods for downloading YouTube videos, it’s essential to understand YouTube's Terms of Service. YouTube has put certain restrictions in place to protect content creators and their intellectual property. Ignoring these guidelines can lead to problems, so let’s break down what you should know:
- Content Ownership: Most videos on YouTube are owned by the creators who uploaded them. Downloading and redistributing their content without permission can infringe on their copyright.
- Permitted Use: YouTube generally only allows users the ability to stream videos directly from their site. Attempts to download may violate their terms.
- Exceptions: Some videos are available for download due to the creator’s choice (like YouTube Premium). In these cases, downloading is permitted as long as it follows the platform’s rules.
- Legal Consequences: Violating the Terms of Service can result in penalties, including account suspension or legal action from content creators.
In short, while downloading for personal use can be appealing, it’s crucial to understand and respect these terms. Always consider seeking permission from the content creator, or use channels that allow downloads legally. It keeps you on the right side and supports the creators you love!
Read This: Streaming Live Cricket Matches on YouTube: How to Watch Your Favorite Games
Method 1: Using Online Video Downloaders
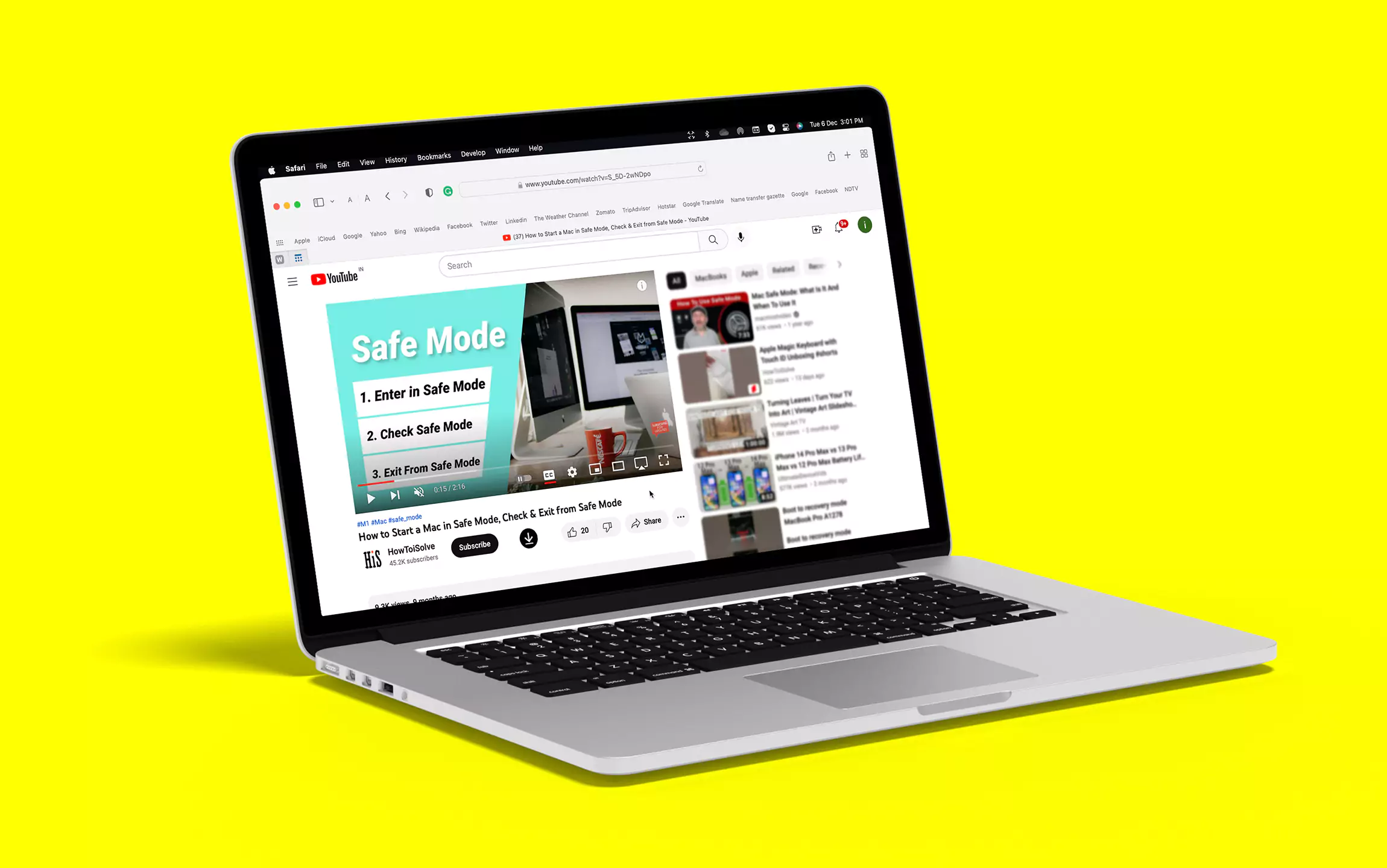
Have you ever found yourself wanting to save a YouTube video for offline viewing? If so, online video downloaders are a fantastic solution! These web-based tools allow you to enter the URL of the video and download it without installing any software on your Mac. It’s super easy and quick!
Here’s how you can do it:
- Find the Video: Start by going to YouTube and locating the video you want to download. Copy the URL from the address bar.
- Select an Online Downloader: There are several reputable online video downloaders available. Some popular ones include:
- YTMP3
- SaveFrom.net
- ClipConverter.cc
And voilà! You now have your video saved and ready to watch anytime, anywhere. Just remember, while these online downloaders are convenient, it's always good to respect copyright laws and only download content you have the right to use.
Read This: How to View the Transcript of a YouTube Video for Better Understanding
Method 2: Utilizing Browser Extensions
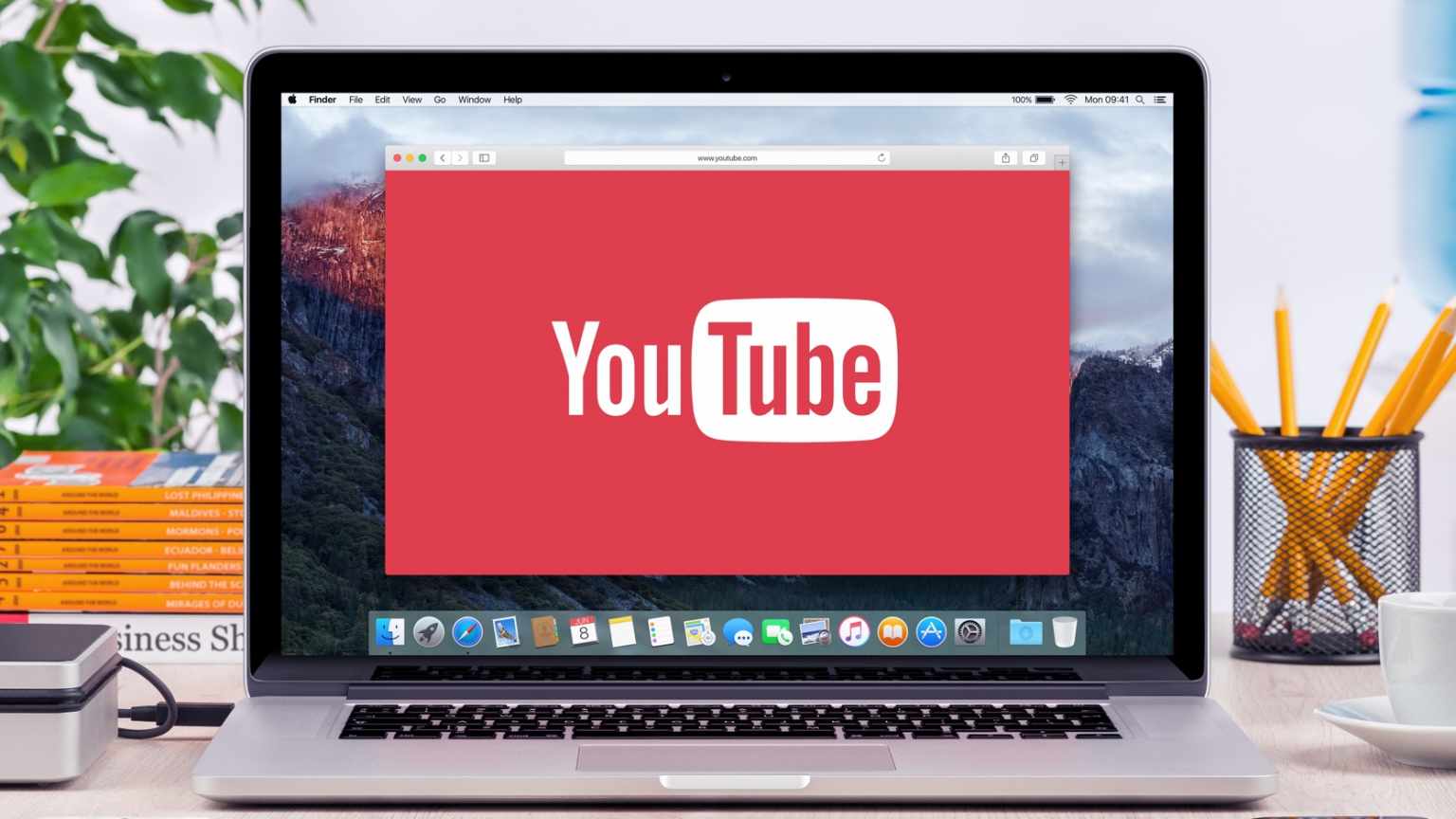
If you’re a fan of snippets and add-on tools, then utilizing browser extensions is a great way to download YouTube videos on your Mac. Extensions like these integrate directly into your browser for a seamless experience. Think of them as handy sidekicks that are always ready to help!
To get started, follow these simple steps:
- Choose Your Browser: Decide which browser you prefer—Google Chrome, Firefox, or Safari are popular options.
- Find an Extension: Search for a reputable video downloader extension in your browser’s extension store. Here are some trustworthy recommendations:
- Video DownloadHelper (works with Firefox and Chrome)
- YouTube Video Downloader (works with Chrome)
- 4K Video Downloader (available as an app but has a browser extension too)
Easy-peasy, right? Just keep in mind that some browsers might have restrictions, so always check compatibility. Also, while these extensions are super convenient and user-friendly, it’s essential to respect the platform's regulations regarding content download.
Read This: How Old Is Master Oogway on YouTube?
Method 3: Leveraging Developer Tools in Your Browser
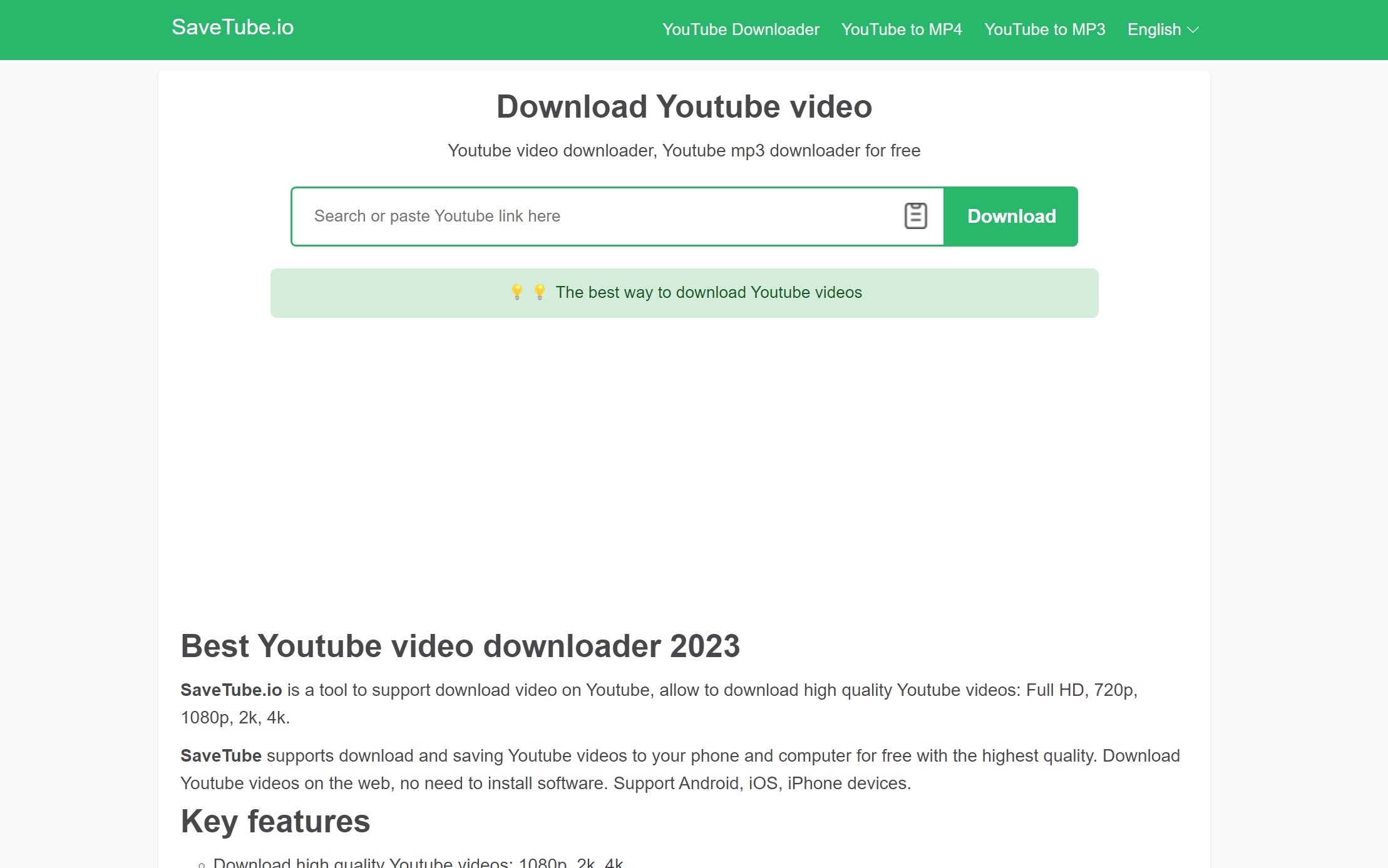
Did you know that your web browser has a built-in set of tools that can help you download YouTube videos without any software? It’s like a treasure chest of features waiting to be discovered! Let’s dive into how you can use the Developer Tools in your browser to save that catchy tune or epic vlog.
Here’s a step-by-step guide:
- Open YouTube: Launch your preferred web browser (Chrome, Firefox, or Safari) and navigate to the YouTube video you want to download.
- Access Developer Tools:
- In Chrome and Firefox, right-click anywhere on the page and select “Inspect” or use the shortcut Cmd + Option + I on a Mac.
- In Safari, you’ll need to enable the "Show Develop menu in menu bar" option found in Preferences. Once enabled, you can access it by clicking "Develop" in the menu.
- Find the Video File: Click on the “Network” tab in the Developer Tools and start playing your video. Look for a file type labeled as “.mp4” or “.webm” while the video is playing.
- Download the Video: Right-click on the video file that appears, and select “Open in new tab.” This will open the video directly. Now, right-click on the video in the new tab and choose “Save video as…” to download it to your Mac.
And voila! You’ve successfully downloaded a YouTube video using your browser’s Developer Tools. It's pretty straightforward, right? Just remember to respect copyright and download videos only for personal use!
Read This: How to Delete a Recorded Show on YouTube TV: A Simple and Effective Guide
Method 4: Using QuickTime Player
QuickTime Player isn’t just for playing videos; it has some nifty features that can help you download YouTube content directly. If you’re already familiar with QuickTime, this method will feel like a walk in the park!
Here’s how to do it:
- Open QuickTime Player: Launch QuickTime Player from your Applications folder on Mac.
- Select “New Screen Recording”: Click on “File” in the menu bar and select “New Screen Recording.” This will open a recording window.
- Adjust Settings: Before hitting that record button, you may want to tweak the settings. Click on the arrow next to the record button to select whether to record audio and also to show mouse clicks if you want.
- Record: Once you're ready, click the red record button. You’ll see a prompt asking you to drag to select the area of your screen you want to record. Go ahead and select the area where your YouTube video is playing.
- Play Your Video: While QuickTime is recording, play your YouTube video. You’ll capture everything that’s happening on the screen.
- Stop Recording: Once the video is done, click the stop button in the menu bar. Save your recording!
And that's it! You’ve recorded the video using QuickTime. While this method captures everything happening on your screen, it’s a great alternative if you can’t use other methods. Just be sure to keep an eye on video quality and remember the same rules of copyright apply here!
Read This: How to Verify Your Age on YouTube: Step-by-Step Instructions
Method 5: Saving YouTube Videos via VLC Media Player
If you're looking for a slightly more technical way to download YouTube videos on your Mac without installing additional software, VLC Media Player can be a fantastic option. This versatile media player is not just for playing videos; it also has some powerful features that allow you to save content directly from YouTube. Here’s how you can do it:
- Install VLC Media Player (if you haven’t already): Go to the official VLC website, download the Mac version, and follow the installation instructions.
- Copy the YouTube video URL: Open your browser, go to the YouTube video you want to download, and copy the video link from the address bar.
- Open VLC Media Player: Launch the VLC application from your Mac.
- Go to "Media" and select "Open Network Stream."
- Paste the URL: In the “Network” tab, you’ll see a field that allows you to enter a URL. Just paste the video link you copied.
- Click on "Open." VLC will start playing the video.
- Access the codec information: While the video is playing, go to the menu and select "Window" and then "Media Information." Alternatively, you can press Command + I.
- Find the video URL: In the “Codec” tab, look for a line that says "Location." You’ll find a long URL; copy this address.
- Download the video: Open your browser and paste the copied URL in the address bar. Hit "Enter," and the video will start playing in your browser. Right-click on the video and select “Download Video As…” to save it onto your Mac.
And that's it! You've successfully downloaded a YouTube video using VLC Media Player.
Read This: How Can I Download Free Movies from YouTube? A Guide to Legal Movie Downloads
Conclusion: Choosing the Best Method for You
Downloading YouTube videos on your Mac without any software can be super handy when you want to enjoy your favorite content offline. Each method we've covered—whether it’s through browser extensions, online services, or VLC Media Player—has its unique advantages, and the choice really depends on your preferences and needs.
Here are some factors to consider when choosing the best method for you:
- User-Friendliness: If you prefer something straightforward with minimal steps, online services or browser extensions might be your best bet.
- Control and Versatility: If you want more control over the quality and format of the download, VLC Media Player or a dedicated application would be ideal.
- Privacy and Safety: Consider websites that require less personal information or no sign-up process to maintain your privacy.
- Speed: Some methods might be quicker than others; online tools can sometimes have waiting times, while VLC is generally efficient once set up.
In the end, it boils down to what works best for you, your technical comfort level, and your video needs. Try out a couple of methods and see which one feels right. Happy downloading!
Related Tags