Have you ever found yourself in a spot where you wanted to watch a YouTube video, but you didn't have access to Wi-Fi? Well, you're not alone! Downloading videos onto your Amazon Fire Tablet can be a game-changer, especially for those long trips, commute times, or just to save your favorite content for offline viewing. In this guide, we'll walk you through the simple steps to download YouTube videos on your Fire Tablet.
Why Download YouTube Videos on Amazon Fire Tablet?

Downloading YouTube videos on your Amazon Fire Tablet comes with a plethora of benefits. Let’s break down why you might want to consider this handy feature:
- Offline Viewing: No internet? No problem! Downloading videos allows you to watch them anytime, anywhere—perfect for those long flights or road trips.
- Data Savings: Streaming consumes a lot of data. By downloading videos, you can easily avoid hefty data charges, especially if you’re on a limited plan.
- Convenience: Having videos saved to your device means no buffering and no interruptions. Just press play and enjoy!
- Watch Later: If you find fantastic content while browsing but don’t have time to watch, downloading lets you store it for later, ensuring you never miss out on anything.
- Custom Playlists: You can create your own curated collections of videos to binge-watch without needing to actively search each time.
All in all, downloading YouTube videos gives you greater control over your viewing experience. Whether it’s for entertainment during downtime or saving educational content for later, it makes your Fire Tablet a versatile device for all types of media consumption.
Read This: Is Big Ten Plus on YouTube TV? A Guide to Accessing Big Ten Sports Content
Requirements for Downloading YouTube Videos
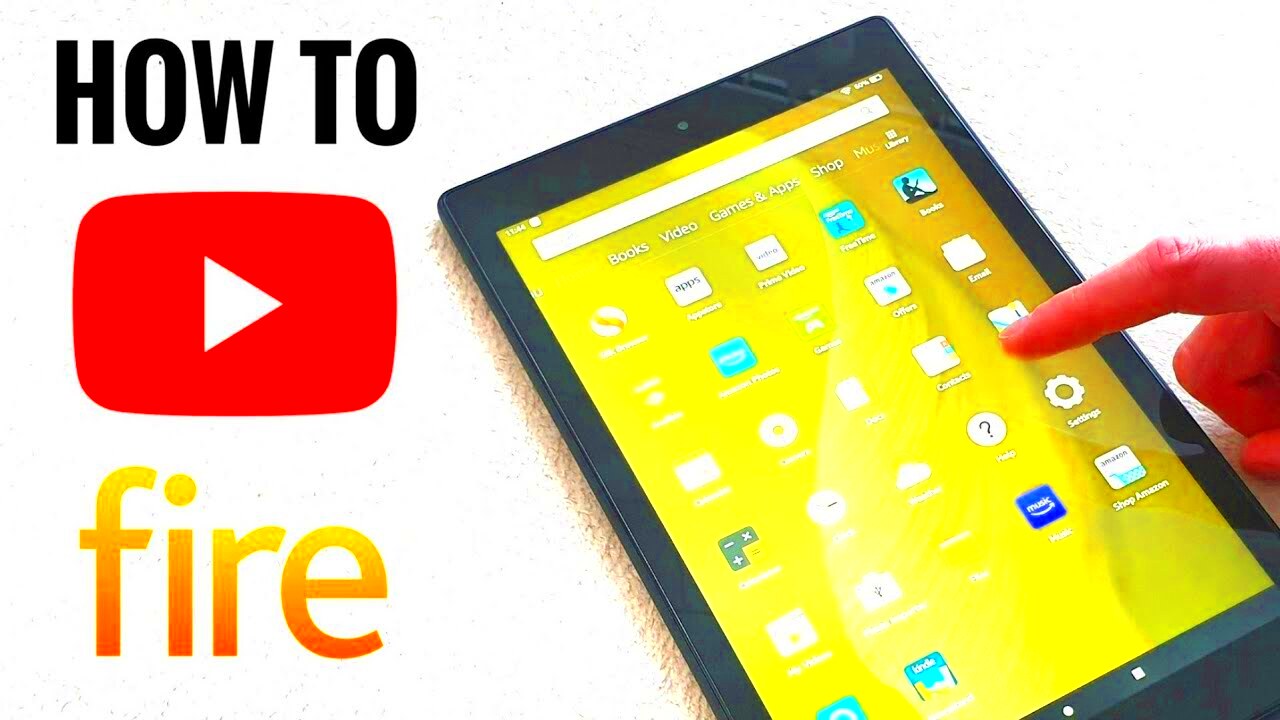
Before diving into the world of downloading YouTube videos on your Amazon Fire Tablet, it's essential to ensure you have everything you need. Here’s a basic list to keep you organized and ready for the task:
- A Compatible Amazon Fire Tablet: Make sure your Fire Tablet is relatively recent, as older models may not support certain apps.
- Internet Connection: You’ll need a stable internet connection. This can be through Wi-Fi or cellular data, but Wi-Fi is usually the best option to avoid data charges.
- Storage Space: Check that your tablet has enough storage space available. Videos can take up significant space, and running low can lead to download failures. Aim for at least 1GB of free space, if possible.
- Amazon Appstore: Ensure your device can access and download apps from the Amazon Appstore. This is where you'll find the necessary video downloader apps.
- Permissions: Be ready to grant permissions to the app you choose, as video downloader apps require access to your device storage to save downloaded videos.
- Understanding of Legal & Copyright Issues: Be aware of the legalities surrounding downloading videos. Ensure you are not violating any copyright laws when downloading content from YouTube.
With these requirements sorted, you’re well on your way to downloading YouTube videos with ease!
Read This: How to Turn Off Live Captions on YouTube During Playback
Method 1: Using a Video Downloader App
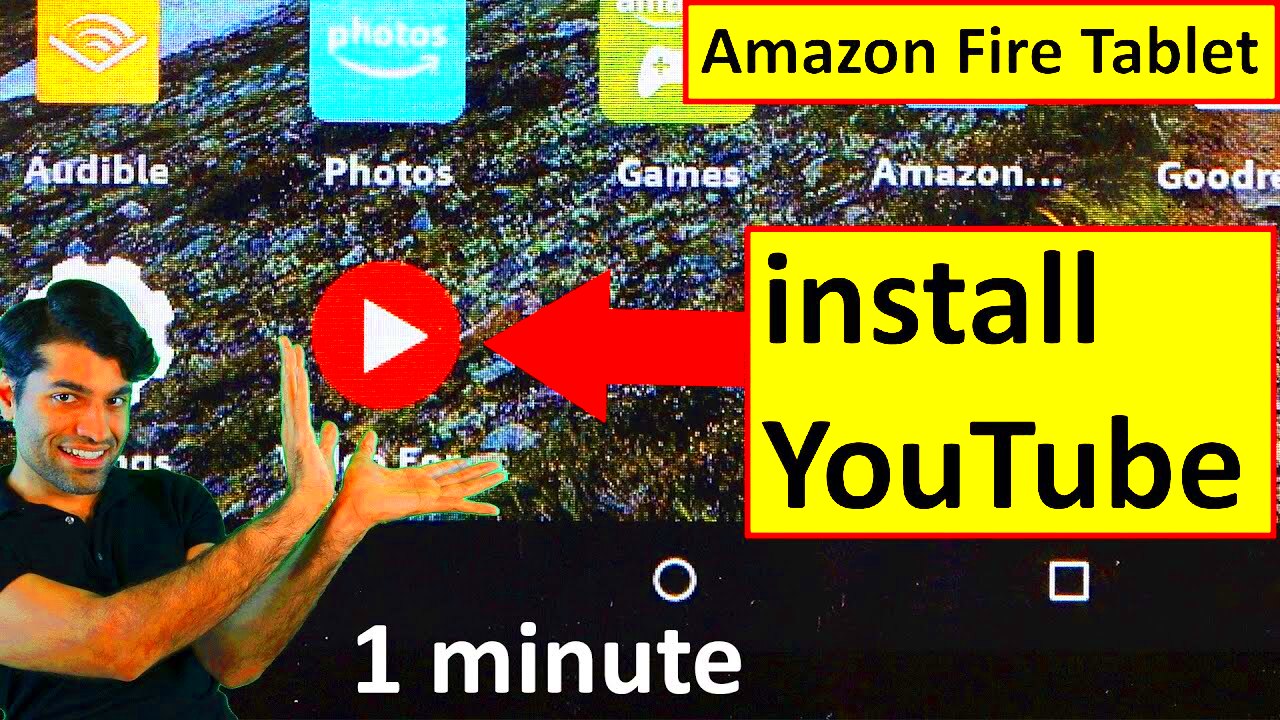
One of the simplest and most straightforward ways to download YouTube videos on your Amazon Fire Tablet is by using a video downloader app. Here’s how to do it step by step:
- Open the Amazon Appstore: Start by launching the Appstore application on your Fire Tablet. This is where you’ll find various apps tailored for your device.
- Search for a Trusted Video Downloader: In the search bar, type “video downloader.” Some popular options include:
- TubeMate
- VidMate
- AllTube Downloader
Your downloaded videos should now be available in your app library or your tablet’s local storage. Enjoy watching them anytime, even without an internet connection!
Read This: How to Upload HD Video to YouTube: A Complete Guide for High-Quality Uploads
5. Step-by-Step Guide for Method 1
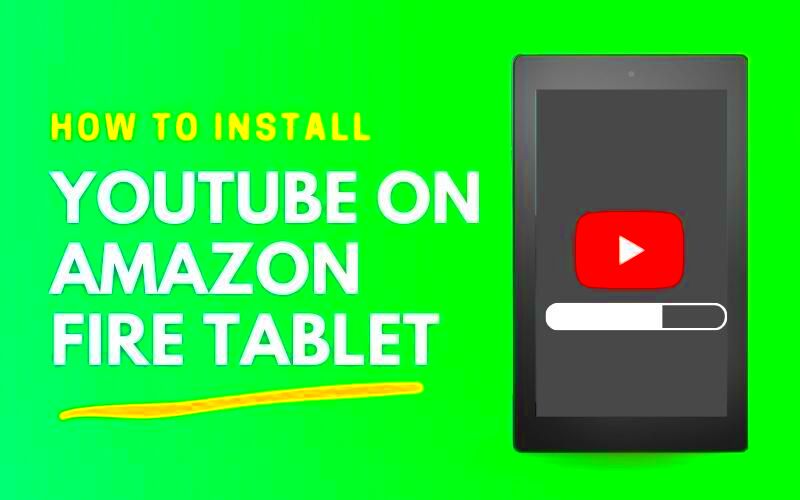
If you’re eager to download YouTube videos straight onto your Amazon Fire Tablet, Method 1 is your go-to! This method typically involves using an app designed for downloading videos. Here's a straightforward guide to help you through the entire process.
Step 1: Downloading the App
The first thing you need to do is download a reliable video downloader app. Some popular options include:
- TubeMate
- VidMate
- Snaptube
To install any of these apps, you may need to allow installations from unknown sources in your tablet settings. Just go to Settings > Security > Apps from Unknown Sources and toggle it on.
Step 2: Find Your Video
Once the app is installed, open it and navigate to YouTube. You can do this by either searching for your video using the in-app browser or copying the YouTube link from another source.
Step 3: Start the Download
After you have found the video you want, look for the download button within the app. Tapping on it will usually bring up a list of available formats and quality options. Choose your preferred option and hit Download.
Step 4: Access Your Downloads
Once the download is complete, you’ll find your video saved in the app's library or your tablet's gallery. It’s that simple!
And there you have it! A quick and easy method to enjoy your favorite YouTube videos on the go.
Read This: How to Get Embed Code from YouTube Shorts: A Guide to Embedding YouTube Shorts Videos on Your Website
6. Method 2: Using Online Video Download Services
If you prefer not to install any additional apps on your Amazon Fire Tablet, using online video download services is an excellent alternative! This method allows you to download videos through a web browser without extra software. Here’s a quick rundown of how to do it.
Step 1: Find Your Video
First things first, open the YouTube app or website and locate the video you want to download. Once you’ve found it, long press to copy the video URL or use the share function to grab the link.
Step 2: Choose an Online Video Downloader
There are several reputable online services such as:
- Y2Mate
- SaveFrom.net
- ClipConverter.cc
Open your Amazon Fire Tablet’s web browser and go to one of these sites.
Step 3: Paste the URL
On the downloader website, look for the text box where you can paste your video link. Right-click (or long-press) and select Paste.
Step 4: Download the Video
After pasting the URL, click on Download or whatever button prompts the service to fetch your video. You might be given options to select the video quality before downloading. Choose your preferred quality.
Step 5: Save the Video
Once the video is converted, click on the download link provided, and your video will start downloading directly to your device!
Using online video download services is a super easy way to grab videos without the hassle of additional apps, making it ideal for those who want a quick solution!
Read This: How to Create a Subscribe Link on YouTube: A Step-by-Step Guide
Step-by-Step Guide for Method 2
Alright, let’s dive into Method 2 for downloading YouTube videos on your Amazon Fire Tablet. This method is user-friendly and doesn't require any complex software setup. Ready? Let’s go!
Here’s a step-by-step guide:
- Open the Amazon Appstore: First things first, grab your Fire Tablet and navigate to the Amazon Appstore. It’s usually on your home screen, but you can also find it in your apps.
- Search for a YouTube Video Downloader: In the search bar, type in "YouTube Video Downloader." Several options will appear, but look for a highly-rated app like TubeMate or VidMate.
- Install the App: Pick your preferred downloader, tap on it to open the details page, and then hit the ‘Download’ or ‘Install’ button. Wait for the app to install—it should only take a minute or so.
- Open the App: Once the app is installed, go ahead and open it. You’ll see a clean interface prompting you to copy a video link.
- Find Your YouTube Video: Now, switch over to the YouTube app or website and find the video you’d like to download. Click on the ‘Share’ option and then tap ‘Copy Link’.
- Paste the Link: Go back to your downloader app, paste the link in the designated area, and select download options like quality and format.
- Download the Video: Hit the download button, and your video will start downloading. When it’s done, you can find it in the app's library or your device’s storage.
And there you have it! This method is straightforward and makes it easy for anyone to have their favorite YouTube videos saved directly on their Fire Tablet!
Read This: How to Get YouTube Back on Your Phone After It’s Been Removed
Tips for Downloading YouTube Videos Safely
Downloading YouTube videos can be a fantastic way to enjoy content offline, but safety is essential! Here are some handy tips to ensure you’re downloading videos safely and securely:
- Use Trusted Apps: Always choose reputable apps from the Amazon Appstore. Read reviews and make sure they have a good reputation before downloading.
- Check Permissions: When installing an app, always check the permissions it requests. If an app wants access to features it doesn't need, consider looking for an alternative.
- Be Mindful of Copyright: Remember that not all videos are free for download. Make sure you have the right to download the content. Consider using videos licensed under Creative Commons for your personal use.
- Keep Your Tablet Updated: Ensure that your Amazon Fire Tablet is running the latest software. Updates often include important security patches that protect your device.
- Use a VPN: If you're concerned about privacy, consider using a virtual private network (VPN) when downloading videos. This adds an extra layer of security.
- Scan for Malware: After downloading any app, run a malware scan on your device. Apps from unofficial sources can sometimes be compromised.
By following these tips, you can enjoy downloading YouTube videos while keeping your device and personal information safe. Happy downloading!
Read This: Do Embedded YouTube Views Count? Understanding the Impact of Embeds on Video Views
Conclusion
Downloading YouTube videos on an Amazon Fire Tablet can greatly enhance your video-watching experience, allowing you to enjoy content offline during travel or in areas with limited internet access. By following the simple steps outlined above, users can easily download their favorite videos from YouTube for personal use. Remember to respect copyright laws and only download content that you have permission to use. With these tools and methods, you can make the most of your Fire Tablet and enjoy seamless entertainment anytime, anywhere.
Related Tags







