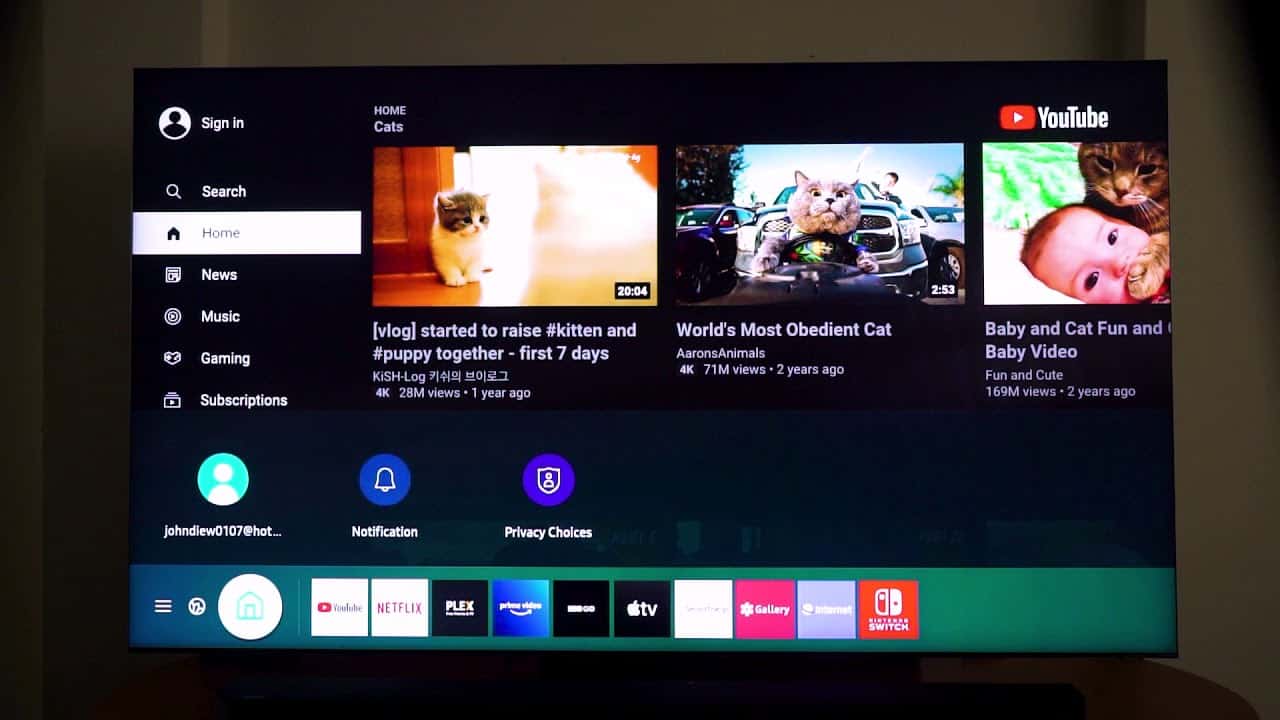YouTube TV has become a popular choice for those looking to stream live television without the hassles of traditional cable. If you own a Samsung Smart TV, you're in luck! Not only does YouTube TV offer a vast selection of channels, but it also provides the convenience of accessing content directly on your TV, without requiring additional hardware. In this guide, we'll walk you through how to download and install YouTube TV on your Samsung Smart TV, ensuring you can start enjoying your favorite shows and live events in no time!
Prerequisites for Installing YouTube TV
Before diving into the installation process, there are a few essential prerequisites to ensure you have a smooth experience downloading YouTube TV on your Samsung Smart TV. Let's check them out!
- Compatible Samsung Smart TV: Make sure your Samsung Smart TV is compatible with YouTube TV. Models released in 2016 or later usually support the app. You can check your TV model in the settings menu.
- Stable Internet Connection: To stream content seamlessly, you’ll need a strong and stable internet connection. Wi-Fi connectivity is preferred, but you can also use an Ethernet cable for enhanced stability.
- Samsung Account: Having a Samsung account might be necessary, especially if you’re installing apps from the Samsung Smart Hub. If you haven’t created one yet, it’s easy to sign up.
- Smart Hub Access: Familiarize yourself with the Samsung Smart Hub interface. This is where you will find and install the YouTube TV app.
- Software Updates: Ensure your Smart TV's software is up to date. Navigate to Settings > Support > Software Update, and check for any available updates before you proceed.
Taking care of these prerequisites will make your installation process much smoother, allowing you to enjoy YouTube TV with minimal interruptions!
Read This: Posting Links in YouTube Comments: Rules and Best Practices
3. Step-by-Step Guide to Download YouTube TV
Downloading YouTube TV on your Samsung Smart TV is super simple! Just follow these easy steps, and you'll be streaming in no time:
- Power Up Your TV: Make sure your Samsung Smart TV is turned on and connected to the internet. If your TV isn’t connected, go to the settings menu and connect it to your Wi-Fi.
- Access the Smart Hub: Use your remote to press the Home button. This will take you to the Smart Hub where you can browse available apps.
- Navigate to the Apps Section: Look for the Apps icon and click it. This will open up the app store where you can find different applications.
- Search for YouTube TV: In the Apps section, you'll see a search bar. Type in “YouTube TV,” and hit enter. If you’re using older models, you might not have a search bar, but you can scroll to find the app in the recommended or popular apps sections.
- Select the YouTube TV App: Once you find the app, click on it to view more details. Here, you’ll see an option to install it.
- Download the App: Click the Install button and wait for the app to download. This usually takes a few moments, depending on your internet speed.
- Launch YouTube TV: After the installation is complete, you can either choose to open it directly from the app store or return to the Smart Hub and find the app icon on your main screen.
Read This: How to Record Gameplay Videos on YouTube TV Like a Pro
4. Setting Up YouTube TV on Your Samsung Smart TV
Now that you've downloaded YouTube TV, it's time to set it up! Here's a simple guide to get you started:
- Open the YouTube TV App: Navigate to the YouTube TV icon on your Smart Hub and select it to open.
- Sign In or Create an Account: If you're already a subscriber, sign in using your Google account. If not, follow the prompts to create a new account. You’ll need to have an active subscription to enjoy the full range of features.
- Choose Your Subscription Plan: If you’re new to YouTube TV, you will be presented with different subscription options. Select the plan that works for you. You can usually opt for a free trial if it’s available!
- Set Up Your Preferences: Once logged in, you'll be prompted to set up your preferences. This includes selecting your favorite channels and interests to personalize your viewing experience.
- Link Your Devices (Optional): If you want to watch YouTube TV on other devices, you can link them by signing in with the same account.
- Start Watching: Once everything is set up, you can browse through channels and content. Hit play on something you like and enjoy your viewing experience!
And there you have it! You're all set to enjoy YouTube TV. It's as easy as pie!
Read This: What Does ‘YouTube’ Mean in English? Understanding the Term’s Origin
Troubleshooting Common Installation Issues
Hey there! So, you've made the leap to download YouTube TV on your Samsung Smart TV, but something didn’t go as planned? Don’t worry—let’s guide you through some common snags and how to fix them. Here are a few issues you might encounter and their quick fixes:
- App Not Appearing: If you can’t find the YouTube TV app in your Smart Hub, ensure your TV software is up-to-date. Go to Settings > Support > Software Update to check for updates.
- Buffering or Streaming Issues: If your streams are stuttering, check your Wi-Fi connection. Restarting your router or moving closer to the router might help. You could also try switching from Wi-Fi to a wired connection for better stability.
- Login Problems: Stuck at the login screen? Double-check your username and password. Typos happen! If you’ve forgotten your password, follow the “Forgot Password?” link to reset it.
- App Crashes: If the app crashes frequently, try reinstalling it. Just go to your Smart Hub, locate YouTube TV, and uninstall it. Then, reinstall it fresh.
If you're still facing issues after all these steps, consider reaching out to Samsung support or YouTube TV’s customer service for some additional tips. Remember, every problem has a solution!
Read This: How to Get SEC Network on YouTube TV and Access Exclusive Sports Content
Exploring YouTube TV Features on Samsung Smart TVs
Alright, you’ve got YouTube TV installed—now what? Let’s dive into the fantastic features that make YouTube TV a top-tier streaming service, especially on your Samsung Smart TV!
- Live TV Streaming: YouTube TV offers over 85 live TV channels, including major networks. It’s a great way to catch your favorite shows as they air.
- DVR Functionality: Want to record shows? With unlimited cloud DVR, you can save your favorite content for up to 9 months—yes, nine months! This way, you can binge without being tied to a schedule.
- Personalized Recommendations: YouTube TV learns what you like and suggests programs tailored just for you. It’s like having your own TV assistant!
- Multiple User Profiles: Create accounts for family members with personalized viewing histories and recommendations. This way, everyone gets what they love!
- Compatibility with Google Services: If you’re a Google Assistant user, you can control your YouTube TV with voice commands. “Hey Google, play my saved shows” just makes life easier!
Once you start exploring these features, YouTube TV on your Samsung Smart TV will become your go-to entertainment hub. Sit back, relax, and Happy Streaming!
Read This: Tips and Tricks to Make Your YouTube Video Uploads Faster
How to Download YouTube TV on Your Samsung Smart TV: A Simple Installation Guide
YouTube TV is a popular streaming service that allows you to watch live television and on-demand content. If you own a Samsung Smart TV, installing YouTube TV is a straightforward process. Follow this guide to ensure you can enjoy your favorite shows and channels in no time.
Step-by-Step Installation Process:
- Power On Your Samsung Smart TV: Turn on your television using the remote control.
- Access the Smart Hub: Press the Home button on your remote to open the Smart Hub.
- Navigate to Apps: In the Smart Hub, look for the 'Apps' option and select it.
- Search for YouTube TV: Use the search function to find the YouTube TV app. Simply type "YouTube TV" using the on-screen keyboard.
- Select the App: Once you find the app, select it to view more details.
- Download the App: Click on the 'Install' or 'Download' button to begin the installation process.
- Open the App: After installation, go back to the Smart Hub and select YouTube TV to open it.
- Log in or Sign Up: Enter your credentials to log in, or create a new account if you don’t have one.
System Requirements:
| Requirement | Description |
|---|---|
| Device Type | Compatible Samsung Smart TV (2016 model or later) |
| Internet Speed | Minimum of 3 Mbps (10 Mbps recommended for HD quality) |
| Account | Active YouTube TV subscription |
After following these steps, you will have successfully downloaded YouTube TV on your Samsung Smart TV, ready to provide endless entertainment right from your living room.
Conclusion: Installing YouTube TV on your Samsung Smart TV is a simple and efficient process that enhances your viewing experience, allowing you to access your favorite channels and programs effortlessly.
Related Tags