Downloading videos from YouTube on iOS devices can seem like a daunting task, especially with the plethora of apps and methods out there. However, with the right approach, you can easily save your favorite content for offline viewing. In this blog post, we will guide you through simple steps to download YouTube videos on your iPhone or iPad. But first, it's essential to understand YouTube's policies regarding video downloads to ensure you're staying within the legal boundaries.
Understanding YouTube's Policies on Downloading Videos
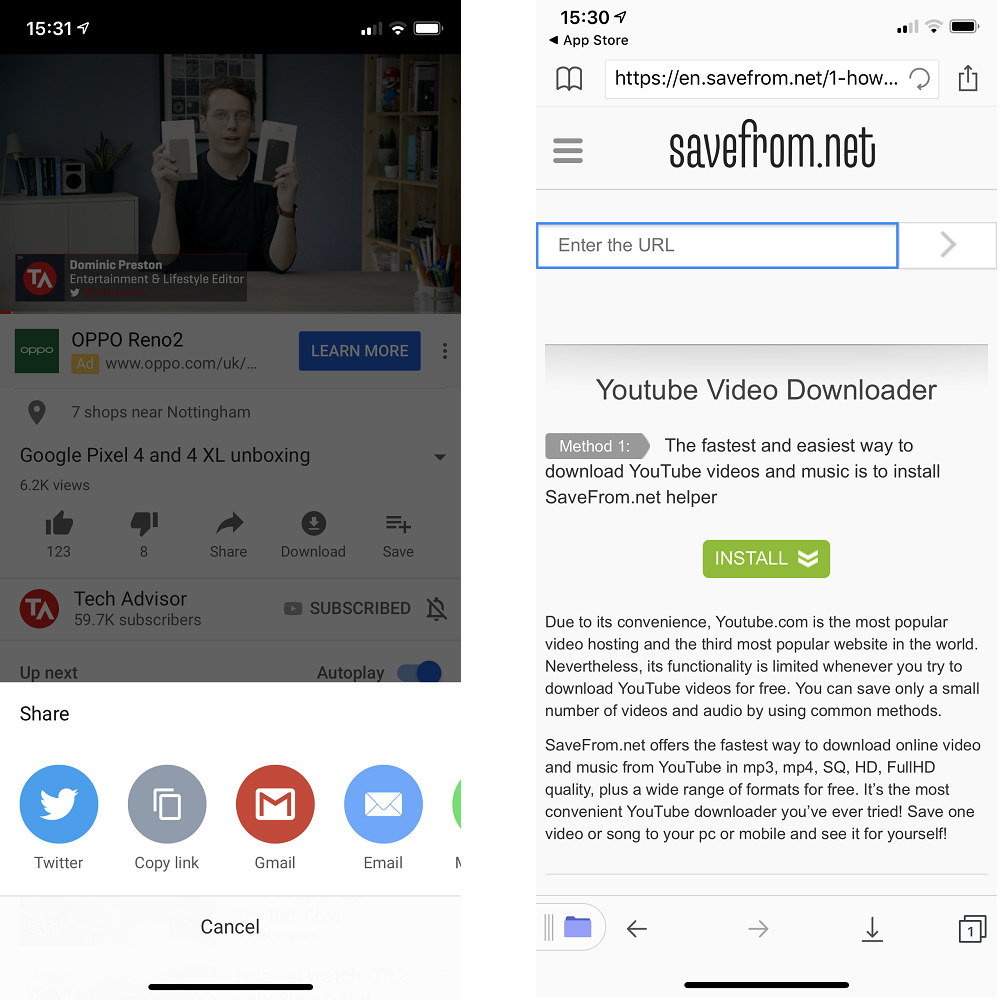
Before you get started with downloading videos, let's have a chat about YouTube's policies. It's crucial to respect the platform’s rules to avoid any violations:
- Content Ownership: YouTube videos are primarily owned by the content creators. This means you need to respect their rights over the material they produce.
- Downloading Restrictions: YouTube's terms of service explicitly state that downloading videos without permission is typically prohibited. This includes using third-party apps or websites to grab content for offline use.
- YouTube Premium: One way to download videos legally is through a YouTube Premium subscription. This service allows you to download videos directly within the app for offline viewing.
- Educational and Fair Use: In some cases, downloading videos for educational purposes may fall under “fair use,” but it's always best to check the specific guidelines regarding this.
In summary, while the temptation to download videos directly from YouTube may be strong, it's important to stay respectful of content creators and adhere to YouTube's policies. Prior to proceeding with any downloading strategy, consider your options carefully to avoid any unintended consequences.
Read This: How to Claim Your Artist Profile on YouTube for Better Content Control
Step 2: Finding the Video to Download
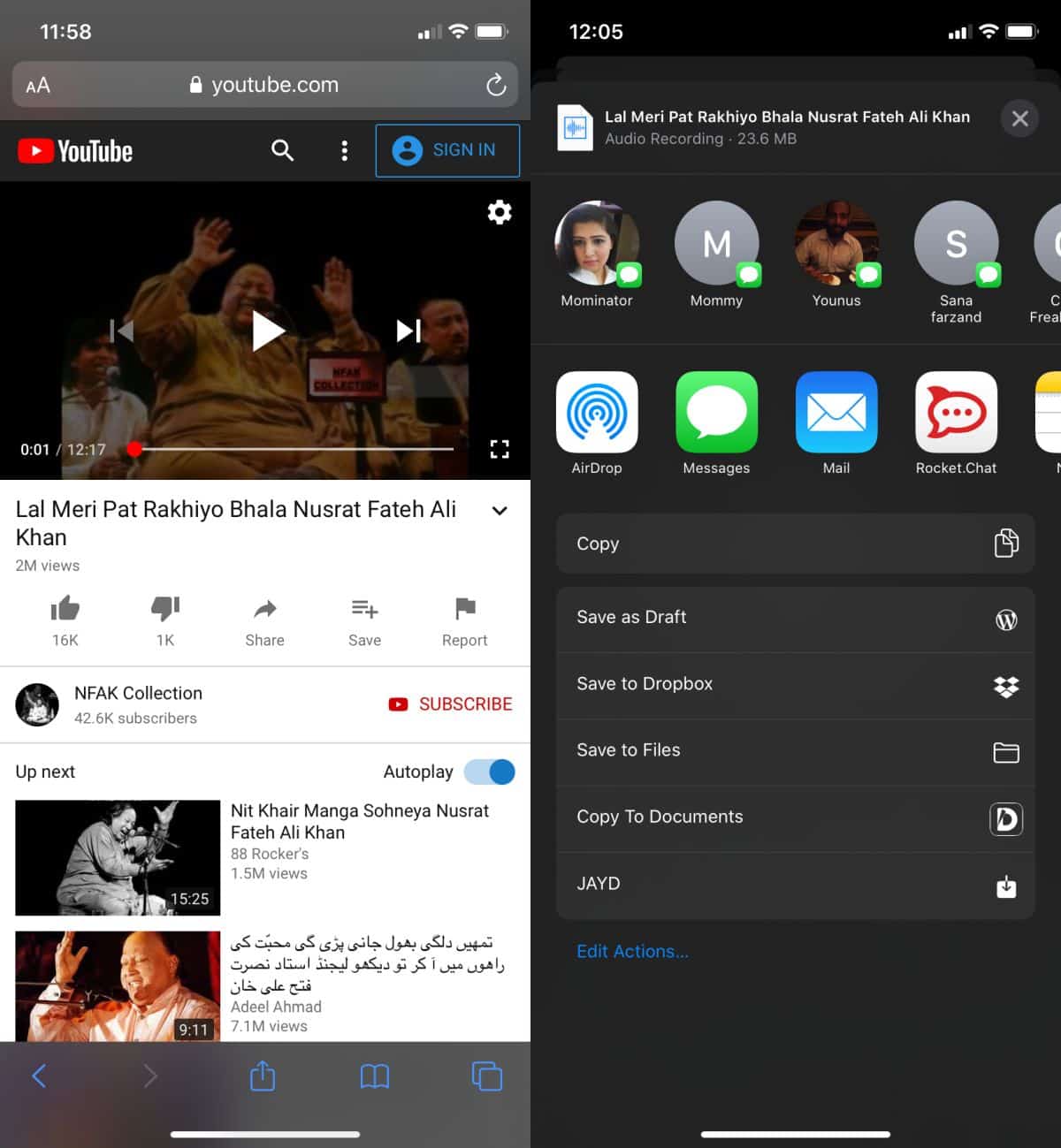
Finding the video you want to download on YouTube can be an enjoyable experience, especially when you're excited about the content you want to keep. Maybe it’s a music video, a tutorial, or a funny clip you don't want to lose. Whatever it is, here's how to go about it:
First, open the YouTube app on your iOS device. The user interface is pretty user-friendly, so you shouldn't have much trouble navigating. Here’s what to do:
- Search Feature: At the top, you'll see a search bar. Type in the title or keywords related to the video you're looking for. YouTube will suggest a list of videos based on your query.
- Categories and Trends: If you’re not sure what you want, explore categories like Music, Gaming, or Trending. Swipe through to discover popular videos currently making waves.
- Subscriptions: If you’re subscribed to channels, check your subscriptions tab. You might find something you enjoy from a channel you love!
- Watch Later: Don’t forget to check your "Watch Later" list, which is a great way to find videos you had previously marked for later viewing.
When you find the video you want, tap on it to open it. And there you go! You’re ready for the next step!
Read This: Why Does YouTube App Keep Restarting? Solving App Restart Issues on Mobile Devices
Step 3: Copying the Video URL
Now that you’ve found the video you want to download, the next crucial step is copying the video URL. This is essential because you’ll need that link for your download process. Here’s how to do it:
- Open the Video: Tap on the video to play it. Make sure it’s the correct one before proceeding.
- Share Button: Look for the Share icon, usually represented by an arrow pointing right. It’s typically located below the video or next to the “Like” button.
- Copy Link: After tapping the Share icon, a menu will pop up. Here, find and select the option that says "Copy Link." If you want, you can share it with friends too, but we're focused on downloading today!
And that’s it! You’ve successfully copied the video URL. You’re now one step closer to downloading your video. Excited? Let’s keep going!
Read This: How Do You Record a Program on YouTube TV? Steps to Record Shows on YouTube TV’s Cloud DVR
Step 4: Pasting the URL into the App
Alright, you're almost there! Now that you have the URL of the YouTube video you want to download, it’s time to paste it into the app you’re using. This step is super straightforward, and I’ll walk you through it.
First, open the app you’ve chosen for downloading videos. Most of those apps have a clear interface, so you shouldn't have any trouble finding where to input the URL. Look for a button that might say "Paste," "Download," or something similar. Here's how to do it:
- Tap on the designated field in the app where you can enter the URL.
- Long press on the text field until you see the "Paste" option pop up.
- Tap on "Paste,” and voilà! The URL of your copied video should appear in the text field.
After pasting, you might want to double-check that the URL is correct. If there are any errors, it won’t work. So, take a moment to ensure that the link looks just like it should. Once you’re confident that everything’s in order, you’re ready for the next step!
Read This: How Much YouTube Shorts Pay for 100k Views? Understanding Earnings from YouTube Shorts Content
Step 5: Selecting Video Quality and Format
Most video download apps will present you with a few different options regarding quality. Generally, you’ll find something like:
| Quality | Resolution |
|---|---|
| Low Quality | 144p |
| Medium Quality | 480p |
| High Quality | 720p |
| Full HD | 1080p |
When selecting the video format, you might also see options like MP4, MKV, or even audio-only formats (like MP3, if you’re just after the sound). Here’s a quick guide to help you choose:
- MP4: This is the most common and widely supported format.
- MKV: Great for higher quality videos but not as universally compatible.
- MP3: Perfect if you only want the audio.
Take your time to choose the options that best reflect your needs. Higher quality means larger file sizes, so consider your storage space too. Once you’ve made your selections, you're ready to start the download!
Read This: Watching the Chiefs Game on YouTube: Your Streaming Options
Step 6: Starting the Download Process
Alright, now that you've selected the video you want to download, it's time to kick off the downloading process. This step is usually where the excitement builds! Here’s how to do it:
- Locate the Download Button: Most apps will feature a prominent 'Download' button that’s hard to miss. It’s often represented by a downward arrow icon. Go ahead and tap on it.
- Choose Your Quality: Depending on the app you are using, you might be prompted to select the video quality. Higher quality means better visuals, but it also takes up more storage space. Pick what suits you best!
- Initiate the Download: Once you have made your choice, confirm the download by tapping the appropriate button. Some apps might ask you to verify your choice. Don’t worry, it’s all part of the procedure.
- Watch the Progress: After hitting 'Download,' the progress bar will start moving. You can usually monitor how much of the video has been downloaded. It’s like waiting for your favorite dish to cook – it feels a bit long, but it’s worth it!
And just like that, you’re well on your way to having your video safely stored on your device! Keep an eye on your notifications; many apps will alert you once the download is complete.
Read This: How to Access the RedZone Channel on YouTube TV
Step 7: Accessing Your Downloaded Videos
Now, let's talk about the cherry on top: accessing your downloaded videos! After all that effort, you’ll want to enjoy what you’ve just saved. Here’s how to find them:
- Open the App: First things first, go back to the app you used to download the video. This is where your treasures will be waiting for you!
- Navigate to the Downloads Section: Most apps have a specific section for downloaded content. Look for tabs or icons labeled 'Downloads' or 'Library.' This is your gateway to all your downloaded videos.
- Find Your Video: Scroll through the list to locate the video you just downloaded. Some apps might allow you to sort the content based on various criteria like date or title, making it easier to navigate.
- Tap to Play: Once you find your video, just tap on it, and it’ll start playing! You’re all set to enjoy your content without any buffering or interruptions.
If you're feeling adventurous, you can also explore the app further for options like offline playlists or sharing your videos. Enjoy streaming at your leisure, wherever you are!
Read This: How to Delete Videos from Your YouTube Library on Mobile or Desktop
Troubleshooting Common Issues
Downloading videos from YouTube on iOS devices can be a seamless process, but sometimes things don’t go as planned. Here are a few common issues you might encounter, along with some simple solutions to get you back on track.
- Issue 1: App Crashes If the app you're using to download videos crashes frequently, make sure it's updated to the latest version. Check the App Store for any pending updates. Restarting your device can also help clear any temporary glitches.
- Issue 2: Video Not Downloading If you’re having trouble downloading a specific video, it could be due to copyright restrictions. Some videos cannot be downloaded due to the owner’s settings. Try downloading a different video or check if the video has any restrictions listed.
- Issue 3: Slow Download Speeds A weak internet connection can slow down your downloads. Check your Wi-Fi or cellular signal. Toggling airplane mode on and off can sometimes help reset the connection.
- Issue 4: No Space Left on Device If your iOS device is running low on storage, you won't be able to download new videos. Head over to Settings > General > iPhone Storage to see what’s taking up space. Consider deleting unused apps or old videos to free up some room.
If you've tried all these troubleshooting steps and are still facing issues, consider reaching out to the support team of the app you're using. They might have specific advice tailored to your situation!
Read This: Why Are There So Many Ads on YouTube TV? Understanding Ad Policies
Conclusion
Downloading videos from YouTube on your iOS device can enhance your viewing experience, allowing you to enjoy content on the go or when offline. By following the simple steps outlined in this guide, you can easily save your favorite videos to your device. Remember, while downloading is a fantastic way to access content anytime, it’s essential to respect copyright laws and adhere to the terms of service set by YouTube.
Before you dive in, keep in mind:
- Use reputable apps to ensure your device’s safety.
- Be aware of copyright rules so you don’t accidentally infringe on content rights.
- Regularly check for updates on the app to make sure you’re using the best version available.
So, whether you need to brush up on the latest trends, catch up on tutorials, or enjoy your favorite music videos, now you have the tools to do it. Happy downloading!







