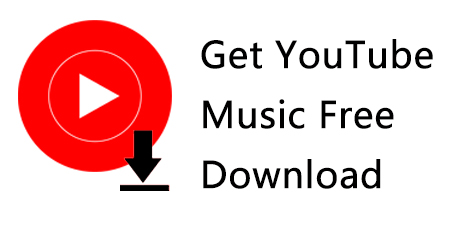Downloading music from YouTube to your USB drive can be a great way to create your own collection of your favorite tunes. Whether you're planning a road trip, preparing for a party, or just want offline access to your favorite tracks, this guide will walk you through the entire process. From the best tools to use, to step-by-step instructions, you'll have everything you need to successfully transfer music from YouTube to your USB drive. Let's get started!
What You Need Before You Start

Before diving into the process of downloading music from YouTube, it’s vital to gather all necessary tools and resources. Here’s a handy list of what you’ll need to ensure a smooth and efficient downloading experience:
- Computer or Laptop: You'll need a device with internet access to download music and manage your USB drive.
- USB Drive: Ensure you have a USB drive with enough space to hold the music files you wish to download.
- Internet Connection: A stable internet connection is essential for browsing YouTube and downloading the necessary software.
- Music Download Software: Choose a reliable software or online service for downloading music from YouTube. Some popular options include:
- 4K Video Downloader
- YTD Video Downloader
- Any Video Converter
- YouTube (obviously!): The source of your music! You’ll need the links to the videos you want to download.
Once you have all these elements in place, you're ready to move forward with downloading your favorite music from YouTube! It’s important to remember to respect copyright laws and only download content that you have permission to use.
Read This: How to Download 4K Videos from YouTube: Best Tools and Methods
Step 2: Copying the Video URL
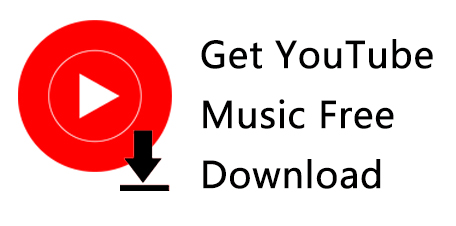
Alright, so now that you're all set to download your favorite tunes, the next step is to copy the video URL from YouTube. This part is super simple, and I promise it won’t take more than a minute!
Here’s how you can do it:
- Open YouTube: Launch your browser and head over to Youtube.
- Find Your Video: Use the search bar to find the video you’ve got your eye on. It could be that catchy song that just won’t leave your head!
- Get the URL: Once you've found the video, click on it to open the playback. Now, look at the address bar at the top of your browser. You’ll see the URL, which looks something like this:
https://www.youtube.com/watch?v=abcdef. Just click on it to highlight, and then right-click and select “Copy” (or press Ctrl+C on your keyboard).
And that’s it! Your video URL is now copied and ready for the next step. Easy, right? Just make sure you’ve got the correct video because you definitely don’t want to find yourself downloading a video you didn’t intend to!
Read This: Do You See What I See? Discovering the Popular YouTube Video
Step 3: Opening the Download Tool
Now that you’ve got the video URL ready, the next step is to open the download tool that you’re going to use. There are various tools available, both online and as downloadable software. Whichever you choose, the steps are pretty much the same. Here's how to dive in:
1. *Choose Your Download Tool: If you haven’t already picked one, tools like 4K Video Downloader, YTD Video Downloader, or even online services like YTMP3 are popular choices. Ensure you download from a reliable source.
2. Launch the Tool: Click on the application icon for your chosen tool on your desktop or download page. If you opted for an online service, just open your browser and go to the website.
3. Locate the Input Field: Most download tools will have a large input field where you can paste the URL you copied from YouTube. Look for phrases like "Paste the URL Here" or similar.
4. Paste the URL*: Click in the input field and right-click to select “Paste” (or press Ctrl+V). The URL will now populate the field, ready to be processed.
Once everything is set, you’re just a step away from getting your music onto your USB drive! Exciting, isn’t it?
Read This: Is 300 Mbps Internet Speed Enough for YouTube TV Streaming?
Step 4: Pasting the Video URL
Alright, you've made it to the exciting part! Now it’s time to grab that video URL from YouTube, which is the link you’ll use to download your favorite tunes. Don't worry; it’s as easy as pie!
First, open up YouTube and locate the video you want to download. Just click on the video to open it, and then look for the URL in your browser’s address bar. It will look something like this: https://www.youtube.com/watch?v=abcdefghijk. Go ahead and highlight that URL by clicking and dragging your mouse over it, then right-click and select Copy. Easy peasy!
Next, switch over to the music downloading tool or website that you’re using. Most of these platforms will have a designated box where you can paste that shiny new URL. Click into that box, right-click again, and select Paste. Voila! You’ve just entered the URL!
Some tools may have a button to confirm or submit the URL. If that’s the case, go ahead and click it! You’ll usually see a notification or loading bar that indicates the tool is fetching your video. Patience is key here, and soon enough, you’ll be a step closer to having that music on your USB drive!
Read This: How to Embed a YouTube Video in an Email: A Guide for Beginners
Step 5: Selecting the Format and Quality
Now that you’ve pasted the video URL, it’s time to get into the nitty-gritty of downloading your music. This step lets you choose the format and quality of your audio, so let’s make sure you get exactly what you want!
Most downloading tools allow you to choose from several audio formats. The commonly available options are:
- MP3: This is the most popular format for music files. It delivers great quality and is compatible with almost all devices.
- WAV: This format offers higher quality sound but results in larger file sizes. Great for audiophiles!
- OGG: A lesser-known format that provides good quality and smaller file sizes.
- FLAC: Ideal for high-resolution files and those who prioritize audio quality.
Once you’ve made your choice, you will often see options for selecting the quality of the audio. Depending on the tool, you might have options like:
| Quality | Bitrate |
|---|---|
| Low | 64 kbps |
| Medium | 128 kbps |
| High | 320 kbps |
Generally, the higher the bitrate, the better the quality. However, it also means larger file sizes. Choose one that best fits your storage needs and preferences. Once you’ve settled on format and quality, hit that download button, and you’re on your way to enjoying your music!
Read This: Why Is My Video Uploading So Slow on YouTube? Understanding Upload Speed Issues
Step 6: Choosing Your USB Drive as the Destination
Alright, you’re almost at the finish line! Now that you’ve selected your favorite tunes from YouTube, it’s time to ensure that they land exactly where you want them. Here’s how to choose your USB drive as the destination:
- Connect Your USB Drive: Make sure your USB drive is plugged into your computer. You should be able to see it appear in your file explorer.
- Open Your Download Tool: Launch the application you're using to download music from YouTube. This could be a standalone program or an online converter, depending on your preference.
- Select the Destination Folder: Look for an option that says “Destination,” “Output Folder,” or something similar. This is typically where you will choose where the files will be saved.
- Select Your USB Drive: In the destination selection dialog, you should see a list of available drives, including your USB drive. It might be labeled as “E:,” “F:,” or whatever letter is associated with it on your system. Click on it to select it.
- Confirm Your Selection: Once you've selected your USB drive, make sure to click on the "OK" or "Confirm" button. This is crucial, so your downloaded music ends up in the right place!
And that’s it! You’re all set to deliver your musical gems straight to your USB drive. Isn’t this easy?
Read This: Do You Get ESPN+ With YouTube TV and What Other Premium Content Is Included?
Step 7: Downloading the Music
Now comes the moment you've been waiting for—downloading the music! It's the final step, and here's how to make it happen:
- Hit the Download Button: Look for the “Download” or “Start” button in your tool. This is usually front and center. Give it a click!
- Monitor the Download Progress: Once you hit download, you should see a progress bar or some indication that your file is being downloaded. This usually takes just a few moments, but it can vary based on file size and your internet speed.
- Wait for the Download to Finish: You might get notifications once the download is complete. Sometimes, you’ll see a popup indicating that the file has been successfully saved to your USB drive.
- Check Your USB Drive: Go ahead and safely eject your USB drive. Then plug it back in to make sure your music files have landed right there in your chosen location!
And voila! You now have your favorite tracks from YouTube safely stored on your USB drive. Whether you're heading out for a road trip or just want to share your playlists with friends, you're now fully equipped. Enjoy your music!
Read This: How to Record Music from YouTube and Save it for Offline Listening
Step 8: Verifying Your Download
Once you've gone through the whole process of downloading your favorite music from YouTube to your USB drive, it's time to make sure everything went smoothly. Verifying your download is crucial to ensure that you have the right files and that they are functioning properly.
Here’s how to verify your download:
- Locate Your Downloaded Files: Open the folder where you saved the downloaded files. This is usually the 'Downloads' folder unless you've selected a different destination.
- Check the File Format: Ensure that the files are in the format you wanted. Most often, music files are saved as MP3 or WAV. You can quickly check this by right-clicking on the file and selecting 'Properties' or 'Get Info.'
- Play a Sample: Click on the downloaded music file to play it. Listen for a few seconds to confirm that the audio quality meets your expectations and that the track is what you intended to download.
- Verify File Size: If you're tech-savvy, you might want to check the file size. You can compare it to the original file size on YouTube or based on average sizes for similar tracks.
After following these steps, if everything checks out, congratulations! You’ve successfully downloaded and verified your music files. Now you can easily listen to them anytime on your USB drive!
Read This: How to Cancel Your YouTube TV Subscription: A Hassle-Free Guide
Troubleshooting Common Issues
Even with the best step-by-step instructions, you might run into some hiccups while downloading music from YouTube to your USB. But don’t worry! Here are some common issues and their quick fixes:
- 1. Download Fails:
-
If your download fails, it might be due to an unstable internet connection. Try restarting your router or switching networks. Similarly, ensure that the website or software used for downloading is functioning properly.
- 2. Files Don’t Play:
-
This issue could arise if the file format isn't supported by your media player. In this case, try using a different player or convert the file using audio conversion software.
- 3. USB Drive Not Recognized:
-
If your USB drive isn’t showing up on your computer, try connecting it to a different USB port or another computer altogether. Sometimes, simply reinserting the drive can resolve the issue.
- 4. Quality Issues:
-
If the audio quality is poor, it may be due to the download settings. Ensure you’re selecting a high-quality format. If it’s already downloaded, consider redownloading at a higher quality.
By keeping these tips in mind, you’ll be well-equipped to handle any issues that may arise during your music downloading adventure. And remember, persistence pays off—so don't give up!
Read This: How to Block YouTube on Your Computer: A Complete Guide to Restrict Access
How to Download Music from YouTube to Your USB Drive: Step-by-Step Instructions
Downloading music from YouTube to your USB drive can be a straightforward process if you follow the right steps. This guide will provide you with detailed instructions on how to accomplish this safely and efficiently.
Before you begin, ensure that you have the following:
- A computer with internet access
- A USB drive with sufficient storage space
- A reliable YouTube to MP3 converter tool
Follow these step-by-step instructions:
- Choose Your YouTube Music:
Navigate to YouTube and find the music video you want to download. Copy the URL of the video from the address bar.
- Select a YouTube to MP3 Converter:
Choose a trusted YouTube to MP3 converter. Some popular options include:
- YTMP3
- Convert2MP3
- OnlineVideoConverter
- Paste the Video URL:
Open the chosen converter, paste the copied URL into the provided field, and choose the desired audio format (usually MP3).
- Download the Music:
Click on the download button. The website will convert the video, after which you can download the music file to your computer.
- Transfer to USB Drive:
Connect your USB drive to the computer. Once it’s recognized, locate the downloaded music file, right-click on it, and select "Send to" or "Copy," then choose your USB drive from the options.
Final Tips: Always respect copyright laws when downloading music. Ensure that the music you are downloading is not protected by copyright unless you have permission.
In conclusion, downloading music from YouTube to your USB drive is a simple and effective way to enjoy your favorite tunes offline. Just remember to choose reliable tools and respect copyright guidelines to enhance your listening experience without any legal troubles.
Related Tags