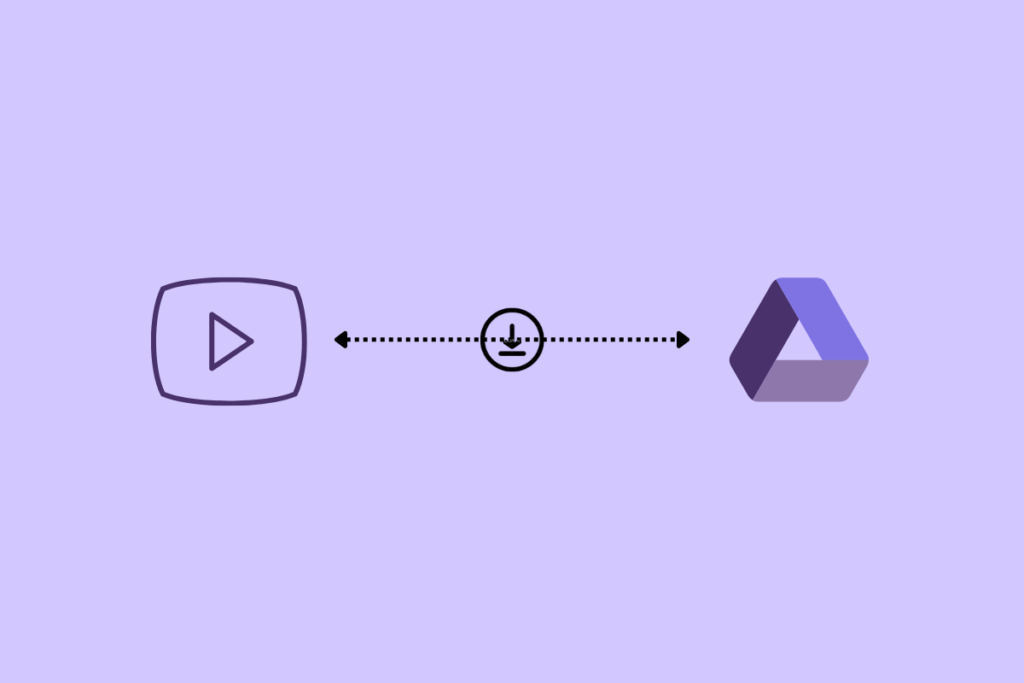Downloading YouTube videos can be a handy way to save your favorite content for offline enjoyment or archival purposes. But how do you go about it, especially if you want to store those videos in Google Drive for easy access from any device? In this post, we'll break down the steps and offer some essential tips. Before we dive into the process, it’s crucial to understand YouTube's policies on video downloading to ensure you stay within the rules!
Understanding YouTube's Policies on Downloading Videos
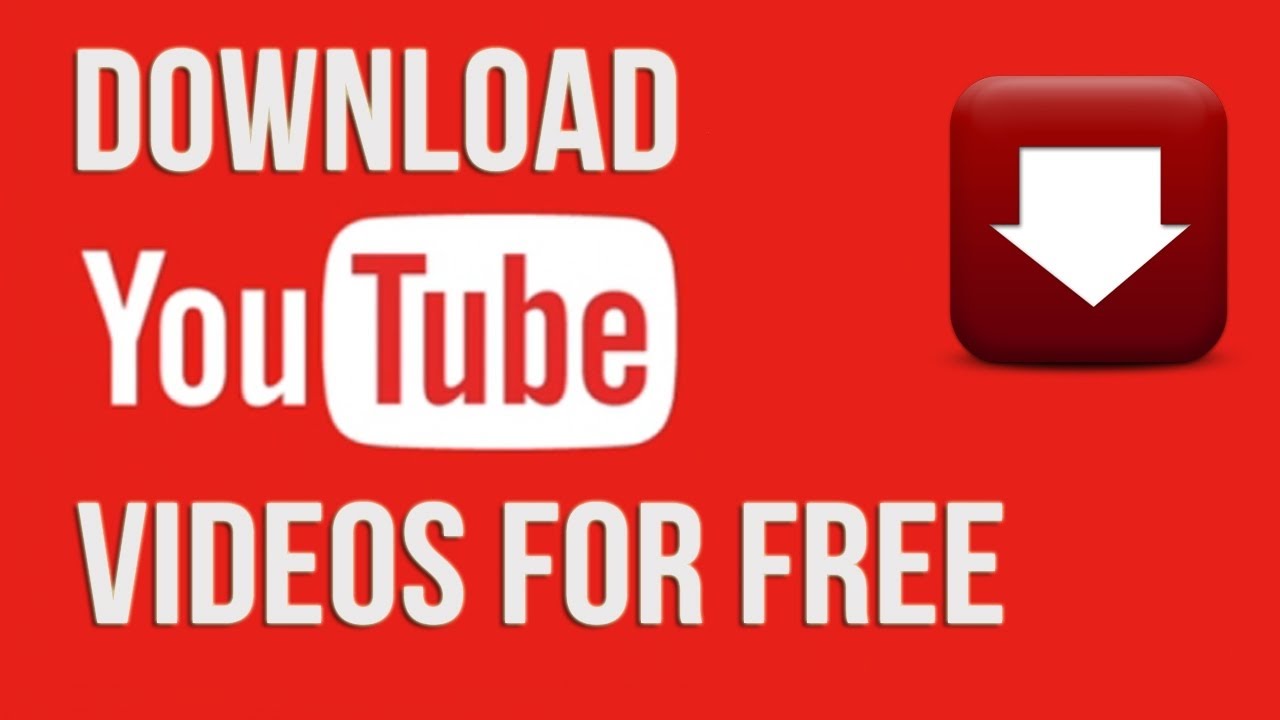
YouTube has a rich library of videos, and while it's tempting to download and save them directly, it’s important to know that not all content is free to download. Here’s how YouTube's policies shape your options:
- Copyrighted Materials: Most videos on YouTube are protected under copyright law. Downloading these videos without permission is a violation of YouTube's terms of service and could lead to legal repercussions.
- Fair Use: Some users may claim fair use if they are using a small portion of a video for educational, commentary, or review purposes. However, fair use is a gray area and doesn’t guarantee a hassle-free download.
- YouTube Premium Users: If you subscribe to YouTube Premium, you can download videos for offline viewing directly through the YouTube app. However, these videos are not saved to Google Drive but can be watched anytime within the app.
- Creative Commons Licenses: Some videos are published under a Creative Commons license, meaning they may be free to download and share, as long as you adhere to the license terms. Always check the video's description for details.
In summary, always ask yourself: Do I have the right to download this video? Respecting content creators and their intellectual property is crucial to maintaining a healthy and thriving online environment.
Read This: Adding NBA League Pass to YouTube TV: A Step-by-Step Guide
Requirements for Downloading YouTube Videos
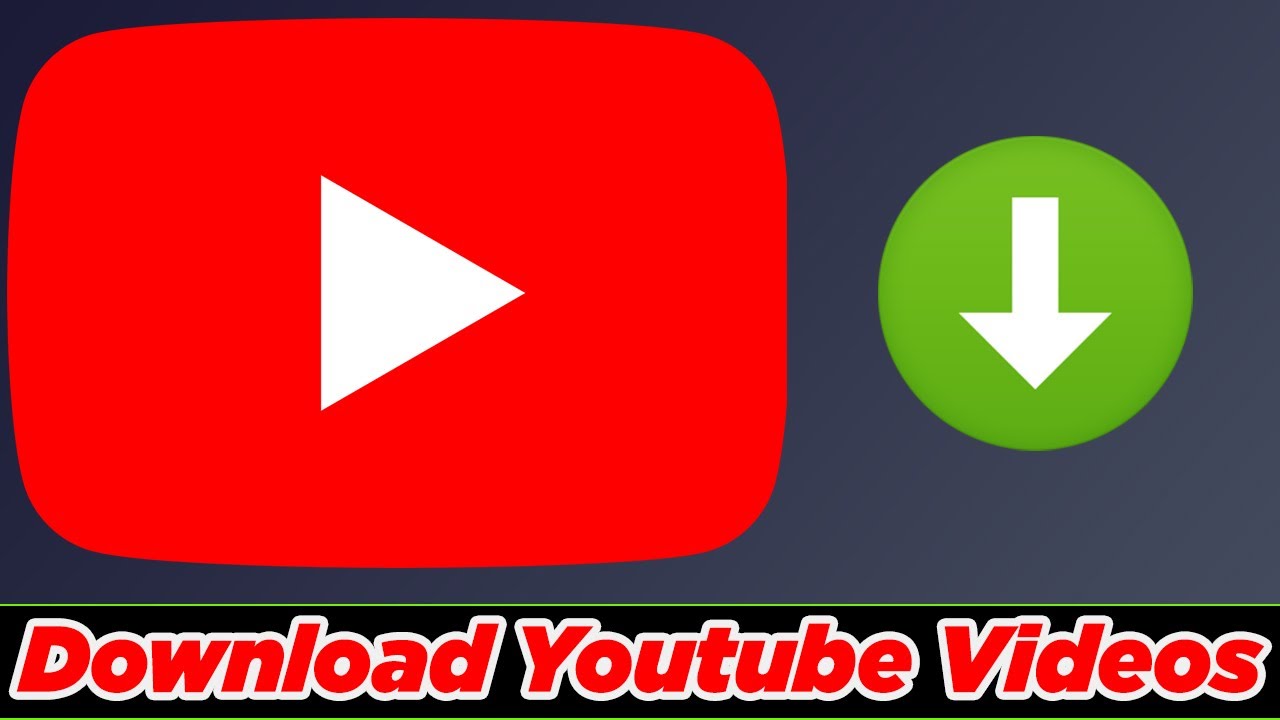
Before diving into the nitty-gritty of downloading YouTube videos to your Google Drive, it’s essential to gather a few requirements to make the process smooth and hassle-free. Don’t worry; it’s not too complicated! Here’s what you’ll need:
- Internet Connection: This may seem obvious, but a stable and reasonably fast internet connection will make sure that your download goes through without interruptions.
- Device: You can use a computer, phone, or tablet to download videos. Just ensure that the device has enough storage space to temporarily hold the video before transferring it to Google Drive.
- Google Drive Account: Since you’re planning to save your videos there, you’ll need an active Google Drive account. If you don’t have one, simply sign up for free!
- Video Downloader Tool: You’ll need a reliable video downloader tool (which we’ll cover in the next section). This can either be a downloadable software or an online service.
- Supported Video Format: Make sure the chosen video downloader supports the format you want. Popular formats include MP4, AVI, and MOV.
Having these under your belt will ensure that you’re ready for the next step in the process. So gather these essentials, and let’s get started!
Read This: Can You Watch YouTube TV From Different Locations? Tips for Multi-Location Streaming
Step 1: Choose a Reliable YouTube Video Downloader
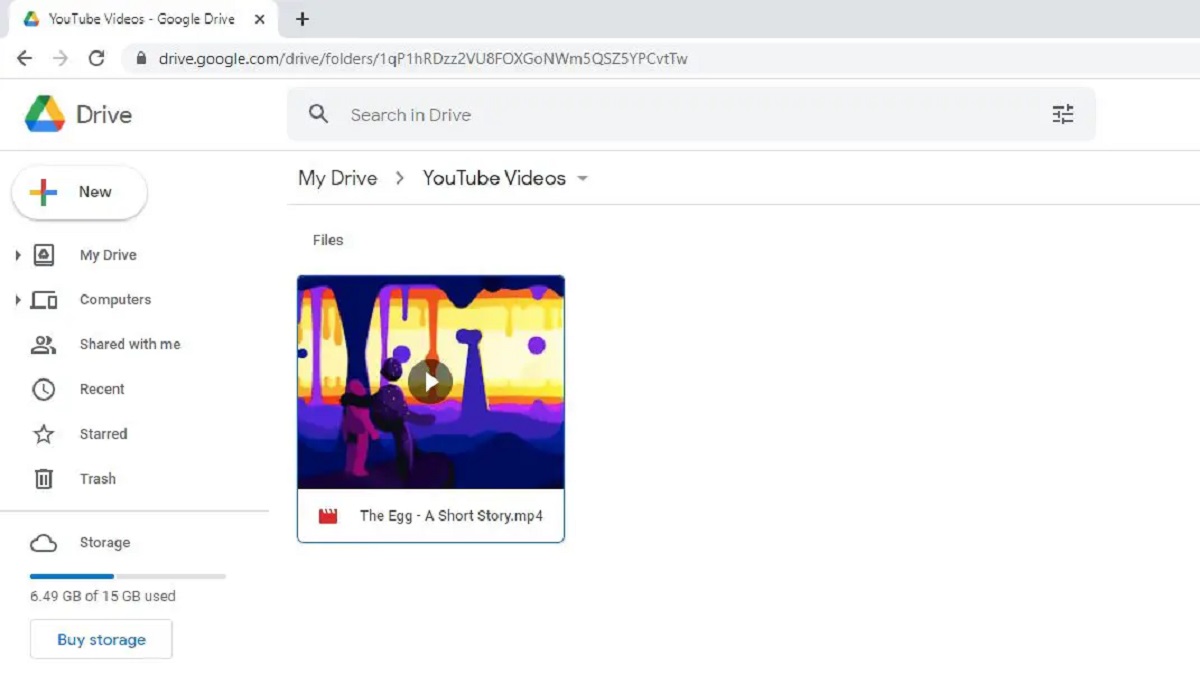
Now that you have everything you need, let’s get into the first step of downloading a YouTube video to your Google Drive: choosing a reliable YouTube video downloader. This might seem trivial, but picking the right tool is crucial to ensure a smooth download experience. Here’s what to consider:
- User Reviews: Look for tools that have positive feedback from users. A quick search online can reveal what others are saying about the downloader.
- Easy-to-Use Interface: Choose a downloader with a simple and intuitive interface. The goal is to make this process as straightforward as possible.
- Multiple Format Options: The best downloaders allow you to save videos in various formats, catering to different preferences and needs.
- Speed: Ideally, you want a downloader that works quickly, so you don’t waste your time waiting for a video to save.
- Licensing and Safety: It’s important to ensure that the downloader respects copyrights and is free of malware. Always stick with reputable options.
Some popular options you might want to consider include:
| Downloader Name | Main Features |
|---|---|
| 4K Video Downloader | Supports HD formats, batch downloads, user-friendly. |
| YTD Video Downloader | Simple interface, good speed, format options. |
| ClipGrab | Free and open-source, supports various platforms, easy to navigate. |
Once you select a downloader that fits your needs, you’re all set to proceed with downloading your favorite YouTube videos! Stay tuned for the next steps.
Read This: Why Does YouTube Take Up So Much Memory? Exploring YouTube’s Data Usage on Devices
Step 2: Copy the YouTube Video URL
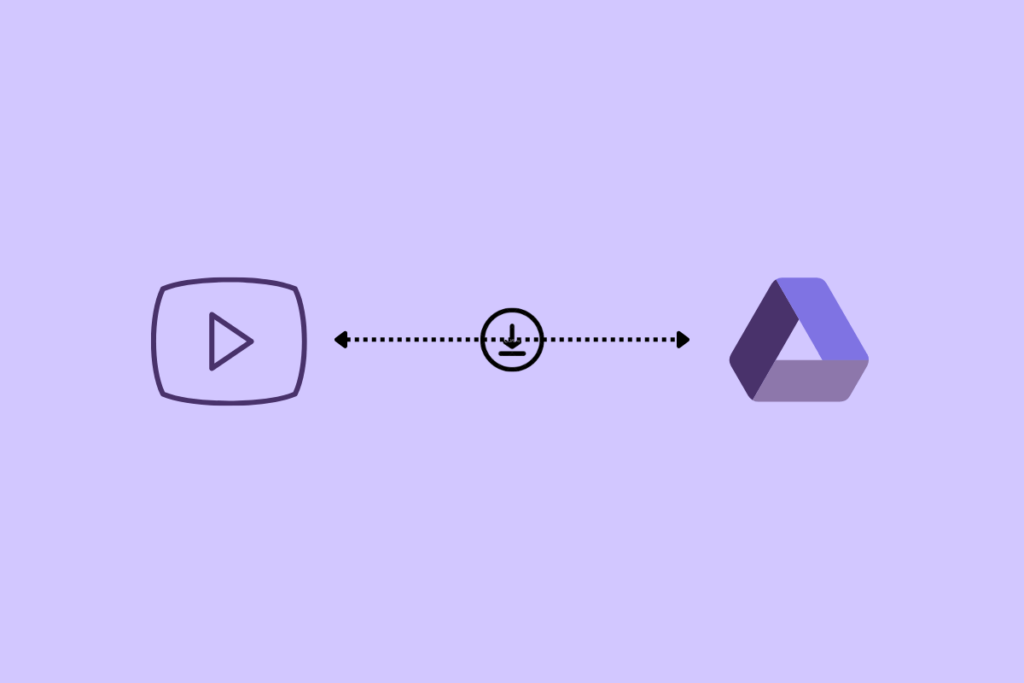
Alright, now that you’ve found the video you want to save, let’s get that URL ready! Copying the URL is a pretty straightforward task, but every step counts, so let’s break it down.
Here’s how you do it:
- Visit YouTube: Open your web browser and head over to the YouTube website. You can also use the YouTube app on mobile devices.
- Find Your Video: Use the search bar to find the video you want to download. Once you’ve located it, click on it to open.
- Copy the URL:
- If you’re on a computer, look at the address bar at the top of your screen. Highlight the entire URL, right-click, and select 'Copy'. Or, you can use the shortcut Ctrl+C (Windows) or Command+C (Mac).
- If you’re using a mobile device, tap on the share button (it usually looks like an arrow pointing right) and then select ‘Copy link’ from the menu that appears.
And there you go, you’ve copied the video URL! Keep this window open because you’ll be coming back to it shortly for the next step.
Read This: How to Download YouTube Videos in iPad for Free: Free Methods to Save Videos Without Any Cost
Step 3: Paste the URL into the Downloader
Now, let's move on to the fun part—using a downloader to get your video! After copying the URL, the next step is to paste it into a reliable YouTube downloader. Here’s a simple guide to help you through the process:
- Choose a YouTube Downloader: There are plenty of online options. Some popular choices include:
- Y2Mate
- SaveFrom.net
- Clip Converter
- In the downloader's interface, look for a text box or field that prompts you to enter the video URL.
- Click into that box, right-click, and choose 'Paste', or simply use Ctrl+V (Windows) or Command+V (Mac).
Once you’ve pasted that URL and made your selections, you're almost ready to snag your video! Just click the download button, and stay tuned for the next steps to transfer it to Google Drive seamlessly.
Read This: How to Hide a Video on YouTube: Making Content Private or Unlisted
Step 4: Select the Desired Video Format and Quality
Now that you have decided on the YouTube video you want to download, it's time to choose the right video format and quality that suits your needs. This is a crucial step because the format and quality can significantly affect your viewing experience.
Most downloading tools offer a variety of formats, such as:
- MP4: One of the most popular formats, compatible with most devices and platforms.
- MKV: Great for high-quality videos, especially if you are concerned with retaining multiple audio tracks.
- AVI: A reliable choice, but can result in larger file sizes.
- WMV: Best for Windows users, but may not work well across all platforms.
- WEBM: An open format that's perfect for web playback but may not be compatible with all devices.
When it comes to video quality, here’s what you typically would choose from:
| Quality | Details |
|---|---|
| 144p | Very low quality, suitable for slow internet connections. |
| 360p | Standard quality, often a good balance for smaller screens. |
| 720p | HD quality, great for most viewing experiences. |
| 1080p | Full HD quality, perfect for big screens. |
| 4K | Ultra HD quality, stunning clarity, but requires a good amount of storage. |
Take a moment to think about where and how you'll be watching the video. Once you've made your decisions, you're all set to move on to the next step!
Read This: How Often Does YouTube Update Video Views and Analytics for Creators?
Step 5: Start the Download Process
You're just about to reach the finish line! Starting the download process is usually straightforward and requires only a few clicks. Once you've selected your desired video format and quality, look for the "Download" button or similar option on the downloader interface.
Here’s what to expect:
- After hitting the download button, the tool will kick off the download process. You may see a progress bar indicating how much of the video has been downloaded.
- Depending on the length of the video and your internet speed, this could take anywhere from a few seconds to a few minutes. Be patient!
- Once the download is complete, you will usually receive a notification or a prompt to open the file. Make sure your video is stored in an easily accessible location, like your desktop or a specific downloads folder.
And there you have it! The downloaded video will now be ready for you to upload to your Google Drive. For added benefit, you can also check the video file size, just to ensure it fits well within your Google Drive storage limits!
Read This: Navigating YouTube Without a Mouse: Tips and Tricks
Step 6: Access Your Downloaded Video
Congratulations! You’ve successfully downloaded your favorite YouTube video. Now, you might be wondering, “Where can I find it?” Accessing your downloaded video is pretty straightforward, and I’ll guide you through it.
If you’re using a Windows PC:
- Open the folder where your browser typically saves downloads, often called Downloads.
- Look for the file name of your video; it should be in a format like .mp4 or .mkv.
- Double-click the video file to play it, just to verify that it has downloaded successfully.
For Mac users, the steps are quite similar:
- Open a Finder window and select Downloads from the sidebar.
- Find your video file and double-click it to enjoy.
On mobile devices, it works a bit differently:
- Open your file manager app (like Google Files or your device's native file manager).
- Navigate to the Downloads folder to locate your video.
- Tap on the video to play it or share it using the share options available.
Once you’ve accessed your video, play it to ensure everything looks good before you move on to uploading it to Google Drive.
Read This: How to Disconnect YouTube from Your TV Using Your Phone in Simple Steps
Step 7: Upload the Video to Google Drive
Now that you have your YouTube video saved, it’s time to upload it to Google Drive! This step will enable you to access your video from any device with internet access. Here’s how to do it:
For desktop users:
- Open your web browser and go to Google Drive at drive.google.com.
- Log in with your Google account if you’re not already logged in.
- Click on the New button located on the left side of the screen.
- Select File upload from the dropdown menu.
- Find the downloaded video file in your Downloads folder and select it.
- Click Open to begin the upload process.
If you’re uploading from a mobile device:
- Open the Google Drive app on your device.
- Tap the + (plus sign) button.
- Select Upload.
- Choose Photos and Videos and find your video in the Downloads folder.
- Tap on the video you wish to upload.
Once the upload is complete, you’ll get a notification, and you’ll be able to find your video in your Google Drive under My Drive. You can now share it, watch it on any device, or keep it as backup.
Read This: The Most Commented YouTube Video Ever: Exploring Its Record-Breaking Success
How to Download a YouTube Video to Google Drive: Step-by-Step Instructions
Downloading a YouTube video to Google Drive can be beneficial for offline viewing or for storage purposes. This guide will walk you through the entire process step-by-step. Before we begin, please ensure that you comply with YouTube's terms of service and copyright laws.
Here’s a simple breakdown of the steps you’ll need to follow:
Step 1: Find the YouTube Video
Start by locating the video you want to download. Copy the URL from the address bar.
Step 2: Choose a Video Downloader
There are various online tools and applications available for downloading YouTube videos. Some popular options include:
- Y2Mate
- 4K Video Downloader
- SaveFrom.net
- ClipGrab
Step 3: Download the Video
Paste the URL into your chosen video downloader's input field. Select the desired video quality and format, then click the download button.
Step 4: Save to Your Computer
Choose a location on your computer to save the downloaded video file, and note the directory for later access.
Step 5: Upload to Google Drive
Now that you have the video on your computer, it’s time to upload it to Google Drive:
- Open Google Drive in your web browser.
- Log in to your Google account.
- Click the “+ New” button on the left sidebar.
- Select “File Upload” and navigate to the location where you saved the video.
- Click “Open” to begin the upload.
Your video will now be stored in Google Drive for easy access anytime you need it.
Conclusion
Downloading a YouTube video to Google Drive is a straightforward process when you follow these steps. Remember to respect copyright guidelines while enjoying your downloaded content.
Related Tags