If you're looking to block YouTube on a Chromebook, the built-in Chrome settings can be quite handy! Here's a straightforward way to do it:
- Open Chrome: First things first, launch the Chrome browser on your Chromebook.
- Access Settings: Click on the three vertical dots located in the upper-right corner of the browser window. From the dropdown menu, select Settings.
- Privacy and Security: Once in the settings menu, navigate to the Privacy and security section on the left sidebar.
- Site Settings: Click on Site Settings. This option allows you to manage permissions for websites.
- Content: Scroll down to Content and click on Add site exception.
- Block YouTube: In the provided field, enter www.youtube.com and ensure you select the option that denotes blocking.
This method will restrict access to YouTube directly through the browser. Keep in mind that if your child has access to other browsers, they may still find a way to get to YouTube, so it's wise to explore additional options, too!
Method 2: Employing Parental Control Extensions
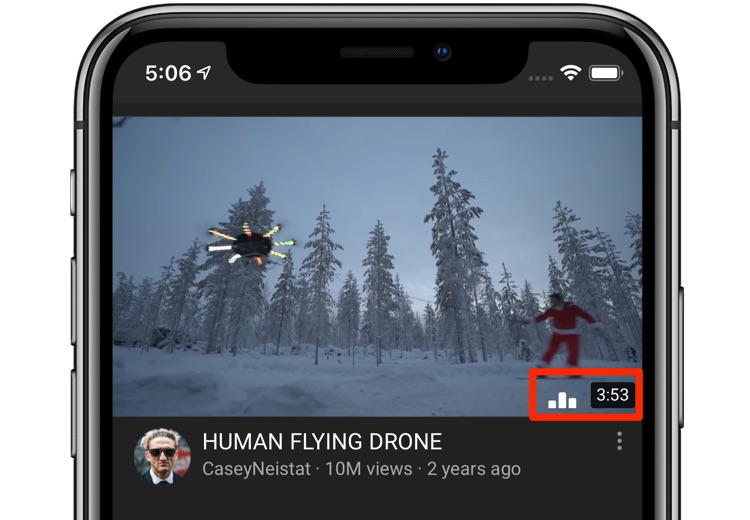
Looking for a more robust solution? Parental control extensions can be a game-changer in keeping YouTube (and other sites) off-limits. Here's how you can set them up:
- Launch the Chrome Web Store: Open your Chrome browser and head to the Chrome Web Store.
- Search for Extensions: Use the search bar to look for parental control extensions. Popular options include:
- BlockSite: Easily block websites and customize a list of restricted URLs.
- Adult Blocker: Blocks adult content and certain websites like YouTube.
- StayFocusd: Limits time spent on distracting sites.
- Install the Extension: Once you decide on an extension, click on it, and hit Add to Chrome to install.
- Configure Settings: Most extensions will require you to set them up. This typically involves creating a block list where you can add YouTube.
- Set Passwords: If the extension allows, set a password to prevent your child from modifying these settings.
Parental control extensions not only block YouTube but also provide additional features like monitoring and usage reports. It’s a comprehensive approach that keeps you in control without having to be on top of things all the time!
Read This: How to Block YouTube on Fire Tablet to Limit Screen Time or Distractions
Method 5: Utilizing Network Level Restrictions
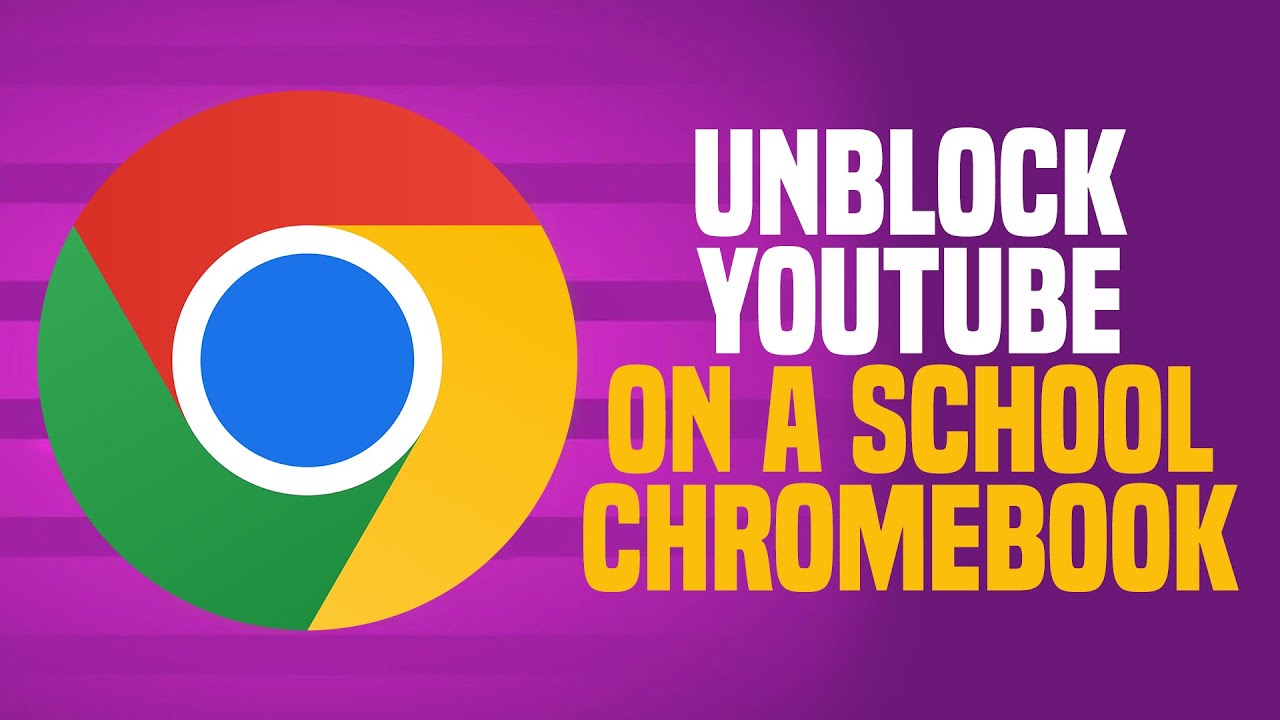
If you're a parent looking to manage your child's access to YouTube effectively, utilizing network-level restrictions can be an excellent solution. This method involves adjusting your home network settings to block YouTube entirely, ensuring that your child cannot access it via any device connected to your Wi-Fi.
Here’s how you can set it up:
- Access Your Router Settings: Open a web browser and enter your router’s IP address (commonly 192.168.1.1 or 192.168.0.1).
- Log in to Your Router: Use the admin username and password. If you haven't changed these, they might still be the default ones provided by your router manufacturer.
- Find Parental Controls: Look for a section labeled as “Parental Controls” or “Access Restrictions.”
- Add YouTube to Block List: You can typically add URLs or keywords here. Enter “youtube.com” and any variations you want to restrict, such as “m.youtube.com” or “www.youtube.com.”
- Save Changes: After setting your restrictions, make sure to save the changes to your router settings.
This method works great as it allows you to control access not just on Chromebooks, but on all devices connected to your home network. It's a comprehensive approach that adds an additional layer of safety regarding your child's online activities.
Read This: How to Find an Email Address Associated with a YouTube Channel
Alternative Solutions: YouTube Alternatives for Kids

As a parent, you may want to limit your child's exposure to YouTube but still want them to have access to engaging and educational content. Thankfully, there are several amazing YouTube alternatives specifically designed for kids that you can explore. These platforms provide similar content in a safer environment.
Here are some of the best alternatives:
- Kidoodle.TV: A fantastic platform offering a wide variety of children's shows, including cartoons and educational videos.
- PBS Kids: This well-known platform hosts videos from PBS shows, allowing kids to learn while having fun.
- National Geographic Kids: Perfect for young explorers, this site features fascinating documentaries and shows that educate children about wildlife and science.
- Netflix Kids: The kids’ section of Netflix provides tons of kid-friendly movies and series tailored to a younger audience.
- PopJam: A social media-like app for kids where they can create and share art in a safe environment.
By providing these safer alternatives, you not only limit access to unwanted content but also encourage your kids to explore their interests in a more secure way. Plus, many of these platforms have parental control features, allowing you to customize your child's experience further.
Read This: A Silent Voice Full Movie on YouTube: Is It Available for Free Viewing?
How to Disable YouTube on a Chromebook: Simple Solutions for Parents
In today's digital age, parents often face challenges regarding their children's online activities. YouTube, while an excellent resource for educational content, can also lead to exposure to inappropriate materials. If you’re a parent looking to disable YouTube on a Chromebook, here are some simple methods to help you manage your child’s viewing habits.
Methods to Disable YouTube
Below are some effective methods you can use to restrict or disable YouTube on a Chromebook:
- Use Parental Controls:
If you want to restrict access without completely disabling YouTube, using built-in parental controls is a great option. Follow these steps:
- Go to your Google Account.
- Select Family Link
- Set restrictions for your child’s account.
- Block the Website:
One straightforward way to disable YouTube is to block the website:
- Open Settings.
- Navigate to Network.
- Choose Manage other people.
- Toggle on “Restrict sign-in.”
- Block access to the YouTube URL.
- Use a Content Filter:
Content filtering software can help manage what websites are accessible:
- Choose a reputable filtering app like Net Nanny or Kaspersky Safe Kids.
- Install and configure it according to your preferences.
Alternative Solutions
For those looking for even stricter measures, consider these additional options:
| Solution | Details |
|---|---|
| Uninstall YouTube App | Remove the app from the Chromebook to decrease access. |
| Use a Different Browser | Install a browser that allows more control over website access. |
| Educate Your Children | Teach them about online safety and why you are restricting access. |
By implementing these methods, you can help ensure that your children have a safer and more controlled online experience on their Chromebooks.
Conclusion
Disabling YouTube on a Chromebook can be easily achieved through a combination of parental controls, web filtering, and communication, allowing parents to take charge of their child's online engagement while promoting a healthier digital environment.







