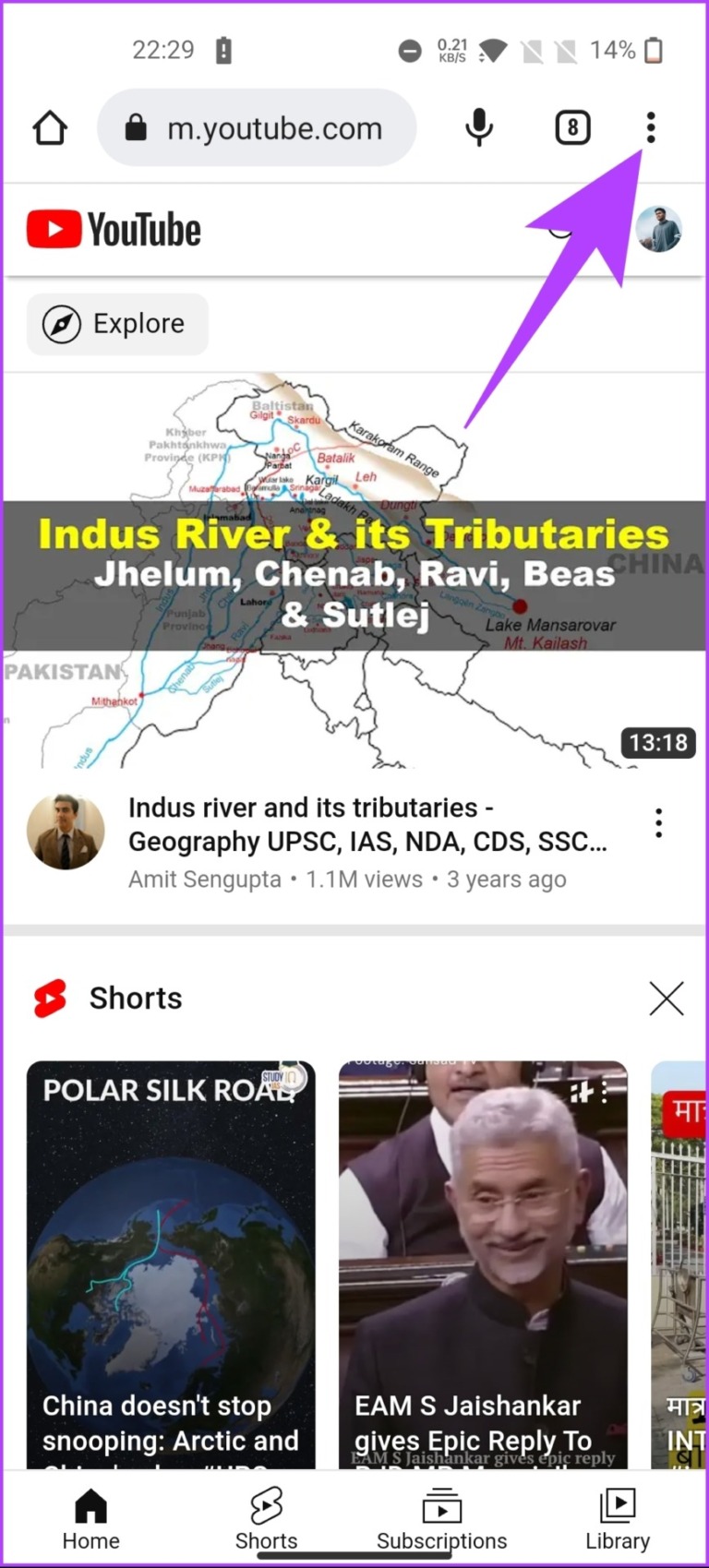YouTube Shorts has gained immense popularity, bringing short-form video content to your screens. Although primarily designed for mobile platforms, the feature is now accessible on smart TVs and streaming devices. This has led to a unique viewing experience that many users either love or want to limit. If you’ve found yourself scrolling through endless Shorts on your TV and would prefer to focus on full-length videos, you’re not alone. In this post, we’ll guide you through the process of disabling YouTube Shorts on your TV, making your viewing experience smoother and more enjoyable.
Reasons to Disable YouTube Shorts
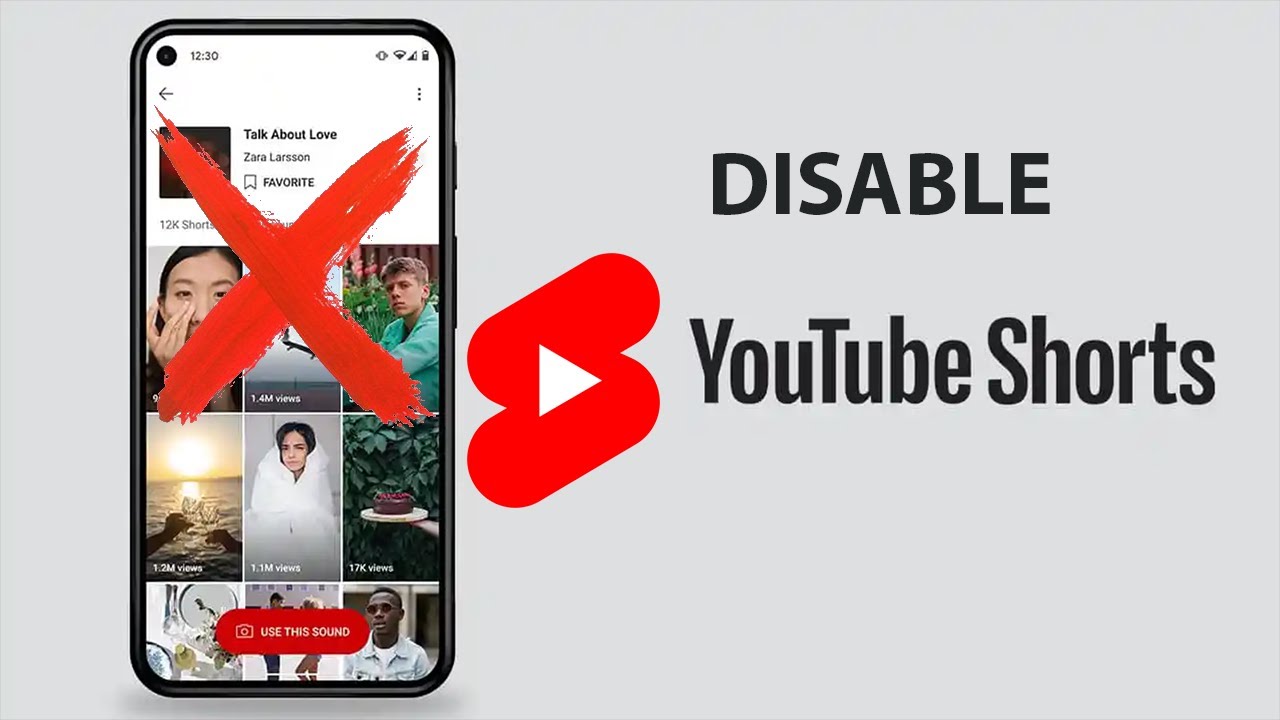
While YouTube Shorts offers quick entertainment and creativity, there are several reasons why you might want to disable it from your TV. Here’s a look at some common concerns:
- Distraction from Longer Content: Users who prefer in-depth videos often find Shorts disruptive. The format encourages a quick scroll, diverting attention from longer content that requires more focus.
- Quality Over Quantity: Many creators invest significant time in crafting longer videos. The proliferation of Shorts can sometimes overshadow these efforts, making it harder to find high-quality content.
- Navigational Clutter: The design of the YouTube app on your TV can become cluttered with Shorts content, making it harder to access the videos you really want to watch.
- Limited Viewing Preferences: If you have specific content preferences, the algorithm feeding you Shorts may not align with your interests, leading to frustration.
- Parental Control Concerns: Parents may want to restrict access to Shorts for younger viewers due to the varied content that can appear in short-form videos.
Understanding these reasons can help you make an informed decision about whether or not to disable Shorts on your TV, ensuring your viewing experience aligns with your preferences.
Read This: Why Won’t My Video Upload to YouTube? Common Issues and How to Fix Them
3. Steps to Disable YouTube Shorts on Smart TVs
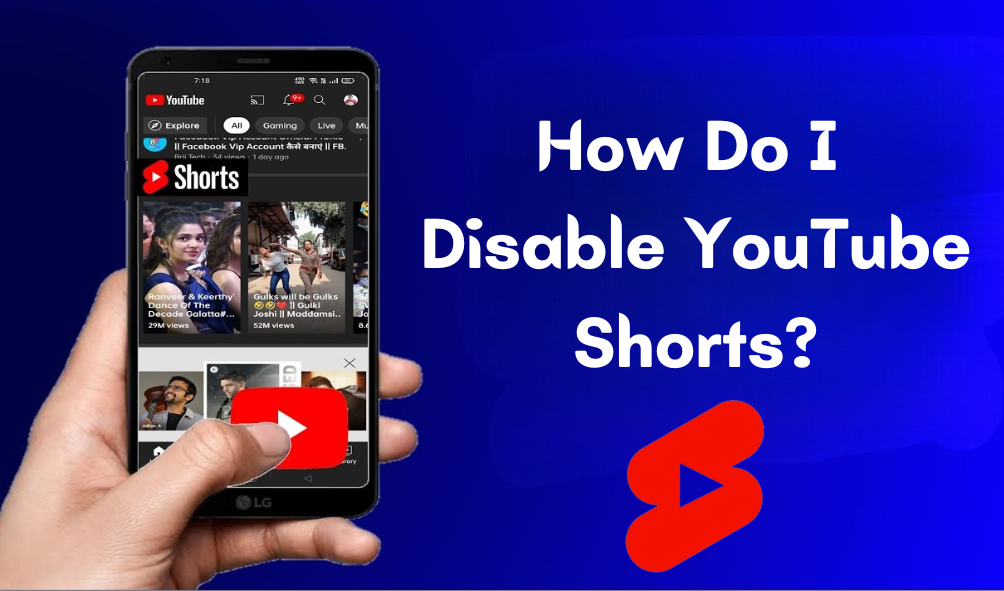
Disabling YouTube Shorts on your Smart TV can be a straightforward process. Here’s how you can do it with a few easy steps:
- Open YouTube App: Start by launching the YouTube app on your Smart TV. You can find it in your apps section or by using your TV's remote.
- Navigating to Settings: Once you’re in the app, look for your profile icon, usually located at the top right corner. Click on it to access a drop-down menu where you’ll see the “Settings” option.
- Go to General Settings: In the settings menu, select “General”. This is where you’ll find various options related to your YouTube experience.
- Disable Shorts: Look for an option that mentions “Shorts” or “Shorts experience.” If available, toggle it off. If this option isn’t visible, it might be due to app limitations or the version you’re using.
- Restart the App: After making your selection, exit the settings and restart the YouTube app to ensure that the changes take effect.
And that’s it! You should no longer see YouTube Shorts content cluttering your viewing experience on your Smart TV. Always remember that updates to the app might change how these options are laid out, so keep an eye out for any new features!
Read This: When Can You Become a Full-Time YouTuber? Milestones to Watch For
4. Disabling YouTube Shorts on Streaming Devices
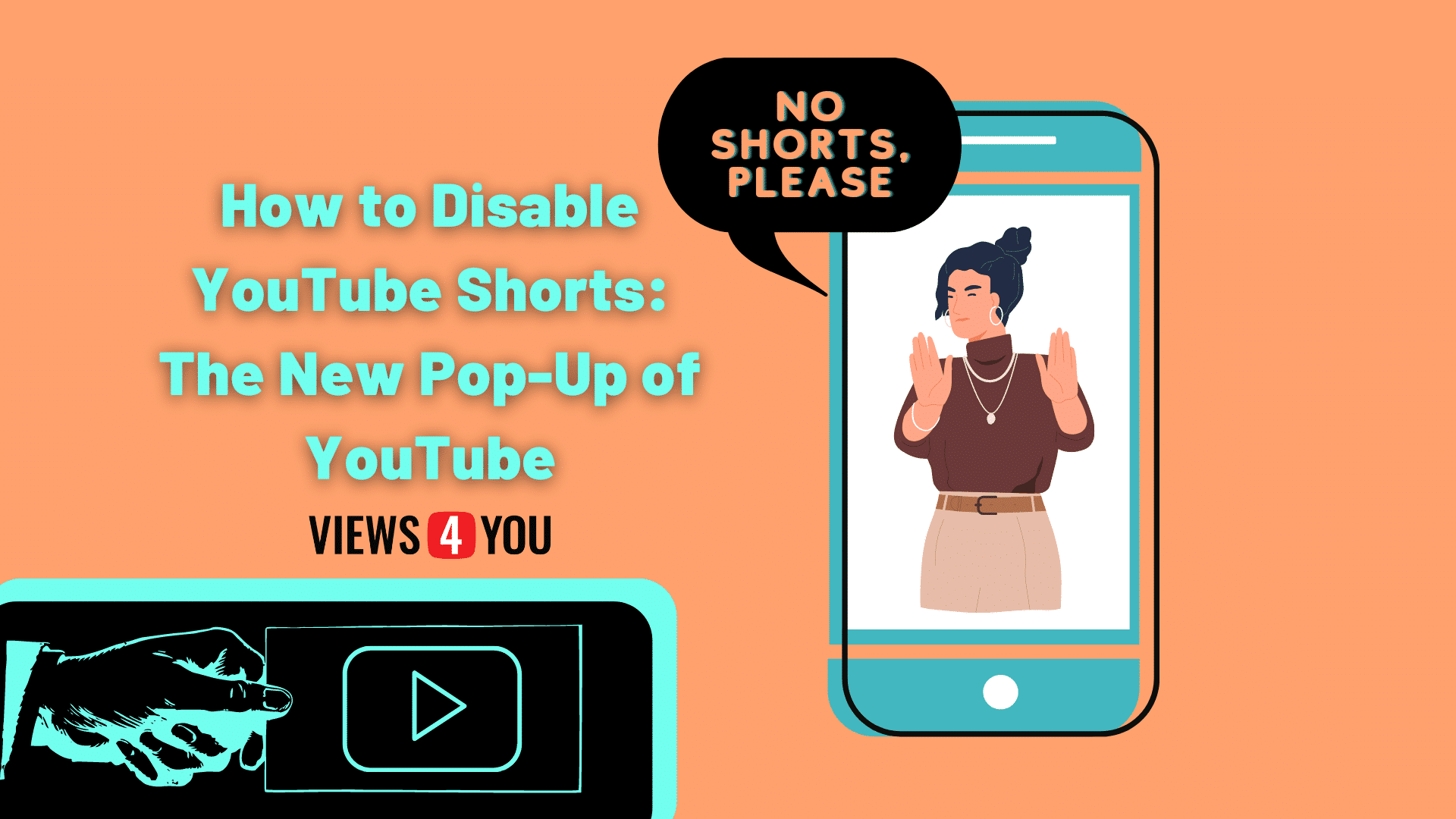
If you’re using streaming devices like Roku, Fire Stick, or Chromecast, disabling YouTube Shorts might be a tad different but still manageable. Here’s a convenient breakdown:
- Launch the YouTube App: Firstly, open the YouTube app on your streaming device.
- Access Your Profile: Similar to Smart TVs, click on your profile icon to pull up the menu.
- Settings Menu: Navigate to “Settings.” Depending on the device, this may be directly on the home screen or within the app’s menu.
- Content Preferences: In the settings, look for options related to content or playback. Some devices offer more customized settings than others.
- Toggle Off Shorts Feature: If you find the option to disable Shorts, simply toggle it off. If not, that feature might not be supported on your specific streaming device.
- Final Touch: After you’ve made your changes, restart the YouTube app to confirm these settings are applied.
Keep in mind, functionality varies across devices, and not all of them may have the Shorts option available for disabling. Staying updated on app versions can help in managing your preferences better!
Read This: Will It Run YouTube? A Guide to Checking Compatibility for Running YouTube on Your Device
5. Alternative Options for Customizing Your YouTube Experience
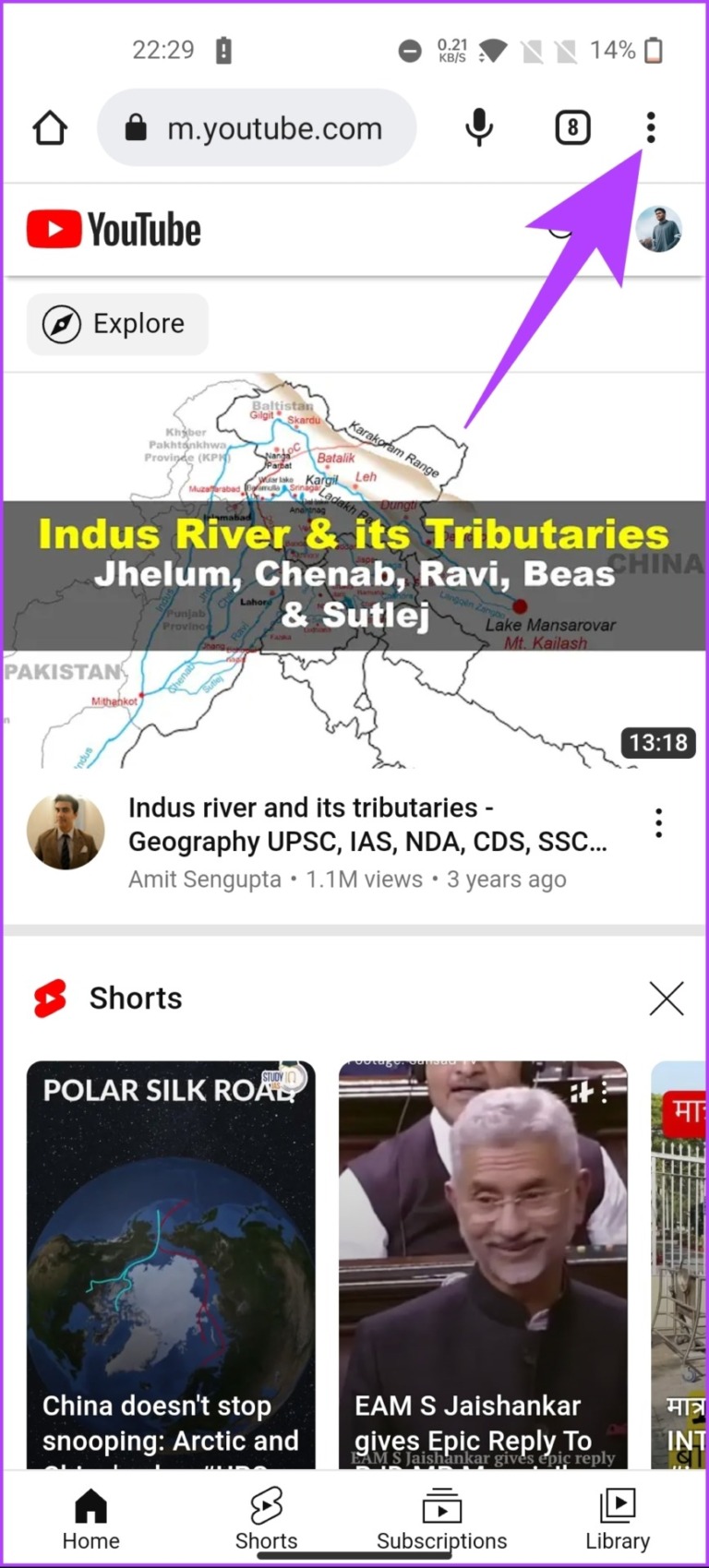
So you’ve decided to customize your YouTube experience, and that's fantastic! Aside from just disabling YouTube Shorts, there are several options out there that can help you tailor your viewing experience to make it more enjoyable and suited to your tastes. Let’s dive in!
- Create Playlists: YouTube allows you to create custom playlists. This way, you can organize your favorite videos, whether they're tutorials, music, or anything else, in one easy-to-access list.
- Adjust Your Homepage: Spend some time liking videos and subscribing to channels you love. This will influence the algorithm, so your homepage shows content that's more relevant to you.
- Use Restricted Mode: If you're watching with kids or want to avoid certain types of content, enabling Restricted Mode can filter out inappropriate videos from your recommendations.
- Adjust Video Quality: Not everyone has the fastest internet connection. You can manually adjust the video quality settings from the gear icon, ensuring a smooth viewing experience.
- Explore YouTube Premium: Consider subscribing to YouTube Premium. This service comes with benefits like an ad-free experience, background play, and downloadable content. It’s like having a supercharged YouTube experience!
Implementing these alternative options not only enhances your viewing but also gives you control over what you see on this popular platform.
Read This: How to Save a YouTube Video on iPad for Offline Viewing
Troubleshooting Common Issues
Sometimes, despite your best efforts to customize your YouTube experience, things can go awry. Don’t worry; troubleshooting common issues is often straightforward. Here’s a handy guide to help you out!
| Issue | Possible Solutions |
|---|---|
| YouTube Shorts Still Appearing | Clear your app cache or restart your TV to refresh the app. Check if any updates are pending for the YouTube app. |
| Buffering Issues | Ensure your internet connection is stable. Try reducing the video quality to alleviate any buffering. |
| Can't Access Settings | Check if you're logged into your account. Sometimes, signing out and signing back in can resolve access issues. |
| No Sound | Make sure the TV's volume isn’t muted. Check the audio settings in the YouTube app as well. |
| App Crashing | Try uninstalling and reinstalling the YouTube app. Also, check for available system updates for your TV. |
If you encounter any other issues, searching online can often yield specific guides or solutions tailored to the model of your TV. Remember, you’re not alone in this!
Read This: Why Is YouTube TV Asking Me to Sign In Again? Troubleshooting Sign-In Problems
How to Disable Shorts from YouTube on TV Easily
YouTube Shorts have become increasingly popular, but they might not be everyone’s cup of tea, especially when watching on a larger screen like a TV. If you find yourself uninterested in this feature, disabling it can significantly enhance your viewing experience. Here’s a comprehensive guide to disabling YouTube Shorts on your smart TV.
Steps to Disable YouTube Shorts on TV
Follow these simple steps to disable Shorts while using the YouTube app on your smart TV:
- Open the YouTube App: Launch the YouTube application on your smart TV.
- Navigate to Settings: Find the gear icon (
) on the main page of the YouTube app and click on it.
- Select 'General': In the settings menu, scroll until you find the 'General' option, and select it.
- Disable Shorts: Look for an option labeled 'Shorts' or 'Short videos.' Toggle the switch to OFF.
Alternative Method: Using YouTube on a Browser
If you are unable to disable Shorts directly through the TV app, try accessing YouTube through a web browser on your smart TV:
- Open the browser.
- Go to youtube.com.
- Log in to your account.
- Follow the same steps outlined above to navigate to settings and disable Shorts.
By following these steps, you can easily disable YouTube Shorts and focus on the content you love.
Conclusion
Disabling Shorts on YouTube can streamline your viewing experience, allowing you to enjoy long-form content without interruptions. Whether using the app or a web browser, these steps make it easy to customize your YouTube experience on your TV.
Related Tags