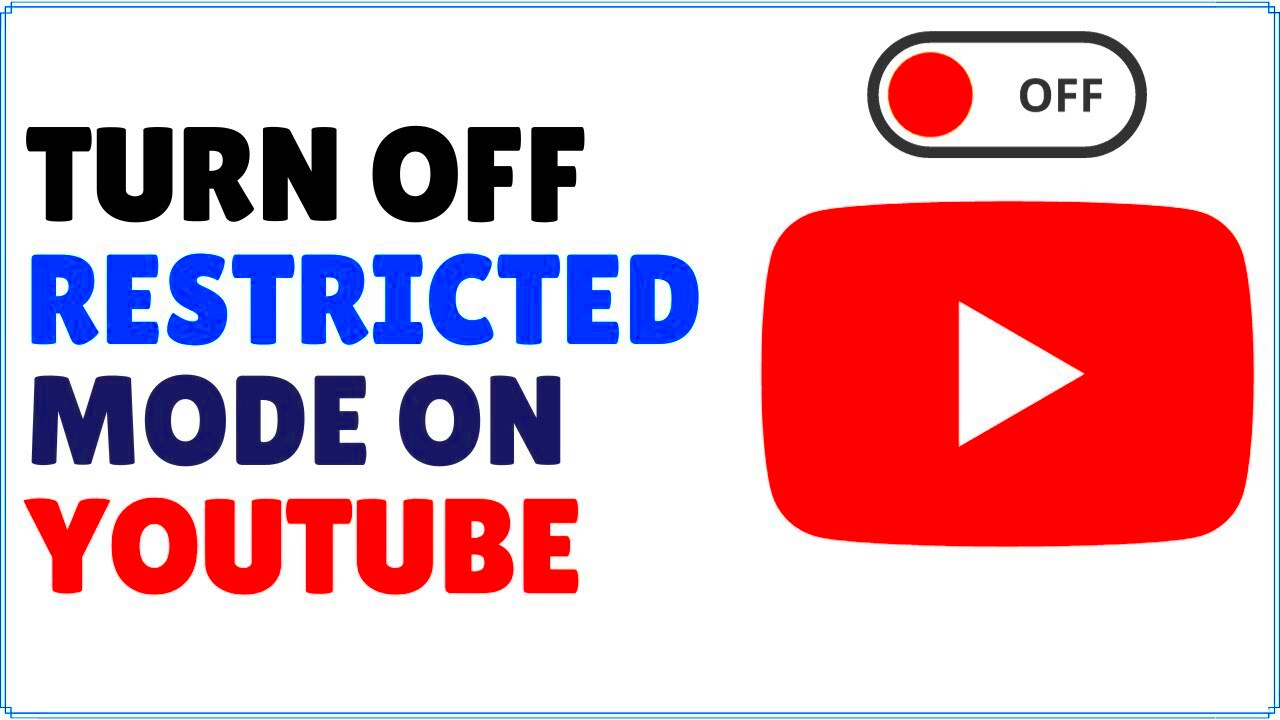Hey there! So, you’ve been scrolling through YouTube and noticed that some videos are just *not* available. Frustrating, right? This could be due to Restricted Mode, a feature that limits access to certain content based on various filters. If you’re an iPhone user looking to turn this off, you've come to the right place! In this guide, we'll walk you through the steps to disable Restricted Mode on YouTube and help you get back to enjoying all your favorite videos.
Understanding Restricted Mode on YouTube
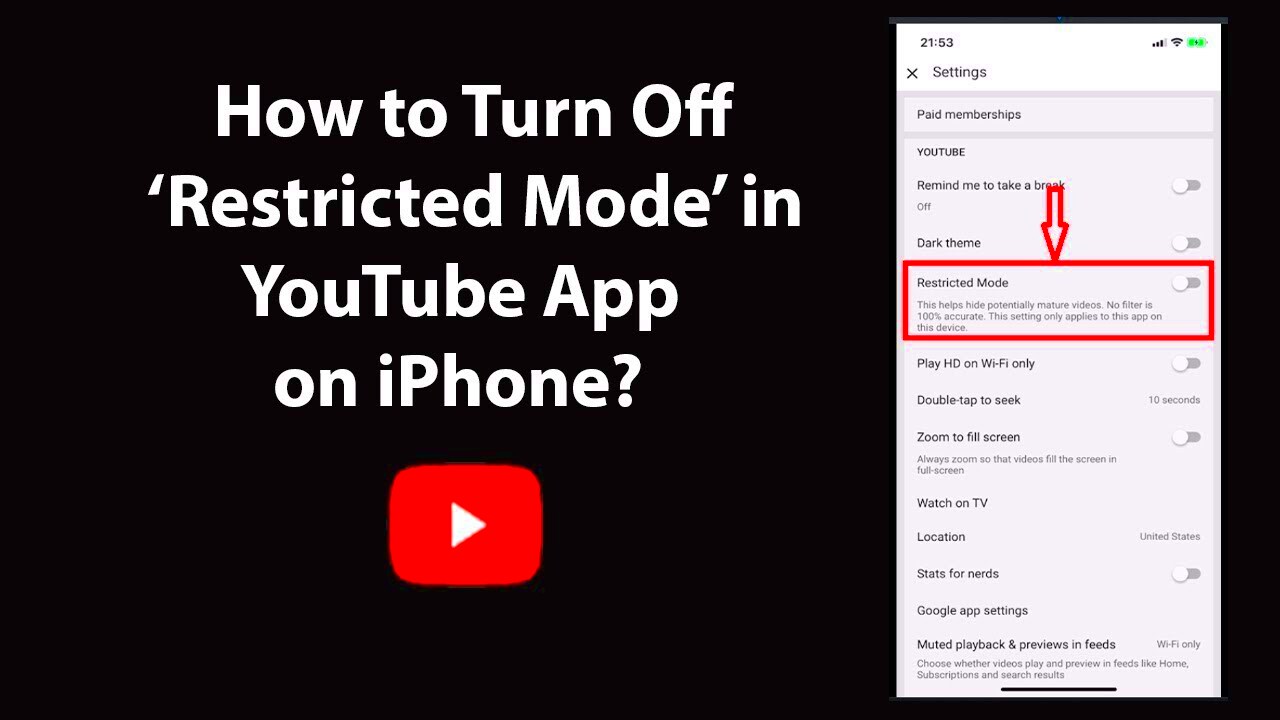
To get a better handle on how to disable Restricted Mode, let's first understand what it is. Restricted Mode is a setting that aims to provide a safer viewing experience, particularly for younger audiences. It does this by filtering out videos that might contain inappropriate content. Here’s how it works:
- Content Filtering: Restricted Mode uses community flagging, age restrictions, and certain algorithms to identify and block content considered unsuitable.
- User Control: This feature can be turned on by the user or enforced by network settings in institutions like schools or workplaces.
- Temporary Setting: It's important to note that this setting can be toggled on and off; it’s not a permanent restriction unless imposed by a network admin.
Here’s a quick comparison table to illustrate the differences between the regular YouTube experience and Restricted Mode:
| Feature | Regular Mode | Restricted Mode |
|---|---|---|
| Access to All Videos |  |
 |
| Community Flagged Content |  |
 |
| Age-restricted Content |  |
 |
| Parental Controls |  |
 |
Understanding Restricted Mode can help you decide if turning it off is the right move for your YouTube experience. Let's move on to how you can easily do this on your iPhone!
Read This: How to View a Private YouTube Video: A Simple Method
Reasons You Might Want to Disable Restricted Mode
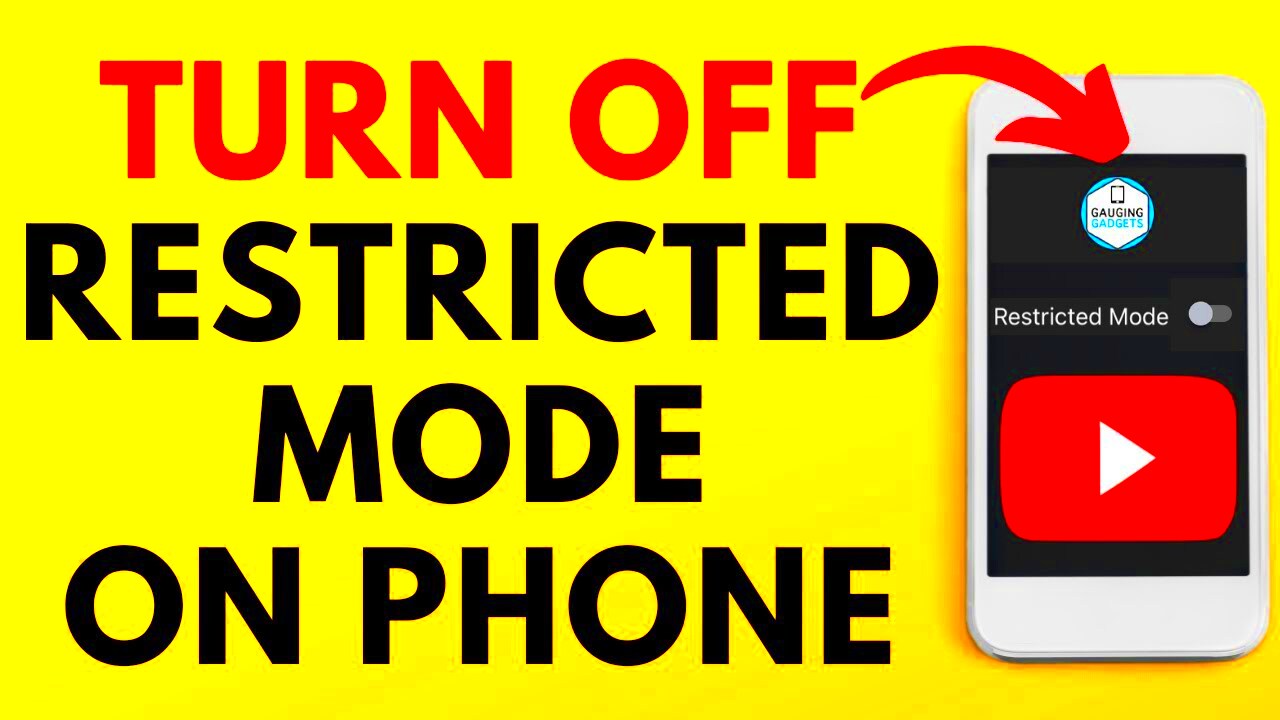
Restricted mode on YouTube serves as a handy filter, primarily aimed at helping users avoid content that might be deemed inappropriate or not suitable for all audiences. However, there are several compelling reasons why you might want to disable this feature, especially if you are using an iPhone.
- Access to a Wider Range of Content: When you disable restricted mode, you gain full access to YouTube's vast library. This means you can explore everything from educational content to unique and niche entertainment that might not appear in restricted mode.
- Personal Preferences: Every viewer has different tastes and preferences regarding content. If you find that restricted mode is blocking videos that you genuinely want to see, disabling it allows you to enjoy content that resonates with you personally.
- Parental and Educational Purposes: If you're a parent or educator, there might be instances where you need to access specific content that requires disabling restricted mode to adequately engage with your audience or children’s learning activities.
- Subscription and Channel Engagement: Many creators upload content that might not be geared towards children but still provides value. Disabling restricted mode allows you to support these channels and find the latest uploads without missing out.
- Transparency and Freedom of Choice: Ultimately, having the choice to enable or disable this feature gives you autonomy over what you consume. It allows you to control your viewing experience.
Read This: Stopping News Recommendations on YouTube: Tips and Tricks
Step-by-Step Guide to Disable Restricted Mode on YouTube for iPhone
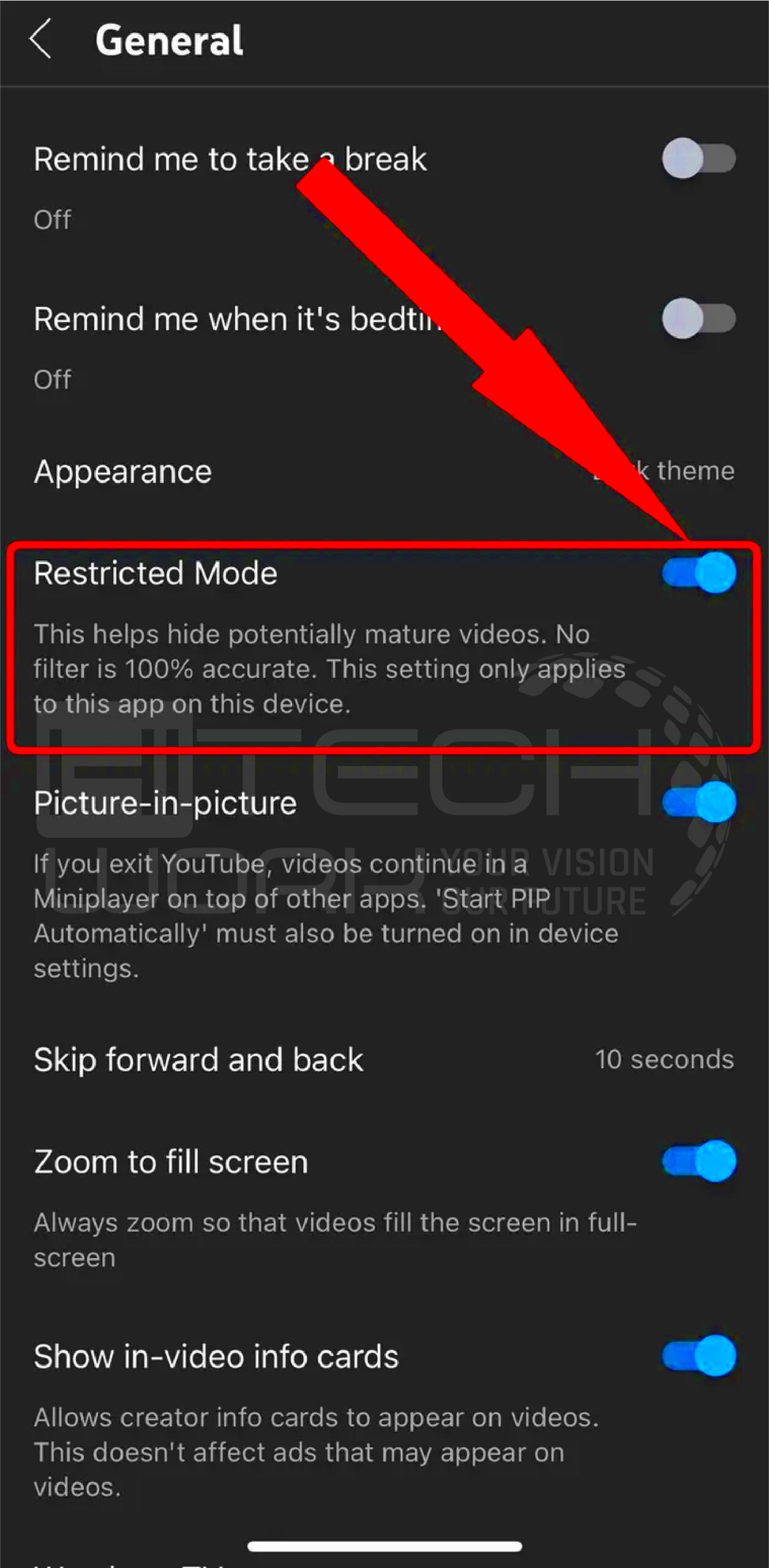
Disabling restricted mode on YouTube is a straightforward process, and we’re here to walk you through it step-by-step. Whether you're using the YouTube app or the mobile website, this guide will help you restore your access to all content.
- Open the YouTube App: Start by launching the YouTube app on your iPhone. If you don't have it yet, download it from the App Store.
- Sign in to Your Account: If you’re not already signed in, tap on the profile icon in the top right corner and log in with your Google account credentials.
- Go to Settings: Once you’re signed in, tap on your profile icon again. This opens a menu; select “Settings” from the list.
- Access General Settings: Within the Settings menu, look for the “General” option and tap on it. This is where you’ll find settings related to your account preferences.
- Locate Restricted Mode: Scroll down until you see the option for “Restricted Mode.” This setting is typically located towards the bottom of the General settings.
- Disable Restricted Mode: Tap the toggle switch next to “Restricted Mode” to turn it off. This action might take a moment to process, so be patient.
- Confirmation: You should now see that restricted mode is disabled. You can exit the settings and start browsing content freely!
And there you go! You’ve successfully disabled restricted mode on YouTube for your iPhone, allowing you to explore all the content you want.
Read This: What Happened to Wade from the Dr. Phil Show on YouTube? Latest News
Troubleshooting Common Issues
Everyone knows that technology can sometimes be a bit unpredictable. So if you're facing challenges while trying to disable Restricted Mode on your iPhone, you’re not alone. Let's walk through some common issues and how to resolve them.
- Not finding the Restricted Mode option: If you can't see the Restricted Mode setting under your YouTube app, ensure you're logged into the right account. Sometimes, multiple accounts can confuse the settings display.
- Restricted Mode won’t turn off: If hitting the toggle doesn't seem to do anything, try restarting the app. Close it completely by swiping it away in the app switcher, then relaunch it. This simple step often clears up minor glitches!
- Persistent restrictions despite disabling: In some cases, your iPhone’s settings might be overriding your YouTube preferences. Check your device's restrictions under Settings > Screen Time. If parental controls are on, you'll need to adjust those settings first.
- App updates: Running an outdated version of the YouTube app can also cause problems. Head over to the App Store and ensure that your YouTube app is up to date for the best performance.
- Internet connectivity: Sometimes, having a shaky internet connection can prevent changes from being saved. Ensure you're connected to a stable Wi-Fi or cellular network.
If you've tried all these fixes and are still struggling, consider uninstalling and reinstalling the YouTube app. Just remember that doing this may remove some app data, so weigh the importance of that before proceeding!
Read This: Is SEC Network Available on YouTube TV? Here’s What You Need to Know
Additional Tips for YouTube Management
Managing your YouTube experience can be a bit overwhelming, but there are plenty of tips and tricks to help you make the most of it. Whether you're diving into content creation or just browsing your favorite channels, these additional tips can enhance your overall experience.
- Organize Your Subscriptions: Keep your feed clutter-free by managing your subscriptions. You can create a ‘Favorites’ playlist or categorize your subscriptions based on genres. This makes it much easier to find content that resonates with you.
- Use Playlists: Create custom playlists for your favorite videos or themes. This not only organizes your content but also allows you to share your playlists with friends and followers.
- Engage with Comments: Take the time to read and respond to comments on your videos, or actively comment on your favorite creators' videos. It builds a sense of community and can lead to valuable interactions!
- Adjust Your Notifications: You can customize the notifications you receive from YouTube by going to Settings > Notifications. Choose what you want alerts for, like new uploads from your favorite channels.
- Explore YouTube’s Features: YouTube often rolls out new features like Stories, Shorts, or live streaming. Experiment with these features to enhance your experience and engage creatively!
With these tips, you'll not only improve your overall YouTube management but also enhance your enjoyment of the platform. Happy watching!
Read This: What Channel is CSPAN on YouTube TV? Find the Details Here
Conclusion
Disabling Restricted Mode on YouTube for iPhone users is a straightforward process that can enhance your viewing experience by allowing access to a broader range of content. By following the steps outlined above, you can easily toggle this feature on and off depending on your preferences. Remember that Restricted Mode is designed to filter potentially mature content, so consider your viewing needs before making the change. Whether you’re watching videos for entertainment or education, having control over this setting can greatly improve your YouTube experience.
Related Tags