Managing comments on your Rumble videos is crucial for maintaining a positive space for both creators and viewers. As an increasing number of users join Rumble, the interaction potential grows, meaning it’s more important than ever to know how to regulate these discussions. Whether you're looking to foster constructive feedback or simply want to avoid negativity, understanding comment management can help you enhance your content's visibility and promote a healthier community. In this guide, we’ll explore how you can disable comments on Rumble and effectively control your interaction settings.
Why Disable Comments?
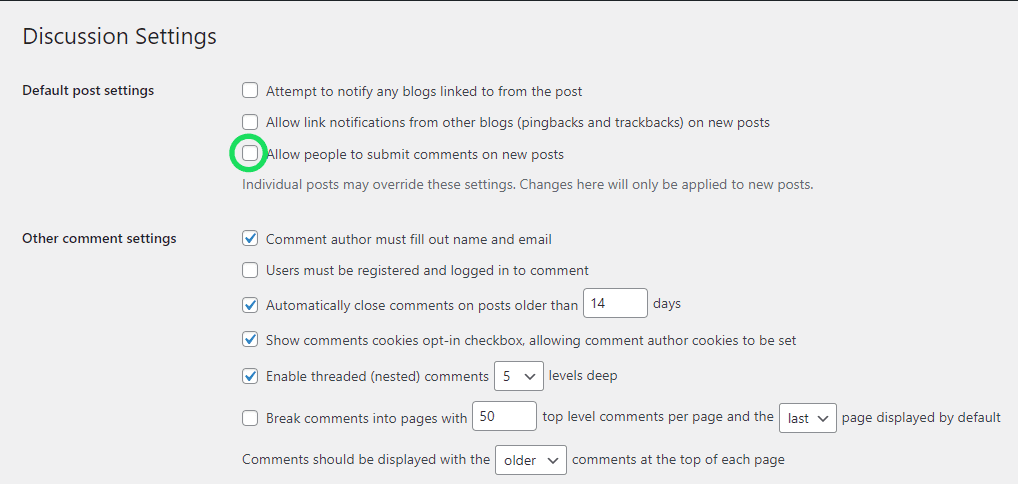
There are several reasons why a creator might choose to disable comments on their Rumble videos. Let’s dive into some of the most common motivations:
- To Prevent Negative Interactions: Not all feedback is constructive. Sometimes, comments can descend into harsh criticism, trolling, or outright bullying. By disabling comments, you can take a stand against negativity and ensure that your content remains a safe haven for viewers.
- Focus on Content Quality: Feedback can be valuable, but constant comments can distract from the content itself. Disabling comments allows viewers to relish the content without being sidetracked by ongoing discussions.
- To Maintain Professionalism: For brands or creators aiming for a polished image, controlling comments can help avoid any unprofessional dialogue that might tarnish their reputation.
- Reducing Spam: You might find that spam comments clutter your video, detracting from legitimate engagement. By disabling the comment feature, spam becomes a moot issue, simplifying your management process.
- Encouraging Direct Feedback: Instead of using comments, you can encourage viewers to reach out through direct messages or social media platforms, allowing for more personalized and private interactions.
Ultimately, the decision to disable comments comes down to what best serves your audience and aligns with your content goals. It’s a powerful tool in your creator toolkit that can significantly enhance your experience on Rumble.
Read This: What Number Was Cody Rhodes in the Royal Rumble? Key Stats and Facts
3. Step-by-Step Guide to Disable Comments on Rumble
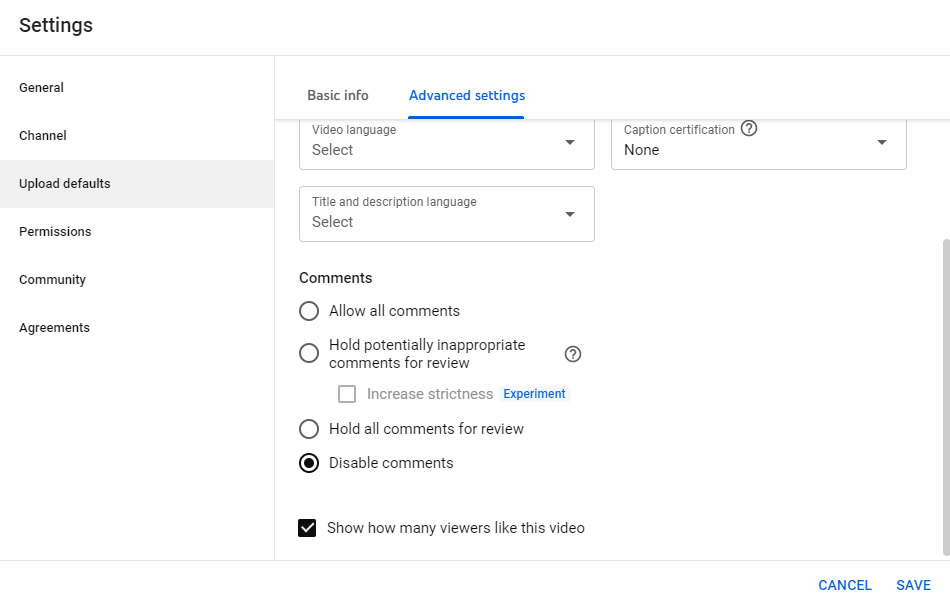
If you’re looking to manage your content better on Rumble, one of the first things you might want to do is disable comments. This can help reduce trolling and unwanted feedback on your videos. Here’s how you can easily do it:
- Log into Your Rumble Account:
Head over to the Rumble website and log in with your username and password. If you don’t have an account yet, you’ll need to create one first. - Go to Your Profile:
Once you're logged in, click on your profile picture or icon located in the top right corner of the page. This will direct you to your account settings. - Select 'Content Management':
In your profile, look for the option that says ‘Content Management’ or something similar. This is where you can control the settings for each of your uploaded videos. - Choose the Video:
Find the video for which you want to disable comments. You might see a list of all your uploads—just click on the title or thumbnail of the video. - Access Comments Settings:
Once you're on the video settings page, look for an option labeled ‘Comments’ or ‘Interaction Settings’. - Disable Comments:
There should be a toggle switch or checkbox that allows you to turn off comments. Make sure to save your settings after making this change!
And just like that, you’ve effectively muted the comment section for your selected video! If you change your mind in the future, you can always revisit these steps to enable comments again.
Read This: Can You Get a Crown in Team Rumble? How to Achieve Victory in Fortnite
4. Exploring Rumble's Interaction Settings
Understanding Rumble's interaction settings is crucial for anyone looking to tailor their content's engagement to their liking. Not only can you disable comments, but there are other features that allow you to control how viewers interact with your videos. Here’s a quick overview:
| Feature | Description |
|---|---|
| Comment Moderation: | Allows you to filter comments based on specific words or phrases. Great for keeping the conversation respectful! |
| Like/Dislike Options: | Enable or disable the ability for viewers to express their opinions via likes or dislikes on your video. |
| Subscriber Comments Only: | Limit comments to only subscribers, which can help foster a community of loyal viewers. |
| Pinning Comments: | Allows you to highlight important comments. You can pin comments from yourself or others that add value to the conversation. |
Experiment with these settings as they can significantly influence how your audience interacts with your content. Balancing engagement and moderation is key—so feel free to tweak them based on your preferences and feedback!
Read This: What Time Does the Royal Rumble Start Tonight? Event Timing
Customizing Your Rumble Channel's Interaction Options
When it comes to customizing your Rumble channel's interaction options, you’re in control! Rumble provides several features that allow you to tailor how your viewers engage with your content. This is especially important for content creators who prefer a more curated viewing experience.
To begin customizing your interaction settings, head over to the "Settings" section of your Rumble dashboard. Here are some key options to consider:
- Comment Settings: Decide whether you want to allow comments on your videos. You can enable or disable comments on a per-video basis, giving you flexibility in engagement.
- Rating Options: Choose how viewers can give feedback on your videos. You might want to enable likes and dislikes, or even keep it simple with just likes.
- Subscriber Interaction: Consider whether to limit interactions to subscribers only. This can help manage the quality of engagement by ensuring that only dedicated fans can comment or share their thoughts.
- Community Guidelines: Set clear community guidelines for interactions. This sets expectations and promotes a respectful environment for discussion.
Remember, the goal is to create a positive experience for your audience, so take the time to explore these options and adjust them according to what feels right for your channel!
Read This: How Much Is Rumble Stock? An Investment Guide
Best Practices for Managing Viewer Interactions
Managing viewer interactions on Rumble is crucial for maintaining a healthy channel ecosystem. Here are some best practices to consider when navigating viewer engagement:
- Set Clear Guidelines: Establish clear rules for engagement in your channel. Encourage constructive criticism and discourage negative or hateful comments. Post these guidelines in your channel description or in pinned comments.
- Regular Moderation: Be proactive in moderating comments and interactions. Regularly check discussions and ensure that they align with your channel’s guidelines. Utilize Rumble's moderation tools effectively.
- Engage Selectively: While it’s important to engage with your audience, be selective about which comments you respond to. Acknowledge positive feedback and constructive criticism, but don’t feel obligated to reply to every comment.
- Use Filters: Take advantage of filters if you want to control specific types of interactions. This could involve blocking certain keywords or phrases that don’t reflect the tone you want for your channel.
- Gather Feedback: Consider running polls or asking for feedback on how viewers want to interact with your content. This not only enhances engagement but also shows that you value their opinions.
Incorporating these best practices can help cultivate a positive community vibe on your Rumble channel, making it a space where viewers feel welcomed and valued. Happy Rumbling!
Read This: Has Rumble Crashed? Troubleshooting Common Issues with the Platform
How to Disable Comments on Rumble and Control Interaction Settings
Rumble is a popular video-sharing platform that allows users to upload, share, and engage with a diverse array of content. However, some users prefer to maintain a controlled interaction environment by disabling comments on their videos. This can help mitigate unwanted comments or trolling while allowing content creators to focus on their material without distraction.
Here’s how you can disable comments on Rumble and adjust your interaction settings:
Steps to Disable Comments on Rumble
- Log into your Rumble account.
- Navigate to your profile and select the video you wish to modify.
- Click on the "Edit" button located beneath the video.
- Look for the "Comments" section in the editing menu.
- Select the option to "Disable Comments".
- Save your changes and publish the updated settings.
Controlling Interaction Settings
In addition to disabling comments, Rumble offers various interaction settings to tailor your audience engagement:
- Comment Approval: Review comments before they go live.
- Block Users: Prevent specific users from interacting with your content.
- Content Reporting: Enable reporting for inappropriate comments.
| Setting | Description |
|---|---|
| Disable Comments | Turns off all comment functionalities for the video. |
| Comment Approval | Requires creator approval for all comments before publishing. |
| Block Users | Allows creators to block specific users from commenting. |
By following these steps and utilizing the interaction settings available on Rumble, you can create a more suitable environment for sharing content while limiting potential disturbances from comments.
In conclusion, disabling comments on Rumble effectively enhances your content control and engagement quality, ensuring a more positive interaction experience tailored to your preferences.
Related Tags






