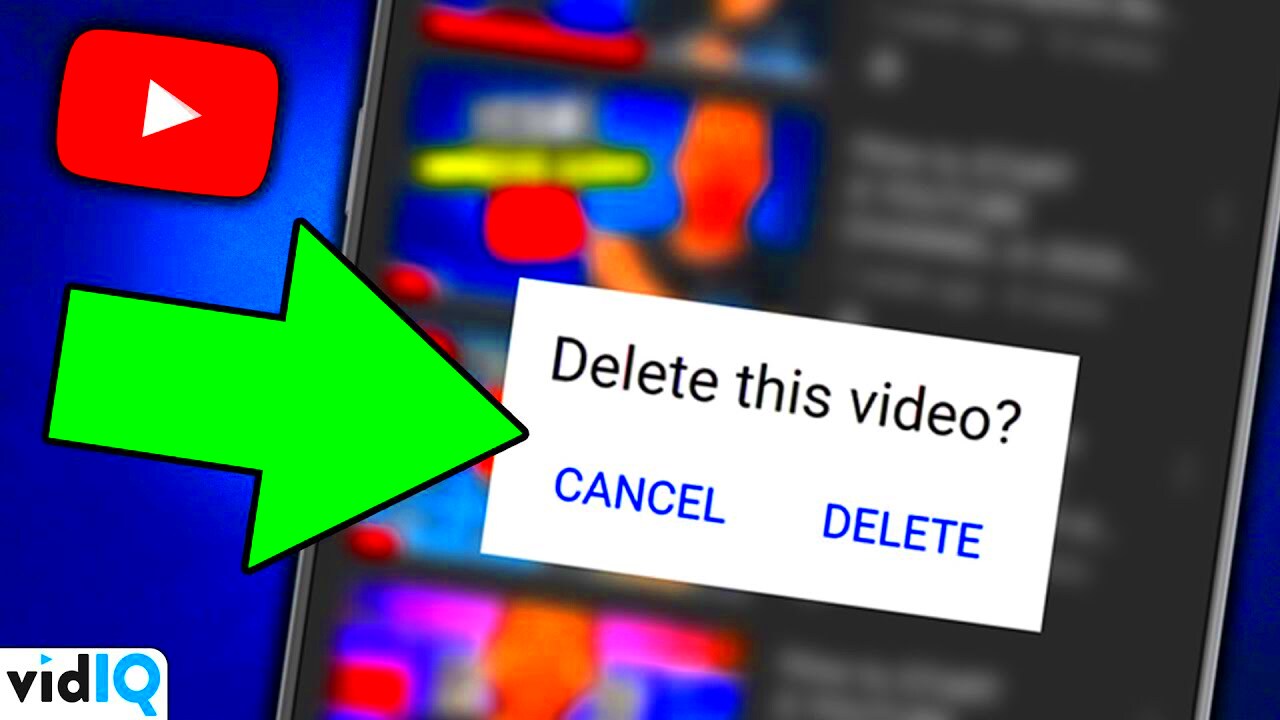If you've ever found yourself in a situation where you need to delete YouTube videos from your iPhone, you're not alone! Whether it's to declutter your channel, remove outdated content, or maintain your online presence, knowing how to do it correctly is vital. In this guide, we’ll walk you step-by-step through the process of deleting those videos right from your iPhone, ensuring you don’t run into any hiccups along the way. Let’s get started!
Requirements for Deleting YouTube Videos on iPhone
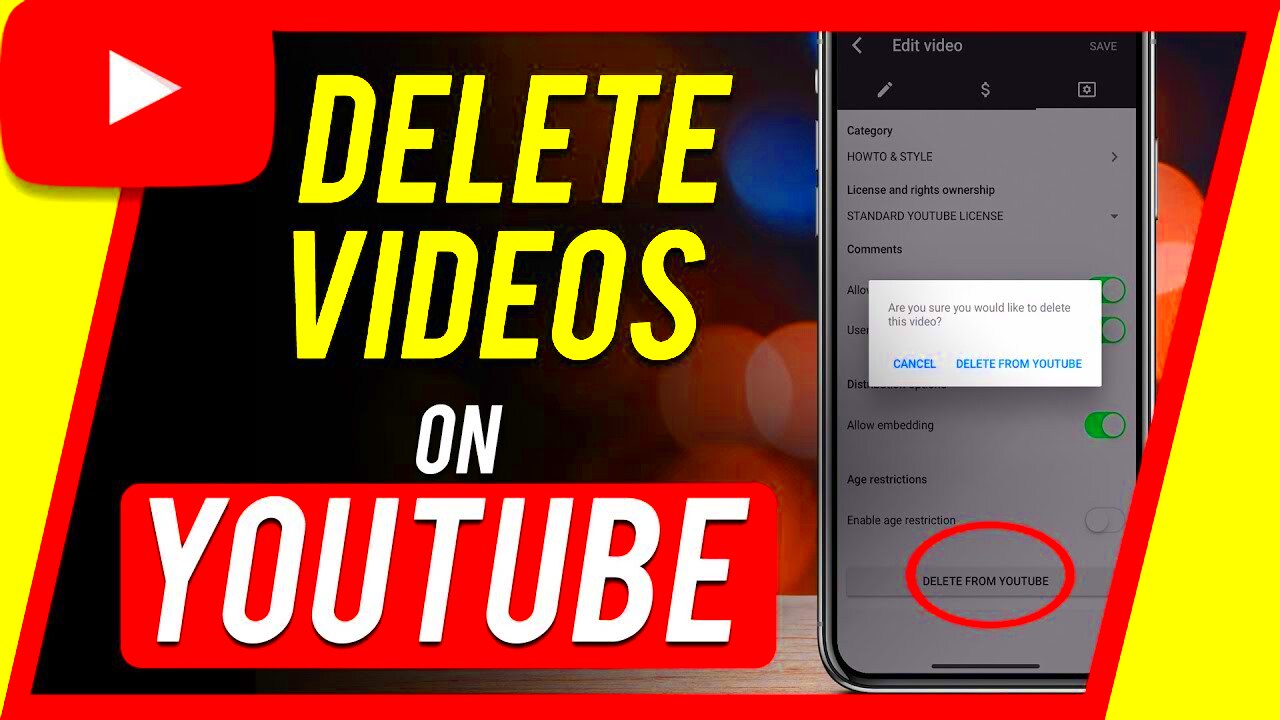
Before diving into the deletion process, it's essential to have everything you need in place. Here’s a quick checklist to ensure you’re ready:
- iPhone Device: Make sure you have an iPhone that’s compatible with the YouTube app. Most recent models will work just fine!
- YouTube App: Ensure you have the latest version of the YouTube app installed. You can get this from the App Store if you haven't done so already.
- YouTube Account: You must be logged into the YouTube account that you used to upload the videos you want to delete. If you’re not logged in, you won’t be able to access those videos.
- Internet Connection: A stable internet connection is necessary to communicate with YouTube's servers while deleting the videos.
- Backup Important Content: If there are videos that you may want to keep for future reference or repurpose, consider backing them up before deletion.
Having these requirements sorted out will ensure a smooth and hassle-free experience when you decide to delete your videos. So, are you ready? Let’s go!
Read This: Can You Watch Downloaded YouTube Videos Offline? A Complete Guide
Step 1: Open the YouTube App
Alright, let’s kick things off with the first step! The first thing you need to do is locate the YouTube app on your iPhone. You probably have it installed already (who doesn’t love browsing through endless videos?), but if you don’t, no biggie! Just head over to the App Store, search for "YouTube," and hit that download button.
Once you find the app, tap on the icon to open it. The familiar red and white logo should greet you, and that’s your gateway into the world of videos. Just a quick reminder: make sure you have a stable internet connection so you’re not left hanging while loading screens are all you see!
So, here’s what your screen will likely look like:
- The home screen with trending videos is usually the first thing you see.
- Your subscriptions and personal feed are just a swipe away.
- Don't forget to glance at the bottom navigation menu; it shows icons for Home, Explore, Subscriptions, and Library.
Now that you’re inside the app, you’re just one step closer to managing your videos. Remember, the YouTube app is designed to be user-friendly, so you shouldn’t face any difficulties navigating through. Ready for the next step? Let’s move on to signing in to your account!
Read This: How to Access and See Your YouTube Recap Summary
Step 2: Sign In to Your Account
Now that you have the YouTube app open, it’s time to sign in to your account. Why do you need to sign in, you ask? Well, you can only manage your own uploaded videos when you’re logged into your account. Wondering how to do it? It’s super straightforward!
If you see a profile icon at the top right corner, just tap it. If you’re not signed in yet, you’ll be greeted with an option to sign in. Click on it, and a new screen will pop up that asks for your Google account credentials. Here’s what you’ll typically need:
- Your email address associated with your YouTube account.
- Your password.
Simply input your details, and hit that "Sign In" button. If this is your first time signing in on this device, you might need to go through an extra security check (you know, the usual text code to your phone). Once you’re in, you’re golden!
After you’re signed in, take a moment to familiarize yourself with your channel. You can easily access your uploaded videos by navigating through the "Library" tab. Ready to get down to business? Let’s move on to the next steps for deleting those videos!
Read This: How to Give Access to Your YouTube Channel: A Step-by-Step Guide for Managing Permissions
Step 3: Navigate to Your Channel
Alright, now that you’ve launched the YouTube app on your iPhone, it’s time to find your way to your channel. This step is straightforward! You'll want to tap on the Profile icon located at the top right corner of the app. It’s usually represented by your profile picture or a generic silhouette if you haven’t uploaded a picture yet. This will take you directly to your channel, where all your uploaded content resides.
Once you’re on your channel, you’ll see a layout featuring your channel art, profile picture, and, importantly, your videos. It’s like stepping into your very own content gallery! Here, you can also navigate to playlists and see the channels you subscribe to. To get to your videos, you'll want to look for a button that says “Videos.” Tapping this will lead you to a list of everything you’ve uploaded. Now, don’t be surprised if you stumble upon some old gems or cringeworthy moments. We all have them!
While you're at it, take a moment to reflect on your content journey. Ah, nostalgia! But let’s stay on track; you’re here to delete some videos, remember? Once you’re within your videos section, you’re just a few taps away from selecting the clip you want to remove. Let’s keep moving!
Read This: How to Sign Out of YouTube on Your TV: A Simple Guide
Step 4: Access Your Videos
Now that you’ve navigated to your channel, accessing your videos is a breeze. You’ll find a list of all the videos you’ve uploaded, neatly arranged for your convenience. Each video typically shows a thumbnail, title, and some basic details like the number of views and likes. Isn’t it cool to see how your content has evolved over time?
If you're looking for a particular video, scroll through the thumbnails or use the search bar within your channel to make things easier. Once you’ve located the video you wish to delete, simply tap on the video thumbnail. This action will take you to a new screen where you can view the video details.
In this detail view, you'll notice various options such as Edit, Share, or Delete. For the purpose of deleting, all you have to do is look for the three vertical dots (also known as the overflow menu) usually located in the top right corner of the screen. Tap on it, and voila! A dropdown menu will appear, presenting you with several options, including our good friend Delete.
By clicking on Delete, you will be prompted to confirm your choice. So, if you’re sure that you want to bid farewell to that video, just hit Confirm and it will be gone in a snap!
Read This: How to Find and Read Transcripts for YouTube Videos
Step 5: Select the Video to Delete
Alright, now that you're all set up in the YouTube app, it’s time to find the video you want to delete. This step is crucial, so let's go through it carefully.
First, look at the bar at the bottom of your screen. You should see several icons. Tap on the icon that looks like your profile picture or the word "Library." This will take you to a new screen.
In your library, you’ll see various sections like "Watch Later," "Playlists," and most importantly, "Your Videos." Tap on "Your Videos" to see a list of all the content you’ve uploaded.
Once you’re in your videos, scroll through to find the specific video you want to delete. If you have a lot of content, it might take a moment to navigate through everything. But don’t worry; you can also use the search bar at the top to find it quickly if you remember the title.
Once you spot it, you’ll notice a few options related to that video. Tap on the three vertical dots (⋮) next to your video title. This will open a menu where you can choose different actions you’d like to take regarding the video.
And that’s it! You've successfully selected the video you want to delete. Next up, let’s dive into the actual deleting process!
Read This: How to Upload an Unlisted YouTube Video from iPhone: Step-by-Step Process
Step 6: Delete the Video
Now that you've selected the video you want to delete, you're just a few taps away from saying goodbye to it! Deleting a video on YouTube from your iPhone is straightforward, but it’s important to double-check before you do it.
After tapping the three vertical dots (⋮) next to the video title, a menu will pop up with several options. Here’s what you need to do:
- Look for the option that says “Delete” and tap on it.
- You’ll be greeted with a confirmation message asking if you’re sure you want to delete the video. This is your chance to back out if you’ve changed your mind! If you’re sure, tap “OK” or “Delete” to confirm.
And just like that, your video is gone! But just to clarify:
- Be cautious! Once deleted, you cannot recover the video. Make sure it's something you won’t want to see again.
- Deleted videos will not count towards your channel's view count, and any associated likes, comments, or shares will also be lost.
That’s all there is to it! You’ve successfully deleted your unwanted video from YouTube on your iPhone. Now, you can focus on creating more content or simply enjoying the videos that you truly love!
Read This: How to Get Subscribe Link for Your YouTube Channel: A Quick Guide to Sharing Your Channel’s Subscribe Link
Step 7: Confirm Deletion
Alright, you've made it to the final step, and now it's time to seal the deal! Confirming the deletion of your YouTube video is crucial to ensure that you're completely sure about your decision. Once you hit delete, there’s no going back! So, let’s walk through this simple confirmation process.
When you click on the delete option, a pop-up message will appear on your screen. Here’s what you should look out for:
- Confirmation Message: The pop-up will often read something like, "Are you sure you want to delete this video?" This is your big moment to double-check your choice.
- No Way Back: Make sure to read the cautionary notes. The YouTube interface will remind you that once the video is deleted, it can't be recovered. This is not just a technicality—it's a reality!
- Decision Time: If you’re completely sure that you want to remove the video, tap on the “Delete” button. Otherwise, you can select “Cancel” to keep your video safe.
And that’s it! After you've confirmed the deletion, you’ll receive a notification that the video has been successfully removed from your channel. It's a bittersweet moment, isn’t it? But now you’re free to create content that better aligns with your vision!
Read This: Understanding 2160p Resolution: Is It Really 4K on YouTube?
Troubleshooting Common Issues
Let’s face it—sometimes technology can be a bit tricky. You might encounter a few hiccups along the way while trying to delete videos from your iPhone. But don’t worry! We’ve compiled some common issues and their solutions to help you out.
| Issue | Possible Solution |
|---|---|
| Cannot find the video in the app | Ensure that you’re logged into the correct YouTube account. Double-check your uploads under the “Your Videos” section. |
| Deletion options not appearing | Sometimes, a simple app restart can do wonders. Close the YouTube app and reopen it, then try again. |
| App crashes when trying to delete | Make sure your app is updated to the latest version. If problems persist, consider uninstalling and then reinstalling the app. |
| Deletion confirmation doesn’t appear | Check your internet connection. A poor connection can hinder the app from processing commands effectively. |
If you've followed the steps and still experience issues, don’t hesitate to reach out to YouTube’s support. They are always ready to assist you! Remember, you're not alone on this tech journey, and every problem has a solution!
Read This: How Much Money Is 20K Views on YouTube? A Detailed Earnings Guide
Conclusion
Deleting YouTube videos from your iPhone is a straightforward process that can help you manage your content effectively. Whether you wish to remove an outdated upload or free up space on your device, following the steps outlined in this guide ensures a hassle-free experience. Remember that once you delete a video, it cannot be recovered, so take a moment to confirm your decision before proceeding. By utilizing the YouTube app, you can conveniently access your uploaded videos and make quick edits directly from your mobile device. Managing your YouTube account has never been easier!
Related Tags