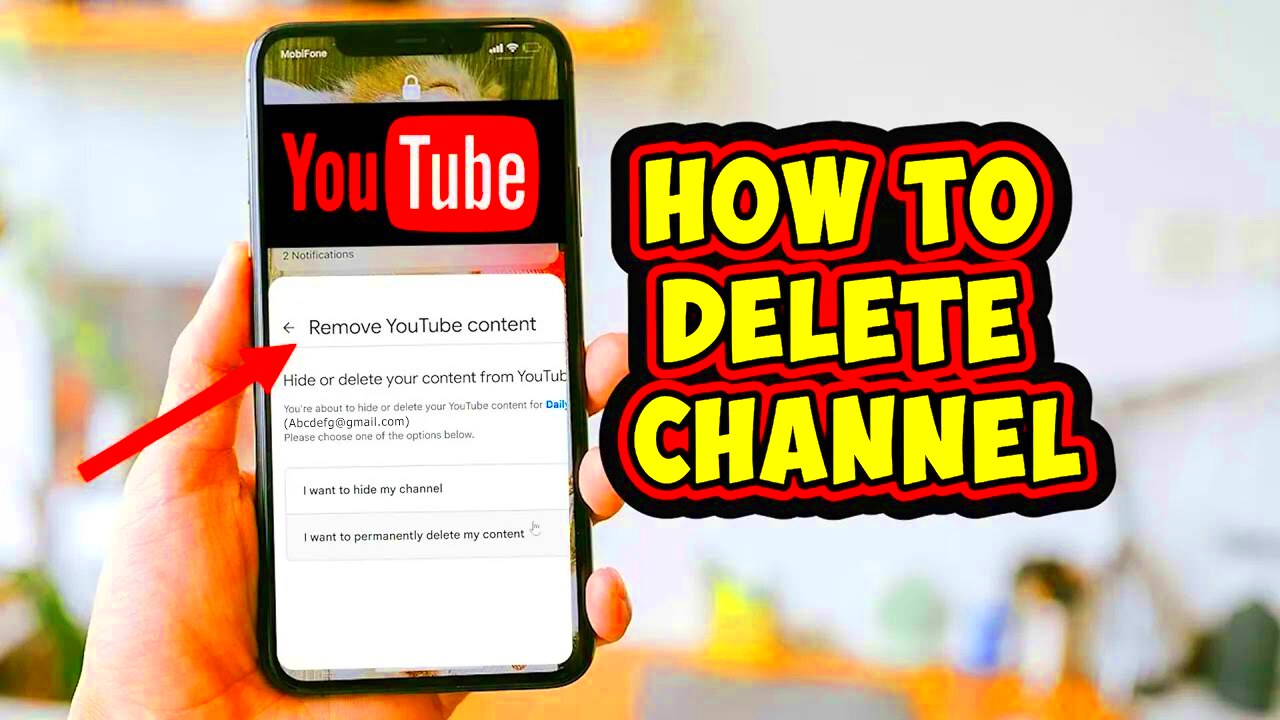So, you've decided that you want to delete YouTube from your Smart TV. Maybe the app just isn’t cutting it for you, or perhaps you’re looking to declutter your screen. Whatever your reason, managing apps on your television is easier than it seems! In this guide, we’ll walk you through the steps to remove YouTube, ensuring you can enjoy your viewing experience without the distraction of unwanted apps. Let’s get started!
Why You Might Want to Remove YouTube
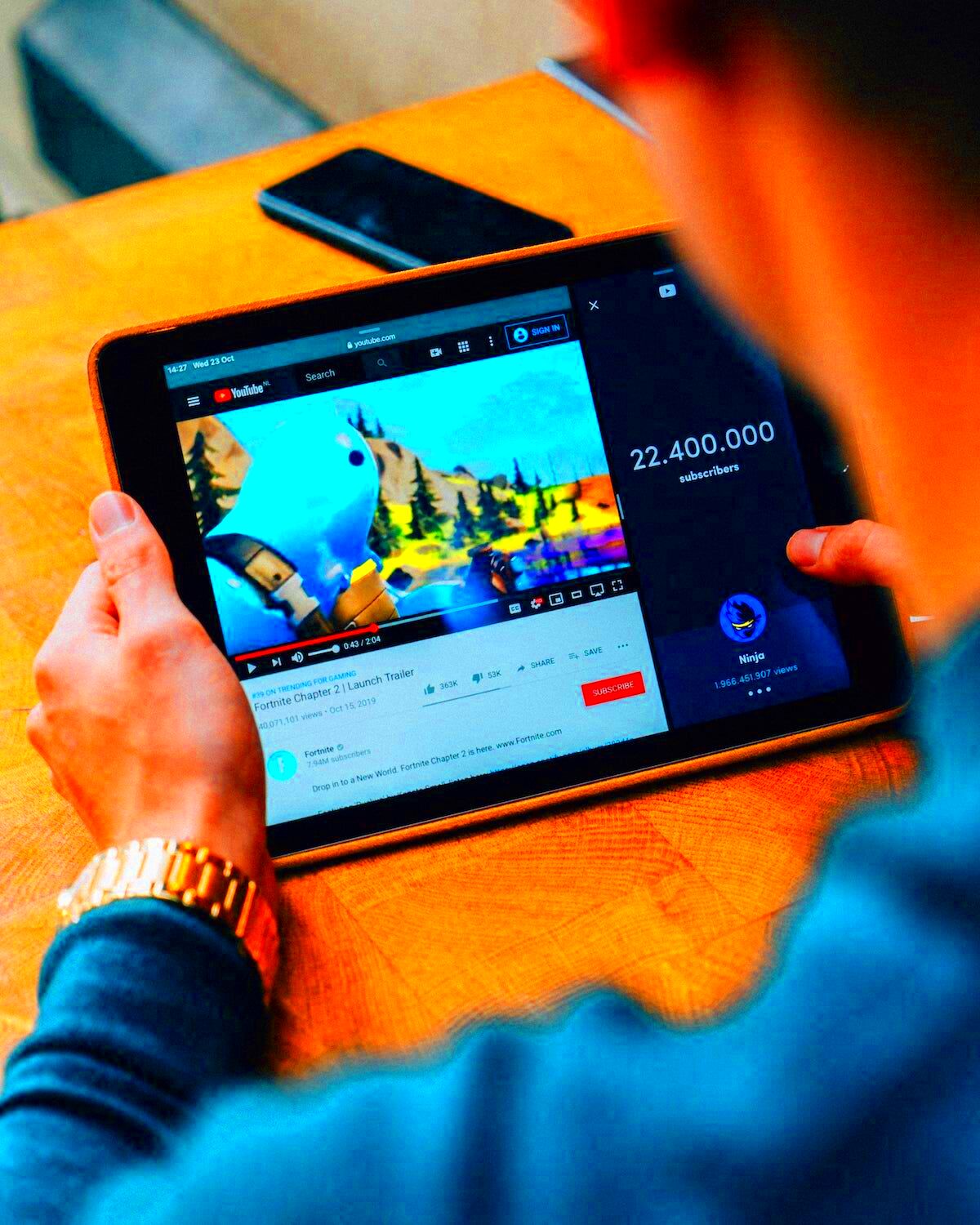
There are plenty of reasons someone might consider deleting YouTube from their Smart TV. Here are a few common ones:
- Reduced Distraction: YouTube can be a time sink with its endless videos. Removing it can help you focus on more important activities.
- Unwanted Content: If you feel that YouTube's content has become less relevant or bothersome, removing the app may be a good choice.
- Storage Issues: Some Smart TVs have limited storage. If you’re running out of space for other apps or updates, deleting YouTube can free up some valuable memory.
- Improving Performance: Sometimes, apps can slow down your TV's performance. If YouTube is causing lag, it might make sense to remove it.
- Alternatives Available: Perhaps you’ve found another app that suits your viewing habits better! With various streaming services available, it’s completely reasonable to switch things up.
Ultimately, whether for personal preference or device performance, removing YouTube can enhance your Smart TV experience!
Read This: When Did YouTube Start Showing Ads? A Look at Its Evolution
3. Checking Your Smart TV Model and Settings
Before diving into the nitty-gritty of how to delete YouTube from your Smart TV, it's essential to know your TV model and its settings. Different brands may have varying ways to manage apps, so verifying the specifics can save you a lot of time and confusion.
Start by looking at the documentation that came with your TV. If you misplaced it, don't worry! You can usually find the model number printed directly on the back or the bottom of the TV. It often looks something like this: BrandModel1234.
After identifying your model, head over to the TV settings. Here’s how to check:
- Navigate to the Settings menu: Use your remote to find the gear icon or settings menu on your TV screen.
- Look for 'About' or 'Device Preferences': This section should display your model number and other relevant information.
- Explore App Management: Many Smart TVs have a dedicated section for managing applications where you can find options to uninstall or disable them.
Taking the time to familiarize yourself with your Smart TV's settings is an essential first step. It enables you to navigate through the settings more confidently when the time comes to uninstall YouTube or any other app.
Read This: Can You Watch Downloaded YouTube Videos Offline? A Complete Guide
4. Steps to Delete YouTube from Different Smart TV Brands
Now that you’ve checked your Smart TV model and settings, let’s get to the fun part: actually deleting YouTube! Below are the steps tailored for some popular Smart TV brands. Each brand has its own quirks, so make sure to follow the instructions specific to your setup.
| Smart TV Brand | Steps to Delete YouTube |
|---|---|
| Samsung |
|
| LG |
|
| Sony Android TV |
|
Remember, the steps might differ slightly based on your TV model and software version. If you ever feel stuck, visiting the manufacturer’s official support page can often provide the guidance you need.
Happy TV-ing!
Read This: Why Was SteveWillDoIt Banned from YouTube? Investigating the Ban Reason
Alternative Methods to Manage YouTube on Your TV
Managing YouTube on your Smart TV isn't just about deleting the app. There are several alternative methods you can use to customize your viewing experience, mitigate distractions, or even enhance your content access. Here’s how you can streamline your YouTube experience:
- Use Restricted Mode: If you're concerned about the content your family or kids might encounter, consider enabling Restricted Mode. This filters out potentially mature content. You'll find this option in YouTube settings on your TV.
- Link Your Account: By linking your YouTube account to your Smart TV, you can easily sync your subscriptions, playlists, and watch history. This is particularly useful if you switch between devices often.
- Create Playlists: Organizing your favorite videos into playlists can be a lifesaver. Instead of endlessly scrolling, you can simply click on a curated list that suits your mood or interests.
- Manage Notifications: Regular notifications about new uploads can be overwhelming. Navigate to your settings and customize your notification preferences to reduce interruptions during your viewing time.
- Utilize 'Watch Later': When you find a video you want to view but don't have the time, simply add it to your Watch Later playlist. This helps you keep track of interesting content without feeling rushed.
These methods not only enhance your control over the YouTube app but also improve your overall content consumption experience, making your time spent on your Smart TV much more enjoyable!
Read This: How Much Revenue Does 100,000 Views Generate on YouTube?
Reinstalling YouTube After Deletion
If you've decided to delete YouTube from your Smart TV and want to bring it back, don't worry! The process is quite straightforward, and here’s a step-by-step guide to get you back up and running:
- Access Your Smart TV’s App Store: This could be Google Play Store, Samsung Smart Hub, or whichever storefront is relevant to your TV brand.
- Search for YouTube: In the app store's search bar, type “YouTube” and hit enter. You’ll see the app icon pop up.
- Select the App: Click on the YouTube app from the search results to access its dedicated page. You'll be able to see user ratings, descriptions, and the option to download the app.
- Install the App: Hit the install button! Depending on your internet speed, this process should only take a few moments.
- Open the App: Once installed, navigate to your app list and open YouTube. You may need to sign in to your account again.
Remember, reinstalling YouTube not only restores access to all those entertaining videos but also brings back the features you might have missed! It's always good to have your favorite content right at your fingertips.
Read This: Are YouTubers Entrepreneurs? Exploring the Business Side of Being a YouTube Creator
7. Tips for Managing Apps and Channels on Your Smart TV
Managing apps and channels on your Smart TV can sometimes feel overwhelming, especially with the plethora of options available at your fingertips. Don't worry! Here are some practical tips to streamline your Smart TV experience seamlessly:
- Regularly Review Your Apps: Just like spring cleaning, take time to review the apps installed on your TV. Remove those you rarely use. Go to the settings menu and navigate to "Apps" or "Application Manager" to uninstall unwanted apps.
- Organize Your Home Screen: Most Smart TVs allow you to rearrange your apps on the home screen. Place your favorites at the top for easier access. It’s all about personalizing your interface for efficiency!
- Update Your Apps: Regular updates can enhance performance and add new features. Check app settings for any available updates and install them to keep everything running smoothly.
- Explore Free Trials: Many streaming services offer free trials. Use this opportunity to explore different channels before committing to subscriptions. Just remember to cancel if you decide it’s not for you!
- Utilize Search Functions: Instead of scrolling endlessly through channels, leverage the search functionality. Just type in the content you want to watch, and you’ll find it faster!
By implementing these tips, you'll manage your Smart TV apps efficiently, making it easier to enjoy your viewing experience without the clutter and confusion.
Read This: Learning the Alphabet with Sesame Street on YouTube: A Fun Guide for Kids
8. Conclusion: Simplifying Your Smart TV Experience
In the fast-paced world of technology, staying organized can make all the difference in enjoying your Smart TV to its fullest. We've discussed how to delete unwanted apps and channels, plus provided tips for managing what you have effectively. But why is this essential?
Consider your Smart TV as a portal to endless entertainment options. When it’s cluttered with unused apps, it can be frustrating and time-consuming to find what you want. A streamlined interface not only saves you time but also enhances your overall viewing experience.
Here's a quick summary of why simplifying your Smart TV experience is beneficial:
| Benefits | Details |
|---|---|
| Improved Navigation | Easily access your favorite shows and movies without the hassle of scrolling through irrelevant apps. |
| Faster Load Times | Fewer apps lead to quicker loading times, meaning less waiting and more watching! |
| Personalized Experience | Create a tailored interface that reflects your preferences and choice of entertainment. |
In conclusion, by taking the time to manage your apps and channels effectively, you can create a more enjoyable and efficient viewing environment. Happy watching!
Related Tags