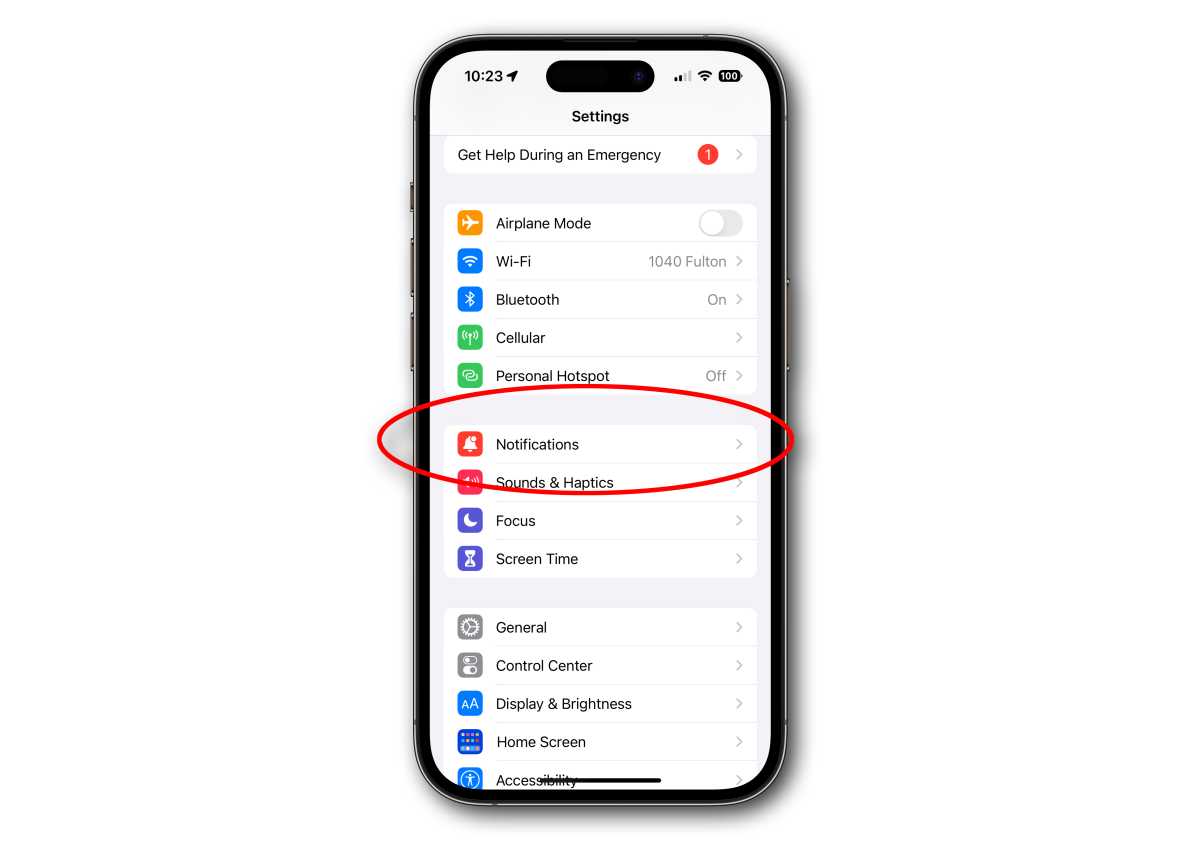YouTube notifications are designed to keep you updated about your favorite channels and the latest content on the platform. While they can help you stay connected, sometimes they can become overwhelming, cluttering your device and disrupting your viewing experience. From likes to comments, new uploads, and channel activities, notifications seem to never end! But worry not! This post will guide you through managing these notifications effectively, ensuring your YouTube experience is as enjoyable as possible. Let’s dive into what these notifications really are and how you can get them under control.
Understanding YouTube Notification Types
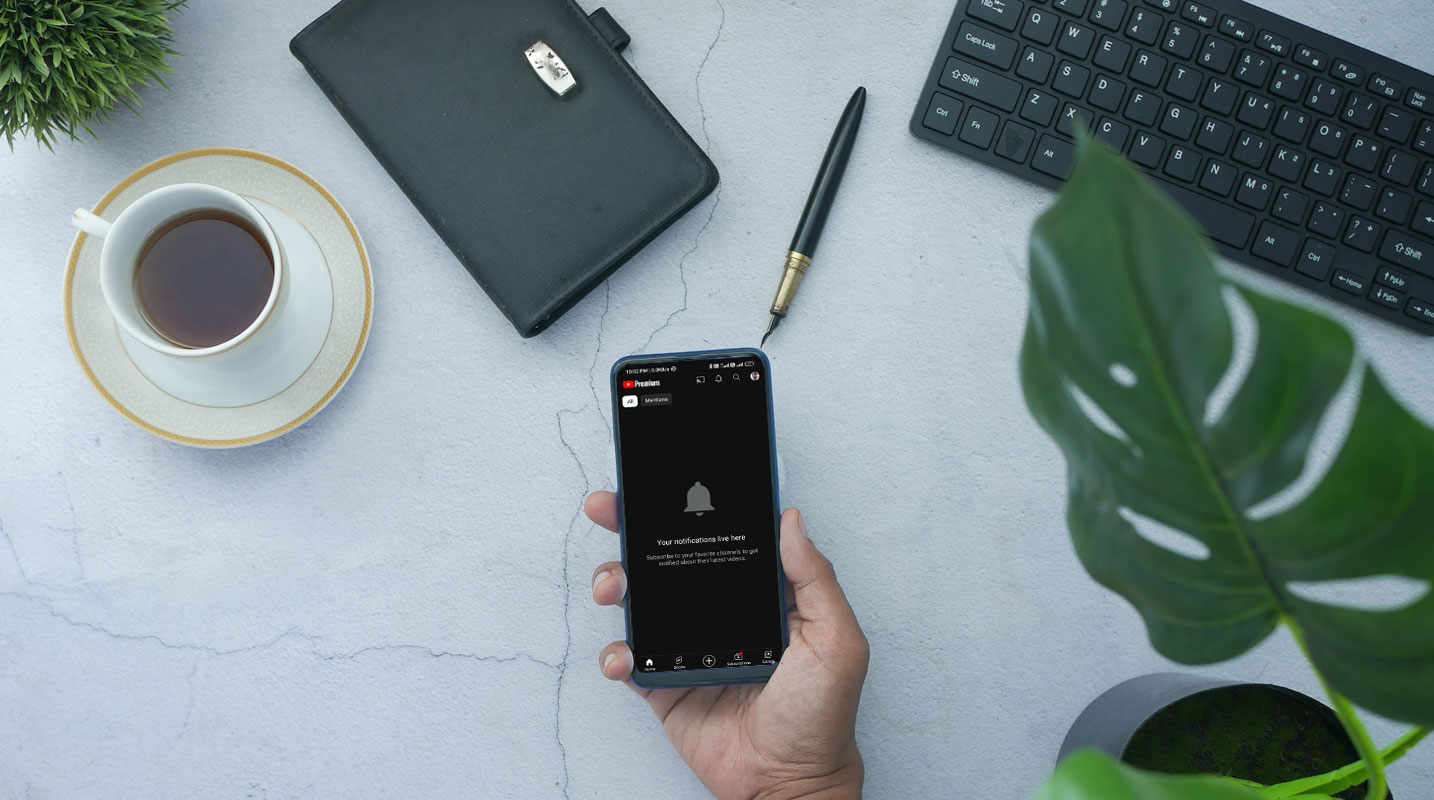
YouTube notifications can be broadly categorized into several types, each serving a unique purpose in keeping you engaged with the content you love. Here's a breakdown of the most common notification types you’ll come across:
- Subscription Notifications: When your favorite channels upload new videos, you’ll receive updates about them. You can choose whether to be notified about all uploads, or just the highlights.
- Comment Notifications: If you engage in discussions under videos, you might get notifications when someone responds to your comment or likes it.
- Activity Notifications: These alert you to any significant activities from channels you are subscribed to, like live streams or important updates.
- Recommended Videos: YouTube also sends notifications when it suggests videos based on your viewing history, helping you discover new content that might pique your interest.
- Reactions to Your Content: If you have your own channel, you’ll get notifications about comments, likes, and subscriptions from viewers.
These notifications can appear in multiple formats too, such as push notifications on your mobile device, emails, or even alerts on your YouTube dashboard. Understanding these types is crucial, as it will help you decide which ones you want to keep and which ones you’d rather turn off.
Read This: How to Make Rain Videos on YouTube for Relaxing Visuals
Accessing Your Notification Settings
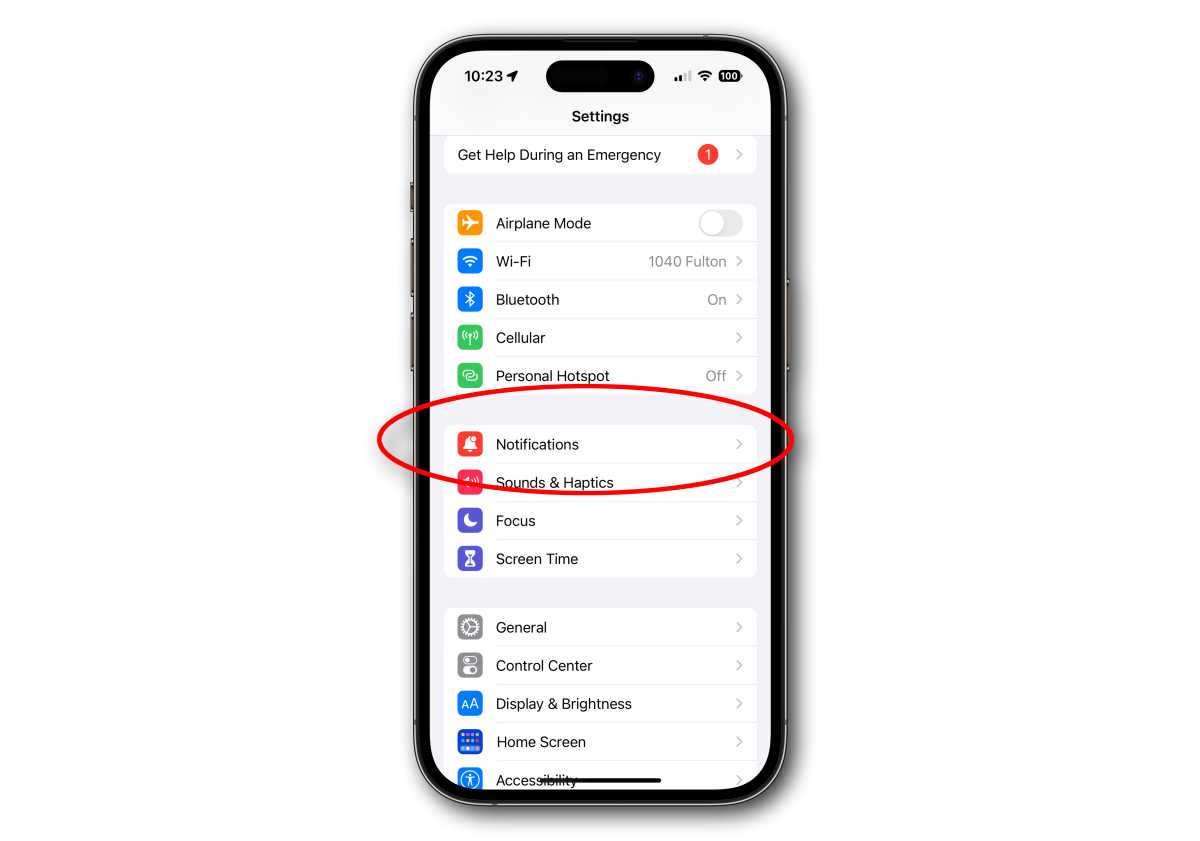
Ready to take control of your YouTube notifications? Understanding how to access your notification settings is the first step towards managing your YouTube experience more effectively. Let’s break it down!
To access your notification settings, follow these simple steps:
- Log into Your YouTube Account: Open YouTube and make sure you’re logged into your account. If you haven't logged in yet, click the "Sign In" button and enter your details.
- Click on Your Profile Icon: You’ll find your profile picture in the top right corner of the screen. Click on it to reveal a dropdown menu.
- Select "Settings": From the dropdown menu, click on “Settings.” This will take you to a new window with various options.
- Navigate to "Notifications": In the left sidebar, you’ll see several categories. Click on “Notifications.” Here, you can manage how and when YouTube communicates with you.
Within this section, you’ll see different types of notifications – ranging from updates about channels you subscribe to, comments on your videos, and recommended content. You can choose to turn on or off individual notifications based on your preferences. How easy is that?
By accessing your notification settings, you gain greater control over your YouTube experience. Whether you want to stay updated or enjoy the freedom from distractions, it’s all in your hands!
Read This: How to Find Sophie Rain’s Spiderman Video on YouTube: Search Tips and Tricks
How to Delete and Manage Notifications on Desktop
Once you've accessed your notification settings, managing and deleting notifications on your desktop is a breeze. Let’s delve into the step-by-step process!
To delete and manage notifications, follow these steps:
- Visit the Notifications Tab: After clicking on “Notifications” in your settings, you’ll be taken to a tab that lists all your notifications.
- Review Your Notifications: Here, you can see all the notifications you’ve received. Take a moment to scroll through them and identify which ones you want to delete.
- Delete Notifications: To delete any notification, simply hover over the notification, and you’ll see a small “X” icon appear. Click it to remove that notification from your list.
- Manage Preferences: Besides deleting notifications, consider adjusting your preferences in the same settings menu. You can toggle notifications for comments, new uploads, recommendations, and more. Just switch the sliders to match your needs!
One of the great things about YouTube is its flexibility. If you find a particular notification annoying, you can always turn it off, ensuring that your desktop remains a distraction-free zone.
Remember, you can revisit these settings any time you want to make further adjustments. Managing notifications can significantly enhance your YouTube experience, helping you focus on what you love the most!
Read This: How to Check YouTube Music Stats: A Guide for Listeners and Creators
How to Delete and Manage Notifications on Mobile
If you're like most users, your smartphone is always buzzing with updates, and while YouTube notifications can be helpful, sometimes they become overwhelming. Luckily, managing these notifications on mobile is straightforward! Here’s a simple step-by-step guide.
- Open the YouTube App: Start by launching the YouTube app on your mobile device. It’s represented by a red icon with a white play button.
- Tap on Your Profile: In the top right corner, you’ll find your profile picture. Tap it to access your account settings.
- Settings: From the menu that appears, select Settings. This is where you’ll find various options to customize your YouTube experience.
- Notifications: Within the settings, tap on Notifications. You’ll see a list of notification options available to you.
- Manage Notifications: Here, you can adjust what notifications you receive. You can choose to turn off notifications for certain activities or keep the ones that matter most.
- You can toggle them ON or OFF based on your preferences.
- It’s also possible to delete old notifications by swiping them away in the notifications tab.
- Set Notification Preferences: If you want to enhance your experience, consider setting up Do Not Disturb or customizing notification sounds to differentiate between various alerts.
Following these steps will help you regain control over your YouTube notifications, ensuring that you only see what matters to you!
Read This: Do YouTubers Get Paid for Likes? Understanding YouTube’s Monetization System and Earnings
Disabling Notifications for Specific Channels
Have you ever found yourself bombarded with notifications from specific channels that just don't interest you anymore? Don't worry; you can easily disable notifications for individual channels on YouTube. Here’s how you can do it, step by step!
- Launch the YouTube App: First, open the YouTube app on your mobile device.
- Find the Channel: Use the search function to locate the channel you want to manage notifications for. Just type in the channel name and select it from the results.
- Go to Channel's Page: Once you are on the channel's page, look for the Subscribed button, which is usually located beneath the channel banner.
- Tap on the Bell Icon: Next to the Subscribed button, you’ll see a bell icon. Tapping this will reveal your notification options.
- Disable Notifications: Here, you can choose to:
- All: Enables all notifications for new uploads and live streams.
- Personalized: Sends notifications based on your history.
- None: No notifications from this channel will be sent to you. Simply select None to disable all alerts from this specific channel.
- Confirm Your Selection: Once you've made your choice, you don’t need to save anything; the settings adjust automatically.
And just like that, you've successfully tailored your notification settings for specific channels! This way, you can enjoy relevant content without the distractions of unwanted notifications.
Read This: Why Do YouTube Shorts Glitch? Troubleshooting Short-Form Video Issues
Adjusting Notification Preferences
When it comes to managing your YouTube experience, adjusting your notification preferences is key. YouTube offers a variety of settings that let you control when and how you receive notifications. This helps you enjoy the content you love without being overwhelmed. So, let’s walk through how to tailor these preferences to fit your lifestyle.
To begin, navigate to your YouTube account settings:
- Click on your profile icon in the top-right corner of the page.
- Select "Settings" from the dropdown menu.
- In the sidebar, find and click on "Notification Settings."
Here, you’ll see a range of options:
- Subscriptions: Choose whether you want notifications for new uploads from channels you're subscribed to.
- Activity on your channel: Get alerts when someone comments on your videos or mentions you.
- Recommended videos: Decide if you want suggestions based on your watch history.
- Community posts: Notifications from creators when they post updates or polls.
You can also decide whether to receive notifications via email, mobile, or just on YouTube. A combination of these allows for a more customized experience. Don't hesitate to play around with these options until you find the right balance for you!
Read This: How to Update a YouTube Video: A Step-by-Step Process
Tips for Reducing Notification Overload
If you find yourself inundated with notifications from YouTube, you’re not alone. Balancing the excitement of staying updated while avoiding overload can be tricky. Here are some practical tips to help you manage your alerts better:
- Turn Off Unnecessary Notifications: Go through your settings and uncheck the ones that don’t interest you. Less is more!
- Batch Notifications: Opt for daily or weekly summaries instead of instant notifications. This way, you can catch up without the constant pinging.
- Limit Channel Subscriptions: Review your subscriptions and consider unsubscribing from channels that no longer align with your interests.
- Utilize "Do Not Disturb": If you tend to get distracted easily, use your device’s ‘Do Not Disturb’ mode during certain hours to avoid interruptions.
- Check Notifications Periodically: Instead of reacting to every alert, set specific times to check notifications. This keeps you in control.
By implementing these strategies, you can enjoy a more streamlined YouTube experience. Remember, it’s all about finding what works best for you!
Read This: How to Upload Videos on YouTube Fast: Speed Up the Upload Process
How to Delete YouTube Notifications: Managing Your Notification Settings
In today’s digital age, keeping your notifications in check is essential for a clutter-free experience. YouTube, as one of the most popular video-sharing platforms, sends a variety of notifications to keep users engaged. However, not all notifications are useful, and learning how to delete or manage them can enhance your overall viewing experience. Below is a step-by-step guide on how to manage your YouTube notification settings effectively.
Types of YouTube Notifications
YouTube notifications can be categorized into several types:
- Subscription Notifications: Alerts when channels you subscribe to upload new content.
- Comment Notifications: Updates on replies to your comments.
- Activity Notifications: Information regarding activity on your videos or channels.
- Special Promotions: Alerts about special events, deals, or YouTube updates.
Steps to Delete YouTube Notifications
Follow these simple steps to manage your YouTube notifications:
- Open YouTube: Launch the YouTube app or visit the website.
- Sign In: Make sure you're signed into your account.
- Access Settings: Click on your profile icon and select Settings.
- Go to Notifications: In the left sidebar, click on Notifications.
- Manage Preferences: Toggle changes for different notification types according to your preference.
- Disable Notifications: Uncheck boxes for notifications you no longer wish to receive.
Using the Mobile App
For mobile users, the steps are similar:
- Open the YouTube app.
- Tap on your profile icon.
- Select Settings and then Notifications.
- Adjust your notification settings as outlined above.
By following these steps, you can take control of your YouTube notifications, tailoring them to fit your needs and reducing unnecessary distractions.
Conclusion
Taking control of your YouTube notifications allows you to create a more personalized and enjoyable viewing experience, ensuring that you only receive updates that matter to you. With the right management of your notification settings, you can eliminate distractions and focus on what you love most about YouTube.
Related Tags