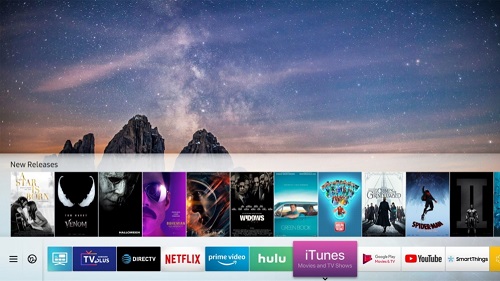Are you feeling overwhelmed by the clutter of apps on your Samsung Smart TV? You're not alone! Many users find themselves wanting to streamline their viewing experience by removing certain applications, like YouTube. Whether it’s for freeing up space, controlling your kids' screen time, or simply reducing distractions, deleting unwanted apps can make a huge difference. In this article, we’ll guide you through the reasons behind wanting to delete YouTube and provide you with a straightforward approach to do it effortlessly.
Understanding the Need to Delete YouTube from Samsung Smart TV
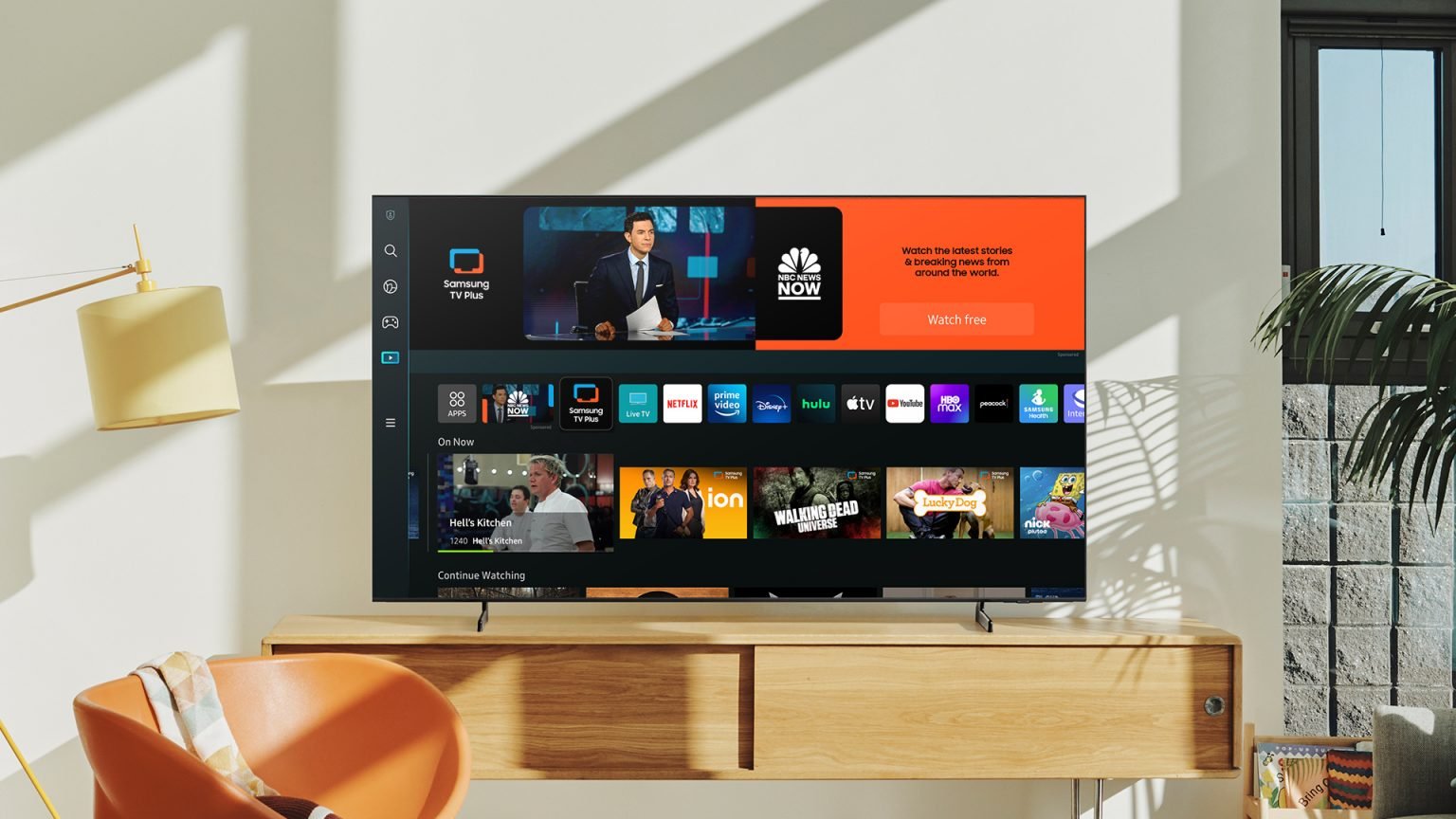
So, why would someone want to delete YouTube from their Samsung Smart TV? The reasons can vary, and it’s totally valid! Here are some common motivations:
- Free Up Storage Space: Smart TVs have a limited amount of storage. If you find your TV running slow or struggling to download new apps, it might be time to remove some older ones.
- Limiting Distractions: YouTube can be a rabbit hole. If you’re trying to focus on other activities or simply want to enjoy family time without distractions, removing YouTube can be a smart move.
- Parental Controls: Parents might wish to delete YouTube to avoid unwanted content exposure to their kids, especially when they are not around to monitor usage.
- Switching to Competition: Maybe you found a better alternative streaming service that you prefer over YouTube. Deleting an app can pave the way for new experiences!
Whatever your reason, it’s essential to understand that removing apps from your Samsung Smart TV is straightforward. Stay tuned as we explore how to do it seamlessly.
Read This: How Much Money Does a YouTuber with 100K Subscribers Make on Average
Steps to Access the Smart Hub
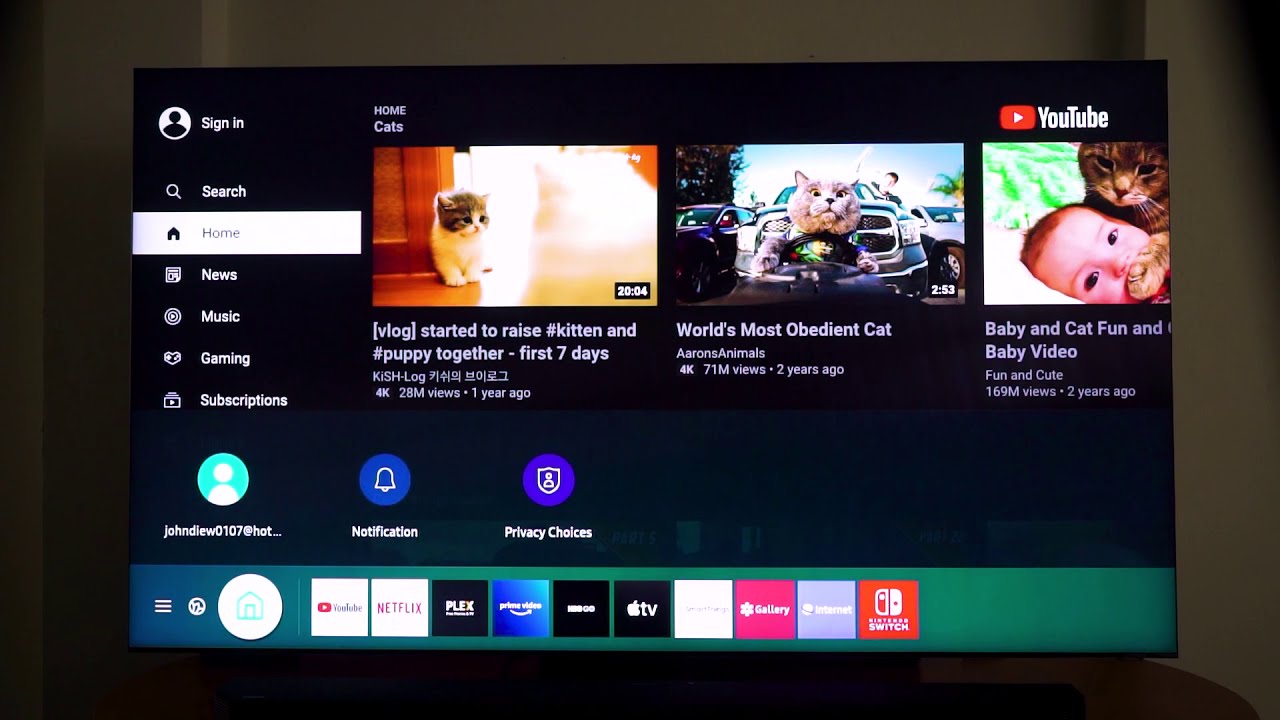
Accessing the Smart Hub on your Samsung Smart TV is a breeze! The Smart Hub is your central hub for navigating apps, settings, and more. Here’s how you can get there:
- Turn on your TV: Grab your remote and press the power button. Wait for your TV to fully boot up.
- Find the Smart Hub button: Look for the Smart Hub button on your remote. It usually has an icon that looks like a house or grids of apps.
- Press the Smart Hub button: Once you locate it, give it a good press. This action will navigate you directly to the Smart Hub interface.
- Explore the content: The Smart Hub will unveil a variety of options, including apps, featured content, and settings. You can use the arrow keys on your remote to browse through these options easily.
- Access My Apps: Here, you can see all the installed applications on your TV. Navigate to this section to find the YouTube app quickly.
That’s it! With just a few clicks and a bit of navigation, you’re now in the Smart Hub, ready to manage your apps like a pro!
Read This: Why is YouTube Stuttering? Common Causes and Solutions
Locating the YouTube App
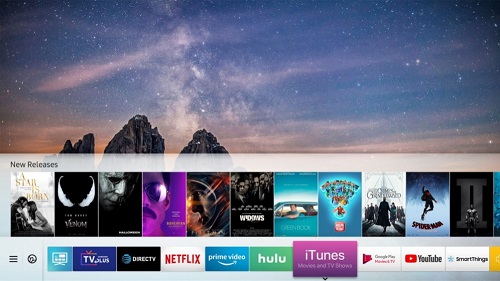
Now that you’re in the Smart Hub, locating the YouTube app is the next step. YouTube is typically straightforward to find, but let’s walk through it:
- Look in the Apps section: The Smart Hub interface displays several sections, one of which is dedicated to apps. Navigate to this section using your remote.
- Use the Search function: If you have many apps installed, you can use the Search function. It’s often represented by a magnifying glass icon. Press that and type in “YouTube” using the on-screen keyboard.
- Browse through the installed apps: If you prefer to scroll, just browse through the list of installed applications. Look for the distinctive red YouTube icon with a white play button.
- Check the Recently Used Apps: If you’ve used YouTube recently, check the ‘Recently Used’ section. This is usually a quick way to introduce yourself to the app without the usual searching.
Once you spot the YouTube app, you're just a click away from managing or deleting it. Easy, right?
Read This: How to Cancel Your YouTube Premium Subscription: A Step-by-Step Guide
Uninstalling the YouTube App
If you've decided it's time to say goodbye to the YouTube app on your Samsung Smart TV, you're in the right place! Uninstalling this app is actually pretty straightforward. Here’s a step-by-step guide to help you through the process:
- Turn on your Samsung Smart TV. Make sure it's powered on and you’re logged into your account.
- Navigate to the Apps section. Use the remote to go to the Smart Hub by pressing the Home button, and then scroll down to find the “Apps” section.
- Find the YouTube app. You can either scroll through your installed apps or use the search function to quickly locate YouTube.
- Open the options menu. Once you’ve highlighted the YouTube app, press and hold the Select button on your remote until a menu pops up.
- Select “Remove” or “Delete.” In the options menu, choose the remove or delete option. Confirm your choice when prompted.
And voila! You’ve successfully uninstalled the YouTube app from your Samsung Smart TV. If you ever decide to reinstall it, simply head back to the Apps section and download it again. Easy peasy, right?
Read This: What Does “Personalized Notifications” Mean on YouTube? A Guide to Customizing Alerts
Rebooting Your Samsung Smart TV
After uninstalling, it’s a good idea to reboot your Samsung Smart TV. Why? Rebooting helps to clear out any residual issues and ensures everything is running smoothly. Here’s how to do it effortlessly:
- Press and hold the Power button. On your remote, find the Power button and press it until your TV turns off. Wait a few seconds.
- Turn your TV back on. Press the Power button again to switch your TV back on. You should see the Samsung logo appear.
Alternatively, if your TV is unresponsive:
- Unplug it from the power source.
- Wait for about 30 seconds.
- Plug it back in and power it on.
Once rebooted, your TV should function better, and you’ll have a fresh start, even without the YouTube app. Isn’t that just satisfying?
Read This: Step-by-Step Instructions to Activate YouTube Premium with a Code
Alternative Methods to Hide YouTube
If you're looking for ways to keep YouTube out of sight on your Samsung Smart TV without deleting the app, there are a few alternative methods you can try. Whether you want to simplify your home screen or minimize distractions, these options can be effective.
- Rearranging Apps: One of the simplest ways to hide YouTube is by rearranging your apps. You can move YouTube to a less accessible position on your home screen. Just navigate to the app, press and hold the select button, and drag it to your desired place.
- Using the “Hide” Feature: Certain Samsung Smart TVs allow you to hide apps directly from the home screen. Go to 'Settings', then 'Apps', find YouTube, and look for the option to hide the app. This method is quick and keeps your interface uncluttered.
- Creating a Kids Profile: If the YouTube content isn't appropriate for kids, consider creating a Kids Profile. Samsung Smart TV lets you set up restricted profiles where you can limit access to certain apps, including YouTube.
- Limiting Access through Privacy Settings: Navigate to your Privacy settings on the TV. Some users find that turning off certain permissions will effectively make YouTube less accessible. Check for options related to app visibility and notifications.
- Uninstall Updates: Sometimes, simply uninstalling recent updates can revert YouTube to a simpler version that’s less integrated into your TV’s interface. However, this isn’t a guaranteed solution and should be done with caution.
Each of these methods can help you minimize the presence of YouTube on your Samsung Smart TV without needing to delete it outright. With a little bit of organization and creativity, you can create a more tailored viewing experience!
Read This: Extracting Audio from YouTube Videos: Best Tools and Practices
Troubleshooting Common Issues
Sometimes things just don't go as planned, right? If you're facing issues with YouTube on your Samsung Smart TV, don’t worry! Here’s a handy guide to help you troubleshoot some common problems.
- YouTube Won’t Open: This could be a simple glitch. Try restarting your TV. If that doesn't work, go to the 'Settings', select 'Apps', find YouTube, and clear its cache. This often resolves launch issues.
- Video Playback Problems: If your videos buffer or don't play, check your internet connection. Make sure it’s strong and stable. You can also try switching to a lower video quality by clicking on the settings icon in the video player.
- Updating the App: An outdated app can cause various problems. Go to 'Settings', then 'Apps', and check for any available updates for YouTube. Keeping your apps updated often fixes bugs and improves performance.
- Error Messages: If you see error messages while using YouTube, it might be related to your account. Try signing out and signing back in. If the issue persists, uninstall and reinstall the app.
- No Sound: If videos are playing but you can't hear anything, check your audio settings. Ensure that the TV volume is turned up and not muted. You might also want to check if other apps have sound to rule out a more systemic issue.
By following these troubleshooting tips, you can better manage any hiccups you encounter with YouTube on your Samsung Smart TV. Remember, a little patience and some trial and error go a long way!
Read This: How to Download Audio from a YouTube Video: A Step-by-Step Guide for Saving Sound Files
How to Delete YouTube from Samsung Smart TV Effortlessly
Removing the YouTube app from your Samsung Smart TV can be necessary for various reasons, such as app malfunction, parental control, or simply because you no longer use it. Follow these straightforward steps to delete YouTube from your device effortlessly.
Step-by-Step Guide to Uninstall YouTube
Follow these easy steps to delete the YouTube application:
- Turn on Your Samsung Smart TV: Press the power button on your remote or TV.
- Navigate to the Home Screen: Press the Home button on your remote.
- Access Apps: Scroll to the Apps section in the menu.
- Find the YouTube App: Browse through your installed applications or use the search function.
- Open the Options Menu: Highlight the YouTube app and press the Tools button on your remote.
- Select Uninstall: Choose the Remove option from the menu.
- Confirm Deletion: A confirmation pop-up will appear; select Yes to uninstall the app.
Alternative Method via Settings
If the above method does not work, you can uninstall via the settings menu:
- Open Settings: Press the Settings button on your remote.
- Go to Apps: Navigate to the Applications section.
- Select YouTube: Find and select the YouTube app.
- Choose Uninstall: Press the Uninstall button and confirm.
Troubleshooting
If you face difficulties in removing the app, consider the following:
- Check for software updates on your TV.
- Restart your Samsung Smart TV.
- Reach out to Samsung support for assistance.
In conclusion, deleting the YouTube app from your Samsung Smart TV is a simple process that can be completed in just a few steps, whether through the app menu or the settings. By following the outlined instructions, you can easily manage the applications on your device to align with your viewing preferences.
Related Tags