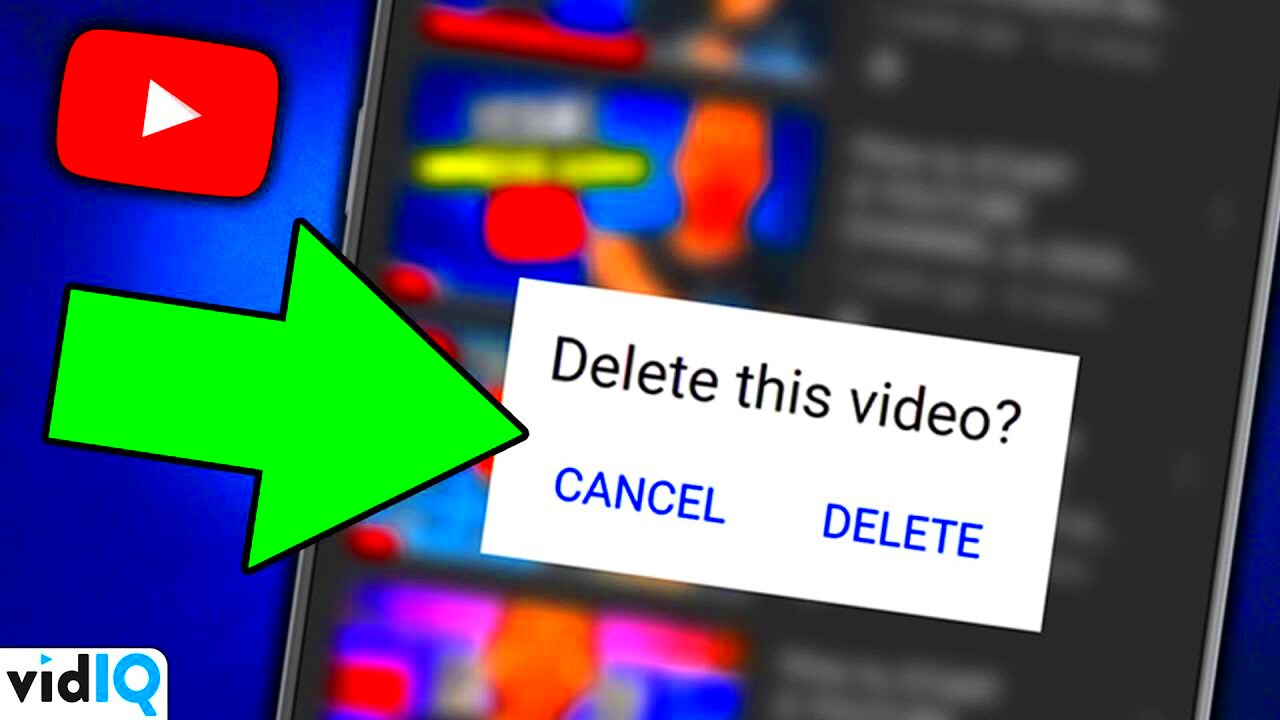Hey there, YouTube enthusiasts! If you've found yourself cluttered with old videos in your YouTube library, you're in the right spot. Whether it’s a vlog that didn’t quite hit the mark or a tutorial video that’s out of date, sometimes it’s best to simply let go. Deleting videos can help streamline your channel and make it feel fresh again. In this guide, we’ll walk you through the entire process of deleting videos from your YouTube library, whether you're on mobile or desktop!
Understanding Your YouTube Library
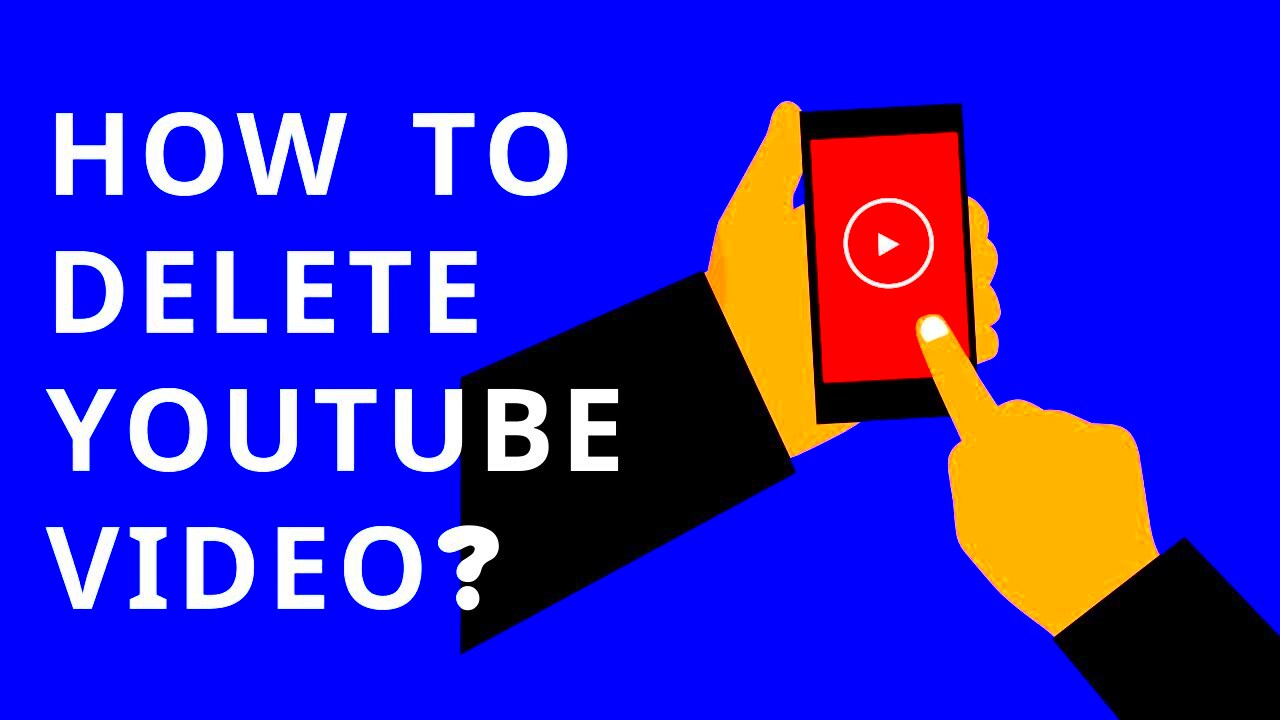
First, let’s get to know your YouTube library a bit better. Your YouTube library houses all the videos that you've uploaded or saved to watch later. This is where you can manage your content. When you're familiar with what your library consists of, it becomes easier to navigate the deletion process. Here’s a breakdown:
- Uploaded Videos: This section contains all the videos you’ve personally uploaded to your channel.
- Watch Later: A handy feature for saving videos that you want to view but don’t have the time for right now.
- Playlists: Not just a list of videos, but you can create collections based on themes or interests.
- Liked Videos: Here you’ll find all the videos you’ve given a thumbs up to in the past.
By understanding these sections, you can better identify which videos you want to delete. Remember, deletion is permanent! If you have any doubts about a video, consider simply setting it to private instead. So, are you ready to clean out your library? Let's dive into how to delete those videos!
Read This: How to Download YouTube Videos Using VLC Media Player for Convenient Playback
Steps to Delete Videos on Desktop
Deleting videos from your YouTube library on a desktop is quite straightforward and can be completed in just a few simple steps. Whether you’re looking to remove an old video or clean up your content, here’s how you can do it:
- Log in to YouTube: Start by opening your web browser and going to the YouTube website. Click the “Sign In” button and enter your account credentials if you aren't already logged in.
- Visit Your Channel: Once logged in, click on your profile picture located in the top right corner. From the dropdown menu, select “Your Channel” to access your channel page.
- Access YouTube Studio: On your channel page, you'll see a button that says “Manage Videos.” Click it, and it will redirect you to YouTube Studio, where you can manage all aspects of your channel.
- Locate the Video: In YouTube Studio, navigate to the “Content” section located in the left-hand menu. Here, you'll see all the videos you've uploaded.
- Select the Video: Find the video you wish to delete. Hover over it, and you should see a checkbox appear next to it. Click that checkbox to select the video.
- Delete the Video: After selecting the video, look for the trash can icon at the top right of the page. Click it, and a confirmation dialog will appear. Confirm that you want to delete the video.
And there you have it! Your video will be removed from your YouTube library. Remember, this action is permanent, so make sure you really want to delete it before confirming.
Read This: Why Is My YouTube TV Buffering? Troubleshooting Buffering Issues on YouTube TV
Steps to Delete Videos on Mobile
Managing your YouTube library on mobile is just as easy as on a desktop. Here’s a quick guide to deleting videos using the YouTube app on your smartphone or tablet:
- Open the YouTube App: Start by launching the YouTube app on your mobile device. Ensure you’re logged into the same Google account you used to upload your videos.
- Go to Your Channel: Tap on your profile picture in the top right corner of the app. From the menu that appears, select “Your Channel” to get access to your uploaded videos.
- Navigate to Your Videos: On your channel page, look for the “Videos” tab. This will show you a list of all the videos you have uploaded.
- Select the Video: Browse through your list and find the video you want to delete. Tap on the video to open it.
- Access Video Options: With the video open, tap the three dots (more options) icon located beneath the video. This will open a new menu with several options.
- Delete the Video: In the options menu, select “Delete” and then confirm your decision. A prompt will appear asking if you’re sure about the deletion.
And voilà! Your video is now deleted from your YouTube library on mobile. Just keep in mind that this action cannot be undone, so double-check before proceeding!
Read This: How to Adjust Brightness on YouTube Videos for Better Viewing
What Happens When You Delete a Video?
Deleting a video from your YouTube library is a straightforward process, but it’s essential to know what happens afterward. Once you hit that delete button, the video will be permanently removed from your channel, the YouTube platform, and any playlists it was part of. This means that your subscribers and viewers can no longer access the video, and it won't appear in search results or recommended videos.
Here are some critical points to consider:
- Loss of Views and Engagement: Any views, likes, comments, or shares associated with that video will also be lost. If the video was performing well, deleting it could significantly affect your overall channel metrics.
- Permanency: Once deleted, there’s no way to recover that video. Make sure you have backups if you might want to reupload it in the future.
- Impact on Analytics: The loss of that video might affect your channel analytics, making it harder to gauge performance over time.
- Notifications: If subscribers had notifications enabled for that video, they would no longer receive updates or reminders about it.
So, think twice before you delete a video. It might be better to set it to private if you're unsure about permanently removing it, allowing you to retain some control over its visibility without losing any engagement stats.
Read This: How to Check When You Subscribed to Someone on YouTube: A Simple Guide
Tips for Managing Your YouTube Library
Managing your YouTube library effectively can save you a lot of time and trouble down the line. With an ever-growing collection of videos, it’s easy to get overwhelmed. Here are some practical tips to keep your library organized and thriving:
- Regularly Review Your Videos: Make it a habit to review your video performance. Identify which videos are doing well and which ones aren't. This can help you decide if any outdated content should be archived or deleted.
- Use Playlists: Group related videos into playlists. This not only makes it easier for your viewers to find what they're interested in but also encourages them to binge-watch, boosting your channel's view time.
- Tag and Categorize: Utilize tags and categories effectively. This makes it easier for your audience to discover your videos through search.
- Maintain a Consistent Upload Schedule: Try to stick to a regular upload schedule. Consistency can help keep your audience engaged and coming back for more!
These tips will help streamline your YouTube library management and keep your content fresh and engaging. Remember, your YouTube library is a reflection of your creativity—keep it organized and showcase your best work!
Read This: Why Did My YouTube Views Go Down? Common Reasons and Solutions
Conclusion
Deleting videos from your YouTube library, whether you're using a mobile device or desktop, is a straightforward process that allows you to manage your content more effectively. Whether you're clearing out old videos or simply making space for new content, knowing how to navigate these steps is crucial.
By following the steps outlined in this guide, you can easily delete videos from your YouTube library with just a few taps or clicks. Remember, it's essential to consider whether you want to hide the video from your channel or permanently delete it. If you're unsure, you can always keep the video private instead of deleting it outright.
Here's a quick recap of the methods:
- On Mobile:
- Open the YouTube app.
- Go to your library.
- Find the video and tap on the options.
- Select "Delete" and confirm.
- On Desktop:
- Visit the YouTube website and log in.
- Click on "Your Videos" from the menu.
- Locate the video, click the options menu.
- Choose "Delete Forever" and confirm.
Regardless of the platform, always verify that you indeed wish to remove the video since the action can't be undone. This guide has equipped you with the necessary steps to maintain your YouTube library, ensuring it reflects your current content preferences.
Related Tags