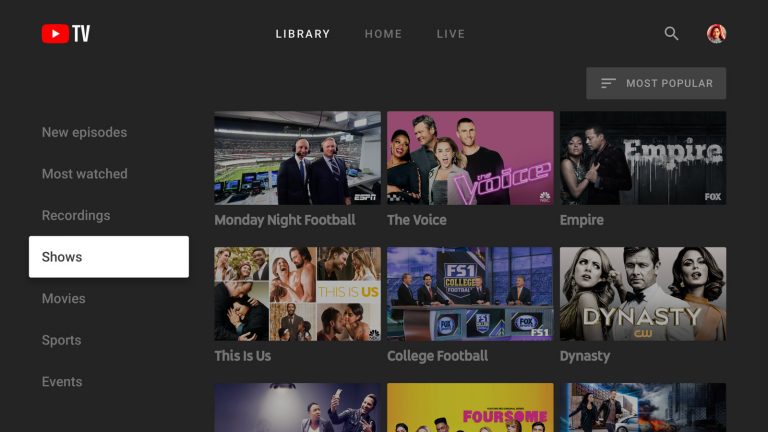YouTube TV offers an extensive library of channels and shows, making it a popular choice for streaming enthusiasts. However, as you explore various content options, your library can quickly become cluttered with shows that no longer interest you. Managing this content is essential for keeping your viewing experience enjoyable. In this guide, we'll walk you through how to delete shows on YouTube TV, ensuring that your content library remains organized and tailored to your preferences.
Understanding Your YouTube TV Library
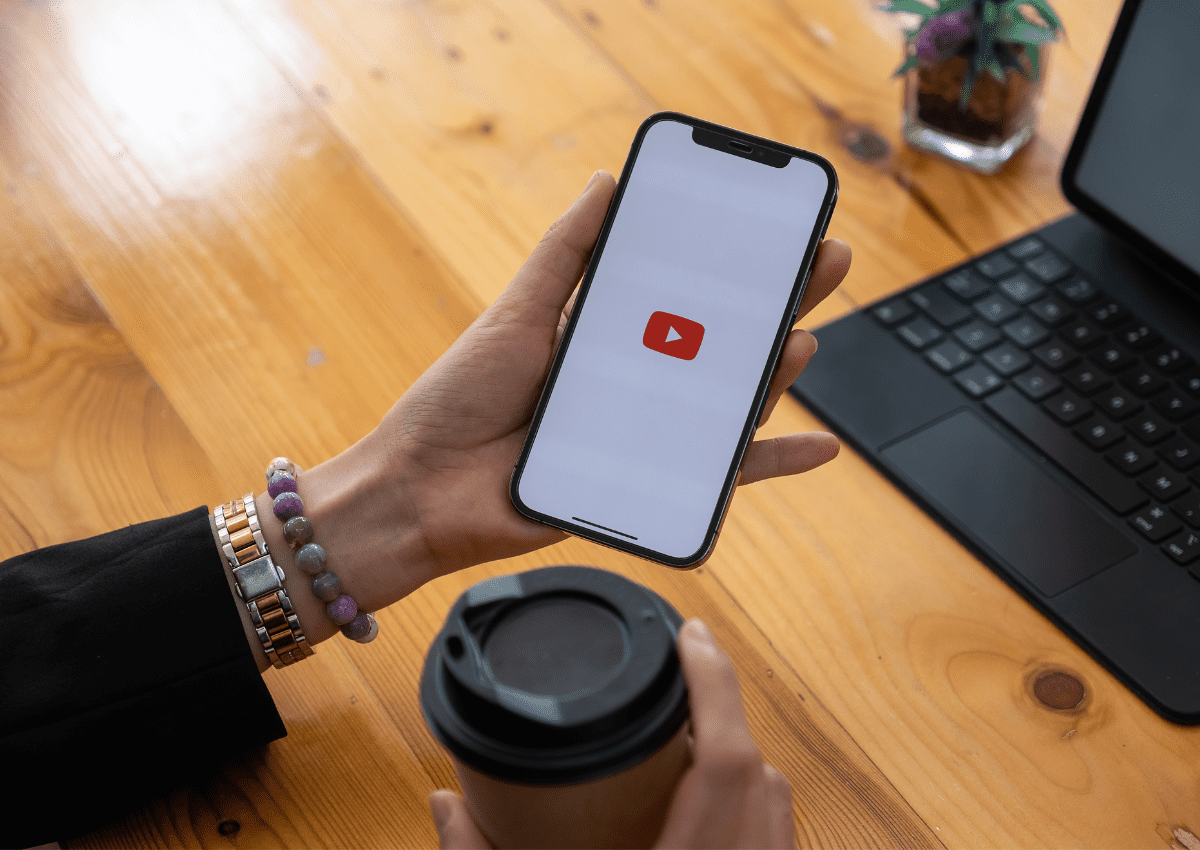
Your YouTube TV library is the central hub where all your recorded shows, movies, and favorites reside. Understanding its layout and functionalities can simplify how you manage your content. Let's break it down:
- What’s Included:
Your library includes:
- Recorded Shows: Any programs you've recorded through the DVR functionality.
- Saved Shows: Shows you’ve marked as favorites, helping you quickly find what you love to watch.
- Watched Titles: Content you've already viewed, which you may want to delete to free up space.
- Navigation:
You can easily navigate your library using the navigation bar. Look for tabs like "Library" where all your recorded shows and movies are sorted efficiently.
- Filters:
YouTube TV provides filtering options, allowing you to sort your library by:
- Most Recent
- Genre
- Alphabetical Order
- Storage Limits:
Keep in mind that YouTube TV offers unlimited cloud DVR storage; however, if you don't keep your library organized, it might become overwhelming to sift through.
Once you understand how your library is structured, you'll find it easier to manage and delete shows that no longer spark joy. So, let's dive into how to get rid of those unwanted titles!
Read This: How to Watch Cavs Games on YouTube TV: A Step-by-Step Process
Steps to Access Your Recorded Shows
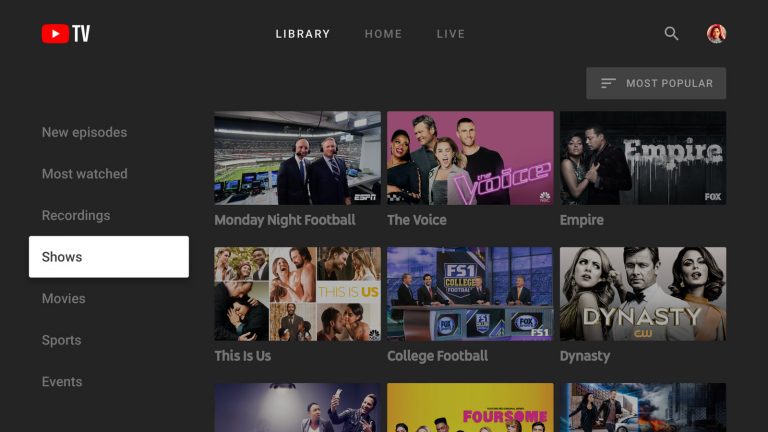
Managing your content on YouTube TV starts with knowing how to access your recorded shows. After all, it's only when you can see what you've saved that you can start deciding what to delete. Here’s how to locate your recorded shows seamlessly:
- Open YouTube TV: Launch the YouTube TV app on your smart TV, mobile device, or go to the official website on your computer.
- Sign In: If you aren't already signed in, enter your Google account credentials to access your YouTube TV account.
- Navigate to the Library: Once signed in, look for the "Library" tab usually located on the left-hand side of the screen. This is where all your recorded content is stored.
- View Your Recordings: Click on the “Recordings” section within the Library. Here, you'll see a list of all the shows and movies you’ve recorded.
Now you’re in a great position to manage your content library! You can scroll through and see everything you have saved. Remember, the layout might vary slightly depending on whether you're using a mobile device, smart TV, or computer, but the essence of these steps remains the same. Happy managing!
Read This: How to Block a Channel on YouTube: Manage Your Feed Effectively
How to Delete Individual Shows
So, you’ve made your way to your recorded shows and maybe you've got a few that you're ready to let go of. Deleting individual shows on YouTube TV is super easy! Just follow these straightforward steps:
- Find the Show: In your Recordings section under the Library, scroll through the list of recorded content until you find the show you’d like to delete.
- Select the Show: Click on the show title to open it. You’ll see a more detailed view with information like episodes and a summary.
- Delete Option: Look for the options menu, often represented by three vertical dots (⋮) on the screen. Clicking this will bring up more options.
- Confirm Deletion: Choose "Delete" from the menu. A prompt will appear asking you to confirm your action. This is your chance to backtrack if you’ve clicked accidentally!
Once you confirm, the individual show will be removed from your library. Easy peasy! If you ever feel like you need to tidy up your shows even more, just repeat the process for any additional titles you'd like to remove. Managing your content library has never been so hassle-free!
Read This: How to Avoid Copyright Strikes on YouTube: A Comprehensive Guide for Creators
Removing Entire Series from Your Library
Sometimes, you might find that a show you loved has taken a turn, or maybe you've just lost interest in a particular series. Whatever the reason, removing an entire series from your YouTube TV library is a straightforward process. Here’s how you can do it:
- Log in to your YouTube TV account.
- Navigate to your library from the main menu.
- Find the series you wish to remove by scrolling or using the search function.
- Click on the series title to open its detailed view.
- Look for the “More” option (often represented by three dots).
- Select “Remove from Library” from the menu that appears, and confirm your choice.
After you’ve removed a series, the episodes will no longer appear in your library, and you won't receive any notifications for new episodes. It’s important to note that removing a series doesn’t cancel any existing recordings; they will be deleted only if you’re unscheduled for future recordings.
Don’t worry—if you ever change your mind, you can always add the series back to your library at any time!
Read This: Is the Big 12 Network Available on YouTube TV? A Viewer’s Guide
Managing Storage Space on YouTube TV
One of the fantastic features of YouTube TV is the unlimited cloud DVR storage, which significantly enhances your viewing experience. However, with great power comes great responsibility—managing that storage is essential for keeping your content library organized. Here's how to effectively manage your storage space:
| Tip | Description |
|---|---|
| Review Your Library Regularly | Set a reminder to periodically go through your library and delete shows or movies you no longer want. This keeps your space efficient and allows you to discover new content. |
| Prioritize New Shows | Focus on keeping shows that you're currently watching or excited about. Remove older content that you won’t revisit. |
| Set Recording Preferences | Adjust the settings for your recordings. You can limit recordings to new episodes only, which helps conserve space for fresh content. |
Remember, managing your library is about creating the viewing experience you want. So feel free to delete or store episodes and series as fits your needs! Happy watching!
Read This: Recording Music from YouTube: Best Practices and Legal Considerations
7. Tips for Organizing Your Content Library
Keeping your YouTube TV content library organized can make a world of difference in how you enjoy your streaming experience. With smarter management, you can quickly find what to watch next and avoid the clutter of unnecessary shows. Here are some handy tips to help you streamline your library:
- Create Custom Playlists: If you have specific genres or themes you enjoy, consider creating playlists. This way, you can group your favorite shows and make it easier to binge-watch specific genres without searching through all your saved content.
- Regularly Review Your Library: Set a reminder every few months to go through your saved shows. This will help you identify which shows you haven't watched or what still interests you. If something no longer catches your eye, delete it!
- Utilize the 'Watch Later' Feature: If you're in the middle of a series or movie, make use of the 'Watch Later' feature for quick access. It’s a great temporary solution to keep your queue manageable without losing track of what you want to see.
- Prioritize Content: Place shows or movies you genuinely want to watch at the top of your library. By prioritizing what you enjoy most, you reduce the time spent scrolling and increase your viewing pleasure.
- Seek Out Recommendations: Every now and then, search for recommendations or trending shows. This can help you discover new content to add to your library, making it more diverse and engaging.
By following these tips, you’ll find that keeping your YouTube TV content library well-organized is not just easy but also enhances your overall viewing experience.
Read This: Can I Control YouTube on PC from My Phone? A Simple Guide
8. Conclusion: Keeping Your YouTube TV Organized
In the end, maintaining your YouTube TV library is all about finding what works for you. An organized content library not only enhances your viewing experience but also saves you precious time when you’re ready to dive into your next binge-watch session. Remember, a clutter-free space is a happy space!
Here’s a quick summary of what we've discussed:
| Tip | Description |
|---|---|
| Custom Playlists | Group shows by genre or theme for easier access. |
| Regular Reviews | Periodically check your library to remove unwanted content. |
| Watch Later | Utilize this feature to keep track of what you want to watch next. |
| Prioritize Content | Place shows you love at the top of your library for quick access. |
| Recommendations | Look for new content to keep your library fresh and engaging. |
So, the next time you find yourself overwhelmed by your YouTube TV library, remember these tips! By taking a little time to organize, you can transform your viewing experience from cluttered to streamlined in no time. Happy watching!
Related Tags