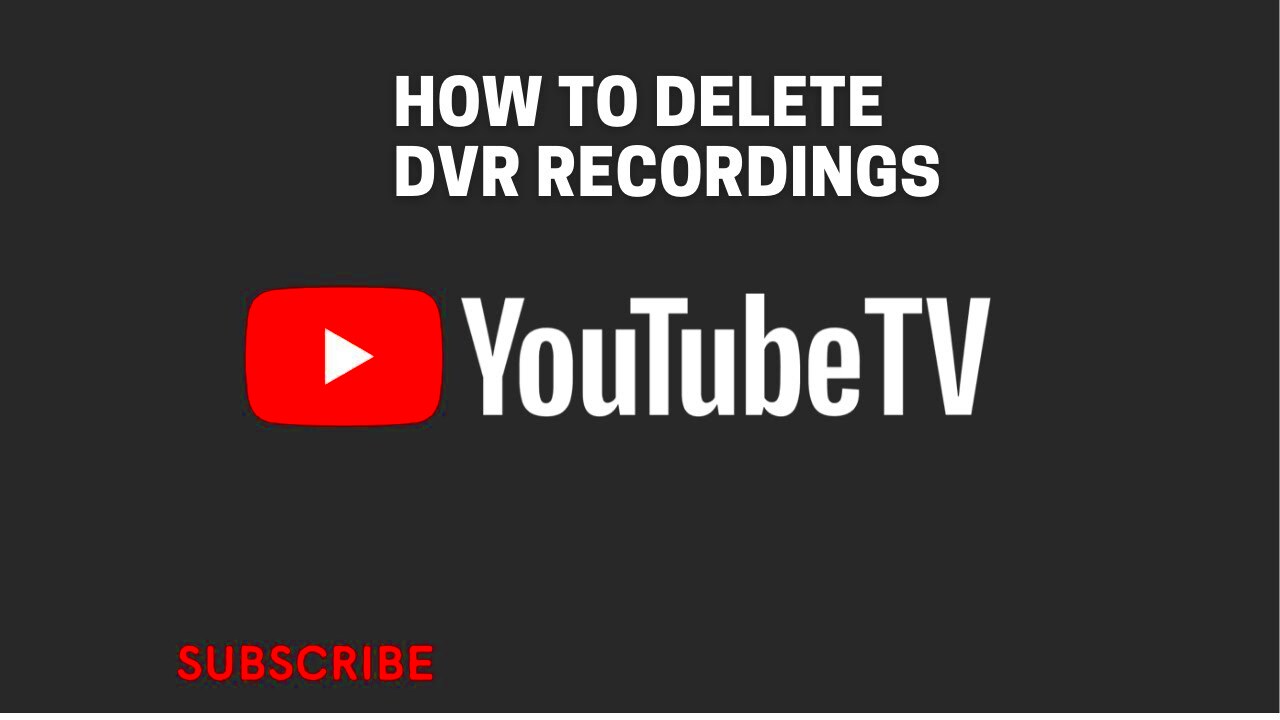YouTube TV has revolutionized the way we consume television by offering a seamless streaming experience. One of its standout features is the built-in Digital Video Recorder (DVR), which allows you to record live TV shows, sports events, and movies. With unlimited cloud storage, you can record as many programs as you want, giving you the flexibility to watch content at your convenience. But with such a powerful feature at your fingertips, you might find yourself needing to manage those recordings more effectively. Let’s dive into the intricacies of YouTube TV’s DVR functions, which will empower you to take control of your viewing experience.
Why You Might Want to Delete Recordings

Even with unlimited cloud storage, there are several reasons you might consider deleting recordings from your YouTube TV DVR. Let’s explore some of the most common scenarios:
- Free Up Space: While YouTube TV offers unlimited storage, it doesn't hurt to manage your library occasionally. Deleting old or unneeded recordings can help keep your interface clutter-free.
- Remove Duplicates: Sometimes you might accidentally record the same show multiple times. Deleting duplicates ensures you're only keeping what you actually need.
- Change in Preferences: Tastes change over time! You might find that the shows you once enjoyed are no longer appealing. In this case, deleting these recordings can make way for new content that excites you.
- Reclaim Control: If you’re sharing your YouTube TV account with family or friends, they may have recorded content you aren’t interested in. It’s okay to delete these to tailor your experience.
- Prevent Spoilers: If a show has ended or you’ve fallen behind, delete the recordings to avoid the temptation of watching it later and prevent spoilers.
In a way, regular housekeeping of your DVR can enhance your overall viewing experience, making it easier to find and enjoy your favorite content.
Read This: Exploring the Will and Sonny YouTube Channel: What Makes It Unique
Accessing Your DVR Recordings
So, you’re finally ready to delve into your YouTube TV DVR and see what you've recorded, right? Accessing your DVR recordings is a straightforward process, and once you get the hang of it, you’ll feel like a pro navigating your stash of shows and movies.
First things first, when you log into your YouTube TV account, you'll find a modestly-sized menu on the left-hand side of the screen. This menu is your gateway to all the features YouTube TV offers, including your DVR recordings. Here’s how you can efficiently access your DVR:
- Step 1: Click on the "Library" option in the left panel. This is where your recordings are stored.
- Step 2: Once in the Library, you’ll notice all your recorded shows will be listed. Neat, right?
- Step 3: Each entry will contain the title of the show or movie, the number of episodes recorded, and the original air date.
- Step 4: Click on any title to see more details—such as the season and episode list, which is perfect if you're binge-watching your favorites.
Plus, if you're looking for a specific show or movie, YouTube TV’s search bar at the top can help you quickly locate your recordings. Just type the title, and voilà! You're good to go. Accessing your recordings can be a smooth experience, making it easier than ever to relive those memorable moments or catch up on episodes you missed.
Read This: How to Transcribe a YouTube Video: Step-by-Step Instructions
Steps to Delete Individual Recordings
Alright, now that you're comfortably navigating your DVR recordings, let’s talk about deleting those individual recordings you no longer need. Whether it’s a show that didn’t quite hit the mark or a movie you’ve already watched (and as far as you’re concerned, won’t watch again), here's how to do it.
Deleting recordings on YouTube TV is simple and can be done in just a few clicks. Follow these easy steps:
- Step 1: Head over to the “Library” section where your recordings are located.
- Step 2: Find the recording you wish to delete from the list. It’s usually displayed in a pretty straightforward format, giving you the title and a thumbnail image.
- Step 3: Hover over or click on the recording. You’ll spot an icon with three dots (more options) or a settings gear.
- Step 4: Click on that icon and select “Delete” from the dropdown menu. If prompted to confirm, go ahead and tap “Yes” or “Confirm”.
Just like that, your recording will be removed from your Library! It’s worth noting that even after deleting, you can always re-record the show later, thanks to YouTube TV's unlimited cloud DVR storage. So don’t hesitate to clean house and make room for what you really love watching!
Read This: How to Download YouTube Videos Without Premium: Free Methods to Save Your Favorite Clips
5. How to Clear All DVR Recordings at Once
If you find yourself in a situation where your YouTube TV DVR is bursting at the seams with recordings, you may want to clear them all out at once. Imagine how refreshing it would be to start fresh, without the clutter of old shows and movies taking up space. Well, here’s how you can do it in a few simple steps:
- Open YouTube TV: Start by launching the YouTube TV app on your device or navigating to the YouTube TV website on your browser.
- Go to Library: Once you're in, head over to the "Library" section located on the left sidebar. This will showcase all your recorded content.
- Manage Recordings: Look for the "DVR" option within the Library. You should see a list of all your recordings.
- Select Clear All: There may not be an explicit button saying "Clear All," but you can use the selection tools to highlight multiple recordings. Depending on the interface updates, you might see an option to delete everything at once.
- Confirm Deletion: A prompt will typically appear, asking you to confirm that you want to delete all recordings. Hit "Yes" or "Confirm" to finalize the action.
And boom! You've successfully cleared all your DVR recordings. Remember, once you confirm this action, there’s no turning back, so make sure you really want to wipe everything out!
Read This: Can You Pay for Subscribers on YouTube? Exploring the Ethics and Risks of Buying Subscribers
6. Managing DVR Storage Space Effectively
Managing your DVR storage space on YouTube TV is crucial if you want to keep your favorite shows and movies without constantly running into storage issues. Here are some handy tips to help you effectively manage your DVR space:
- Regularly Review Your Recordings: Set a habit of checking your DVR library weekly. Remove shows or movies that you’ve already viewed.
- Prioritize What You Record: Not every show needs to be recorded. Only save the ones you really want to watch. Use the "Add to Library" feature judiciously.
- Set Expiration Dates: If you record shows that aren’t time-sensitive, consider deleting them after a set period, such as a month.
- Use Categories and Folders: While YouTube TV doesn’t have traditional folders, you can group similar types of shows and manage them together.
- Utilize ‘Skip Already Watched’ Feature: If you watch a show regularly, mark it as watched and avoid cluttering your library with repeated recordings.
By following these steps, you’ll not only keep your DVR storage organized but also ensure that your library remains filled with only what truly matters to you. This proactive approach saves you time and keeps your viewing experience enjoyable!
Read This: What Happened to Dre Monie on Hallelujah FM Today? Latest Updates
Troubleshooting Common Issues
Even though deleting recordings on YouTube TV is usually a smooth process, sometimes you might run into a few hiccups. Don't worry; we’ve got you covered! Here are some common issues and how to solve them:
- Recording Not Deleting: If you find that a recording won’t delete, try refreshing the app or the browser page. You might need to sign out and back in again for the change to take effect.
- Failed Recordings: Sometimes, a show fails to record due to network issues or if it isn’t available for recording. Ensure you have a stable internet connection and check the availability of the show.
- Caching Problems: Your device might be caching old data. Clear the app cache from settings or reinstall the app altogether to resolve issues related to outdated information.
- Playback Issues: If recordings are stuttering or failing to play, a quick reboot of the device can usually solve the problem. Ensure your device is updated with the latest software as well.
- Insufficient Space: If your DVR is running low on storage, it might not let you record new shows. Consider deleting some old recordings or upgrading your storage options if available.
By following these steps, you may be able to resolve most problems you encounter while managing your YouTube TV recordings. Remember, most issues are temporary and can be easily fixed with a little patience.
Read This: How to Effectively Share YouTube Videos on Instagram for Better Interaction
Conclusion and Best Practices for Recording Management
Managing your recordings on YouTube TV doesn’t have to be a hassle. With the right approach and some best practices, you can enjoy a clutter-free DVR without missing your favorite shows!
Here are some quick tips to keep in mind:
- Regularly Review Your Library: Set aside a few moments each week to go through your recordings. This helps keep things organized and saves you space for new programming.
- Utilize the Search Feature: If you’re looking for a specific show, make good use of YouTube TV’s search feature. This can save you time scrolling through your long list of recordings.
- Enable or Disable Auto-Recording: For shows you don’t want to miss, consider enabling the auto-record function. For others, make sure it’s disabled to avoid clutter.
- Check Expiration Dates: Recordings on YouTube TV may expire after a set period. Keep track of these expiration dates to avoid unnecessary clutter.
- Stay Organized: Create folders or categories to group similar recordings for easier navigation, if the feature is available.
By adopting these practices, you can maintain a tidy DVR and enjoy a stress-free viewing experience. Happy watching!
Related Tags