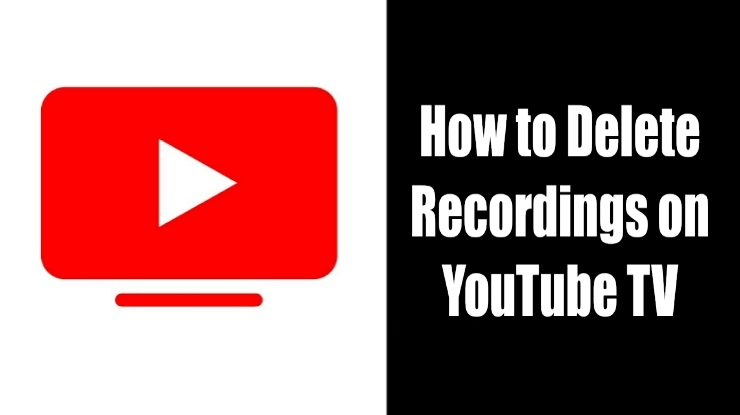If you’re an avid user of YouTube TV, you know how convenient it is to record your favorite shows and movies. However, as your library grows, you might find yourself needing to make some space or simply get rid of the recordings you no longer want. In this guide, we’ll walk you through the simple steps of deleting recordings on YouTube TV, ensuring that you can keep your library organized and clutter-free. Let’s dive in!
Understanding YouTube TV Recordings
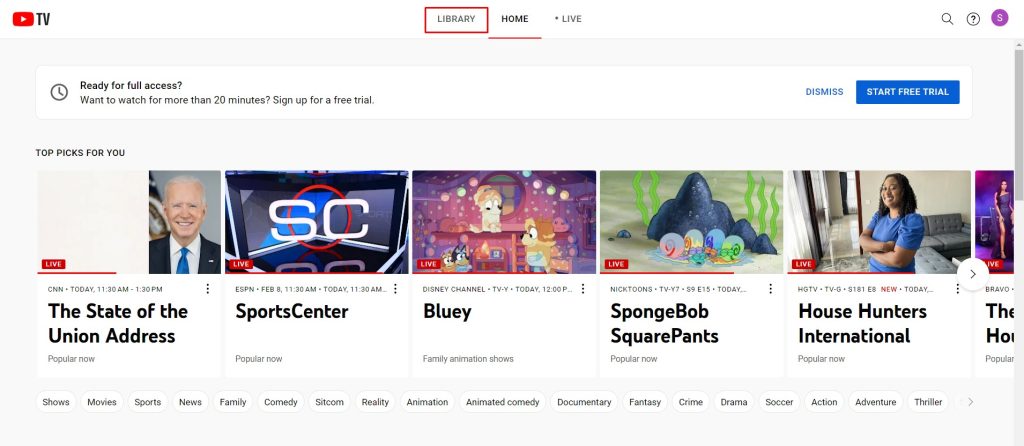
YouTube TV offers a fantastic cloud-based DVR feature that allows users to record live television with ease. Understanding how these recordings work can make the process of managing them much more straightforward. Let’s break it down:
- Unlimited Storage: One of the standout features of YouTube TV is the unlimited cloud DVR storage. This means you can record as many shows and movies as you want without worrying about running out of space.
- Automatic Deletion: Recordings will be kept for 9 months by default. After this period, any unviewed recordings will automatically be deleted, freeing up space in your library.
- Easy Access: All your recordings can be easily accessed in the "Library" section of the YouTube TV app or website. This section provides a neat list of all your recorded content, making it simple to find what you want to watch.
- Individual Control: You have the power to manage each recording individually. This means you can delete specific shows or episodes, allowing you to customize your library according to your preferences.
- Series vs. Individual: You can record entire series or opt for individual episodes. Understanding this distinction can help you manage your recordings effectively.
By grasping these fundamental aspects of YouTube TV's recording system, you’ll be well-equipped to handle your recorded content efficiently. Whether it’s freeing up space or just decluttering your library, knowing the ins and outs of how recordings work will lead to a smoother experience. Now, let's move on to how you can delete those recordings!
Read This: How to Convert YouTube Videos to MP4 Format on a Mac
Accessing Your YouTube TV Library
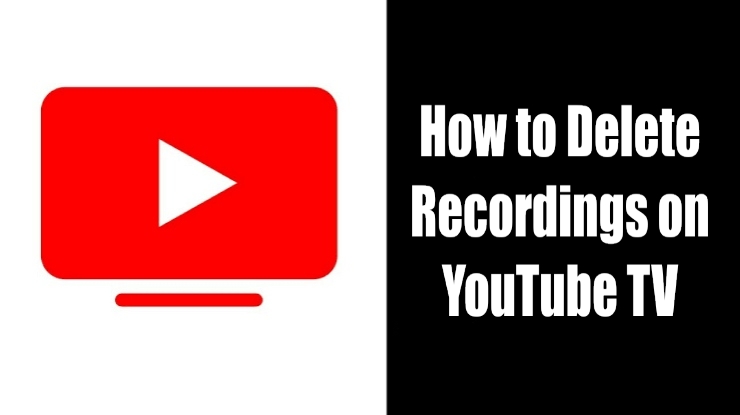
When it comes to managing your recordings on YouTube TV, the first step is accessing your library. This is where all your stored content lives, and the process is quite simple! Just follow these easy steps:
- Open the YouTube TV app on your smart TV, streaming device, or mobile phone. If you're on a computer, just head to the YouTube TV website.
- Log in with your Google account credentials if you're not already signed in.
- Once you're in, look for the Library icon at the bottom of the screen on mobile devices or on the sidebar for web users.
- Clicking on this icon will take you to your Library, where you can see all of your recordings organized efficiently.
Inside your library, you’ll find every show or movie you’ve recorded from live TV, neatly categorized to make your search easier. It’s all about convenience! From here, you’re just a few clicks away from managing your content effectively.
Read This: Does YouTube TV Carry SEC Network? How to Access SEC Network on YouTube TV
Locating the Recordings You Want to Delete
With your YouTube TV library opened, it’s time to find the specific recordings you wish to delete. This might seem overwhelming at first, but it’s much easier than it sounds. Here’s how you can quickly locate those recordings:
- Browse the categories: Your recordings are organized into sections like “Shows,” “Movies,” and “Sports.” Take a look at these categories to find what you need.
- Use the search feature: If you’re looking for something specific, don’t hesitate to use the search bar at the top. Just type in the title of the show or movie.
- Check the Recent section: YouTube TV often has a “Recent” section that displays your latest recordings, making it easier to find what you just recorded.
Once you’ve located the recording you want to delete, feel assured that managing your library is a breeze! Just a couple more steps and you can tidy up your collection. Remember, keeping your library organized makes it more enjoyable to use overall.
Read This: How to Save Favorites on YouTube TV for Quick Access
Steps to Delete Individual Recordings
Deleting an individual recording on YouTube TV is pretty simple! Whether you want to clear some clutter or just permanently remove an episode you don’t need, the process takes just a few clicks. Here’s how you can do it:
- Launch YouTube TV: Open the YouTube TV app on your smart device or navigate to the official website on your computer.
- Go to Library: On the main interface, locate the “Library” option. This is where all your recordings are stored.
- Find Your Recording: Scroll through the list of your recordings until you find the specific one you want to delete. You can also use the search feature for quicker access.
- Select the Recording: Click or tap on the recording. This should take you to a page with more details about the content.
- Delete Option: You'll spot a three-dot menu (⋮) or a settings gear icon, typically in the upper corner. Click on that to reveal more options.
- Confirm Deletion: Look for the option to “Delete” or “Remove.” Once you select that, you’ll usually see a confirmation prompt. Confirm that you want to delete it!
And just like that, your individual recording is gone! If you change your mind, keep in mind that deleted recordings usually can't be recovered, so make sure you're completely sure before hitting that delete button.
Read This: How Not to Get Copyrighted on YouTube: Tips for Protecting Your Content
Deleting Multiple Recordings at Once
If you’re looking to clean house more efficiently, you’re probably wondering how to delete multiple recordings on YouTube TV. Fortunately, the platform allows you to do this without the hassle of going through each recording one by one! Here’s a step-by-step guide to streamline the process:
- Open YouTube TV: Whether you're using your smartphone or desktop, launch the YouTube TV app or website.
- Navigate to Library: Click on the “Library” tab to access all your saved recordings.
- Select Recordings: In Library view, look for checkboxes next to each recording. Depending on the device, you might have to long-press on a recording to access multi-select.
- Choose Recordings to Delete: Go through your recordings and check the box beside each one you wish to delete. This can really save you time if you have many episodes from a single series!
- Delete Selected: Once you’ve made your selections, find the “Delete” button—usually located at the top or bottom of the page—and click on it.
- Confirm Deletion: A confirmation prompt will pop up, asking if you’re sure you want to delete the selected recordings. Confirm your choice.
That's it! You've successfully deleted multiple recordings in one go. This method is a real game-changer for keeping your library organized without a lot of fuss.
Read This: Is INSP Channel Available on YouTube TV? Exploring Family-Friendly Entertainment
7. Managing Your Recordings Settings
Managing your recordings settings on YouTube TV is key to ensuring that you never miss your favorite shows while also keeping your library organized. This intuitive platform provides you with flexible options that can be tailored to fit your personal viewing preferences.
To access your recordings settings, simply navigate to the library section by clicking on your profile icon and selecting "Library." Here, you’ll find all your recorded content, but managing your settings requires a few additional steps:
- Auto-Recording Settings: You can set specific shows or channels to auto-record whenever they air. Just find the show in your library, click on the options icon (three vertical dots), and select "Record." This way, you’ll never miss an episode!
- Expiration of Recordings: By default, recordings will stay in your library for nine months. However, if you're short on storage space, you can manually delete older recordings, or change your settings for certain shows to expire sooner.
- Adjusting Quality of Recordings: Depending on your internet connection, you can also modify the quality of your recordings. This might affect storage space, but it can improve your streaming experience.
Taking the time to customize your recordings settings will enhance your YouTube TV experience, ensuring you're always in control of what you watch and how you manage your content.
Read This: Why Is ABC Not Working on YouTube TV? Troubleshooting Channel Access Issues on YouTube TV
8. Common Issues and Troubleshooting
While YouTube TV offers a smooth experience most of the time, you might encounter some common issues. Knowing how to troubleshoot these can save you a lot of time and frustration.
Below is a list of frequent problems users face along with simple solutions:
| Issue | Possible Solution |
|---|---|
| Recordings Not Appearing | Check your internet connection and ensure your account is properly set up. Sometimes a simple restart of the app or device can do wonders. |
| Storage Space Full | YouTube TV runs on a cloud DVR system, but if you’re nearing your limit, try deleting older or unwanted recordings. Look at your recorded shows and see what you can part with. |
| Quality Issues | Adjust the quality settings in your preferences. Also, make sure your internet speed is adequate for streaming and recording HD content. |
| Delayed Recordings | Sometimes, shows may not record on time due to schedule changes. Always check the schedule and adjust your recording settings accordingly. |
If you've tried these solutions and still encounter issues, don't hesitate to consult the YouTube TV help center or reach out to customer support for more tailored assistance!
Read This: Is Markiplier Leaving YouTube? Here’s What We Know About His Future Plans
How to Delete Recordings on YouTube TV: A Simple Guide
YouTube TV is a popular streaming service that allows users to record live television programs. However, over time, you may find that your library of recordings has become cluttered with shows and movies you no longer wish to keep. Deleting these unnecessary recordings can free up space and make it easier for you to find the content you enjoy. This guide will walk you through the simple steps needed to delete recordings on YouTube TV.
Steps to Delete Recordings
Follow these steps to effectively delete recordings from your YouTube TV library:
- Open YouTube TV: Launch the YouTube TV app on your device or visit the YouTube TV website in your browser.
- Sign In: If you’re not already signed in, enter your credentials to access your account.
- Navigate to Your Library: Click on the "Library" icon on the main menu. This will show you all your recordings.
- Select the Recording: Browse through your recordings and find the one you wish to delete.
- Delete the Recording: Click on the three vertical dots (menu icon) next to the recording you want to remove. Then, select “Remove from library” or “Delete.”
Confirm your action when prompted, and the recording will be deleted from your library.
Tips for Managing Your Recordings
- Regular Maintenance: Periodically review your recordings to ensure your library remains organized.
- Use Folders: If available, utilize folders to categorize recordings for easier access.
- Check Storage Limits: Be mindful of your storage limits to avoid missing out on important shows.
By following the above steps, you can easily manage and delete recordings on YouTube TV, ensuring your viewing experience remains enjoyable and clutter-free.
Conclusion: Deleting recordings on YouTube TV is a straightforward process that can enhance your streaming experience by keeping your library organized and tailored to your preferences.
Related Tags