Managing your recordings on YouTube TV can seem a bit overwhelming at first, but it’s actually quite straightforward once you get the hang of it. With the platform's built-in DVR feature, you have the ability to record shows, movies, and sporting events as they air. But what happens when you want to delete those episodes or clear up some space? Not to worry! In this guide, we’ll walk you through the steps to delete episodes and help you manage your library like a pro.
Understanding the YouTube TV Recording System
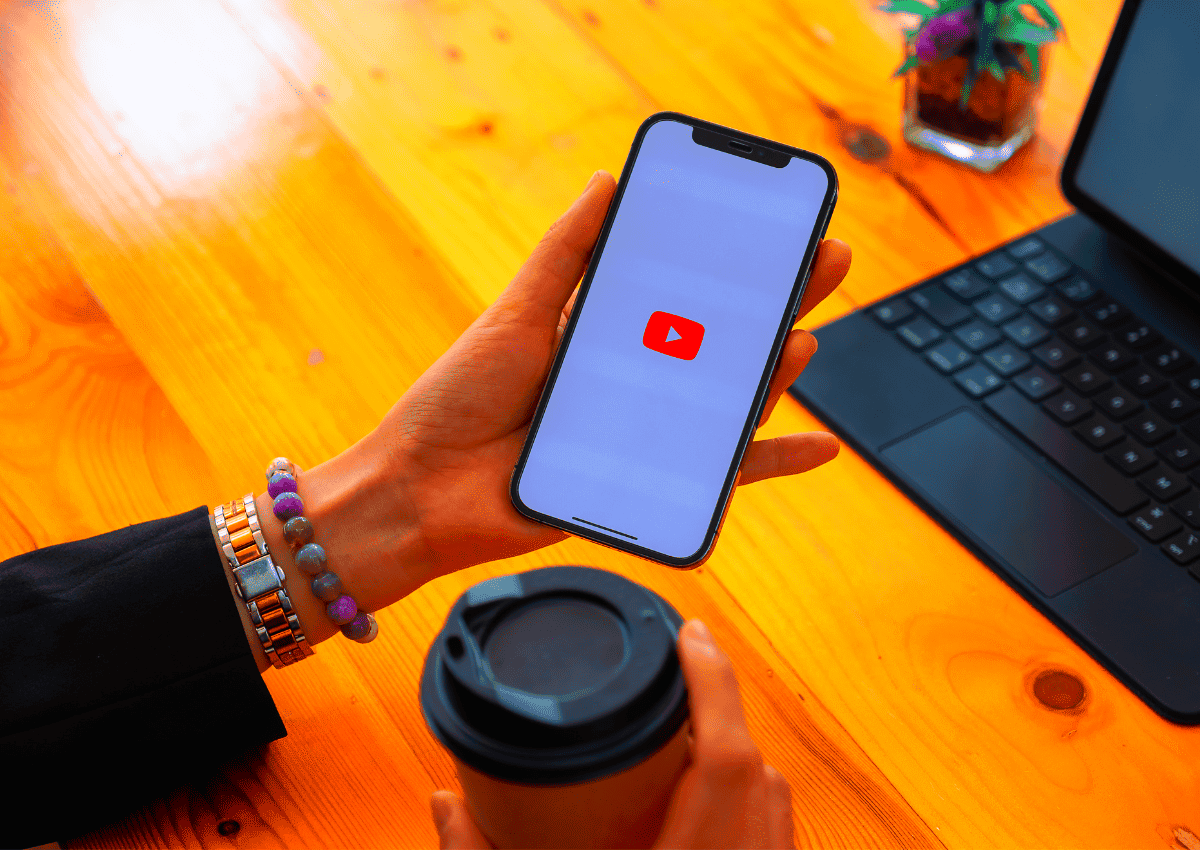
Before diving into how to delete your recordings, it’s essential to understand how the YouTube TV recording system operates. Here’s a breakdown:
- Unlimited DVR: YouTube TV offers an unlimited DVR feature, meaning you can record as many shows as you want without worrying about running out of storage. This is especially handy for binge-watchers!
- Recording Duration: Each recording is saved for up to 9 months. After that period, it will automatically be deleted unless you decide to save it for longer.
- Managing Recordings: You can easily manage your recordings through the app or website, allowing you to delete, pause, or keep episodes as needed.
- Live and On-Demand: You can record live TV shows as they air or choose to record on-demand content. Just check what you want before starting your binge!
With this understanding, let’s get started on managing your recordings effectively, including how to delete episodes when you're ready to make room for more. It’s all about keeping things organized and maximizing your viewing experience!
Read This: How to Recover Your Deleted YouTube Account: A Simple Tutorial
Steps to Access Your Recorded Episodes
Accessing your recorded episodes on YouTube TV is straightforward and user-friendly. Here’s how you can do it in just a few simple steps:
- Open YouTube TV: Start by launching the YouTube TV app on your device. You can access it on various devices, including smart TVs, streaming media players, mobile devices, or even via a web browser on your computer.
- Sign In: If you’re not already signed in, enter your credentials (email and password) to access your account.
- Navigate to Library: Once you are signed in, look for the "Library" tab located at the bottom of the screen (on mobile) or in the left sidebar (on a computer). This is where all your stored recordings will be organized.
- View Your Recordings: In the Library section, you will see a list of your recorded shows and movies. You can scroll through this list or use the search bar to find a specific episode you've recorded.
- Filters and Sorting: You can also filter your recordings by "Recorded" or "Upcoming" to find exactly what you’re looking for. This feature helps you manage a growing library of episodes more efficiently.
And there you have it! Accessing your recorded episodes on YouTube TV is easy and gives you full control over your viewing experience.
Read This: How to Sign Out of YouTube on Your TV: A Simple Guide
How to Delete Individual Episodes
Deleting individual episodes from your YouTube TV recordings can free up space and help you manage your library more effectively. Here’s how to do it:
- Go to Your Library: First, head back to your Library as explained in the previous section.
- Locate the Episode: Browse through your recorded content or use the search feature to locate the specific episode you want to delete.
- More Options: Once you’ve found the episode, click on the episode thumbnail or the three-dot menu (often referred to as 'More Options') next to it. This will expand a list of actions you can take.
- Delete the Episode: From the list, select the 'Delete' option. A prompt will typically appear, asking if you are sure you want to delete this episode.
- Confirm Deletion: Confirm your choice by clicking 'Yes' or 'Delete' on the prompt. And voilà, the episode is gone!
Tip: If you accidentally delete an episode, don’t worry—YouTube TV keeps track of your recordings but doesn’t offer a traditional 'trash bin.' So, always double-check before hitting that delete button!
Read This: Does YouTube TV Have Turner Classic Movies and How to Access Classic Films
How to Delete Multiple Episodes at Once
Sometimes, the sheer number of recorded episodes on YouTube TV can feel overwhelming. If you’re looking to free up some space or simply tidy up your library, deleting multiple episodes at once can save you a lot of time. Luckily, YouTube TV makes it pretty straightforward! Let’s dive into the steps:
- Open the YouTube TV app or website: Start by launching YouTube TV on your preferred device, whether it’s a smartphone, tablet, or smart TV.
- Go to “Library”: On the main menu, find and click on the “Library” tab. This is where all your recordings live.
- Select “Recorded”: After you’re in the Library, look for your recorded programs and click on the “Recorded” section. Here you’ll see all the episodes you've saved.
- Choose your episodes: You can now select multiple episodes by checking the boxes next to each episode you want to delete. Check as many as you like!
- Delete the episodes: After selecting, locate the “Delete” button, usually at the top or bottom of the screen. Click that, and confirm your choice if prompted. Voilà, your episodes are gone!
And just like that, you’ve successfully cleared out multiple episodes in one fell swoop! Now you have more space for your favorite shows, making it easier to manage your list of recordings. Easy as pie, right?
Read This: What Is a Client and Secret on YouTube? Understanding the Basics of YouTube API
Managing Your Recorded Series: Deleting All Episodes
Have you ever finished a series and realized you still have all those episodes clogging up your recordings? Deleting all episodes of a series in YouTube TV is a cinch. It allows you to keep your library fresh and manageable. Here’s how to do it:
- Access the Library: Open the YouTube TV app or website and navigate to your “Library.” This is your command center for managing all your recordings.
- Find the Series: Scroll through your recorded content until you find the series you want to manage. You might want to use the search feature if you have a lot on your list.
- Select the Series: Click on the series title to open up its episode list. This is where you can view all the recorded episodes.
- Delete the Series: Look for an option that says “Delete Series” or a similar action—this usually appears as a three-dot menu. By selecting this option, you’ll get a prompt asking if you want to delete all recorded episodes.
- Confirm Deletion: Confirm your choice, and just like magic, all episodes of that series will be removed from your library.
By deleting all episodes at once, you can not only free up storage but also declutter your recordings. It’s a smart way to keep your viewing organized, making it easier to find new content to enjoy. So, don’t hesitate to manage your recorded series—it’s all about making YouTube TV work for you!
Read This: Can You Record YouTube Videos on TiVo? Exploring Compatibility and Options
7. Tips for Effective Storage Management on YouTube TV
Managing your recordings on YouTube TV can be a breeze if you implement some effective storage management strategies. Here are some tips to help you optimize your experience:
- Regularly Review Your Recordings: Make it a habit to check your library at least once a month. Remove any unwanted or completed episodes to free up storage space.
- Prioritize Your Recordings: Use YouTube TV's "My Stuff" feature to prioritize your favorite shows. This way, the episodes you most want to keep are easily accessible, while less important recordings can be deleted more quickly.
- Adjust Your Recording Settings: You can customize settings for each show, choosing to record only new episodes or all episodes. This is especially useful for long-running series where not every episode is a must-watch.
- Utilize the "Cloud DVR": YouTube TV offers an expansive cloud DVR that allows you to record unlimited content (with certain limitations). However, you still need to manage this space by deleting recordings you no longer need.
- Set Reminders: If you’re looking to catch episodes of a series but aren’t ready to dive in right away, set reminders on your phone or calendar. This way, you’ll remember to revisit or delete them based on your watch schedule.
- Keep Storage Limits in Mind: YouTube TV has a capacity of 9 months of saved recordings. After that, older episodes start to disappear if you haven't watched them. Stay vigilant about your recordings to avoid disappointment!
Using these tips, you can ensure that your YouTube TV storage remains organized and tailored to your viewing preferences, giving you a seamless streaming experience.
Read This: How to Add a YouTube Video to a Playlist Effortlessly
8. Conclusion: Maintaining Your YouTube TV Library
In conclusion, maintaining your YouTube TV library doesn't have to feel overwhelming. By being proactive in managing your recordings and employing effective storage strategies, you can enjoy hassle-free access to your favorite shows and movies.
Remember to:
- Regularly review and delete unnecessary recordings that clutter your library.
- Utilize the cloud DVR features efficiently for optimal storage use.
- Prioritize your watchlist, so your most desired content is easily accessible.
Ultimately, keeping your library in check enhances your overall viewing experience. Instead of scrolling through loads of content to find what you want, you’ll have a curated list tailored to your interests. Plus, managing your recordings means you can always find something great to watch when you’re ready to kick back and enjoy some screen time.
So, take these friendly reminders to heart, and dive into the enjoyable world of YouTube TV with confidence that your library is under control. Happy watching!
Related Tags







