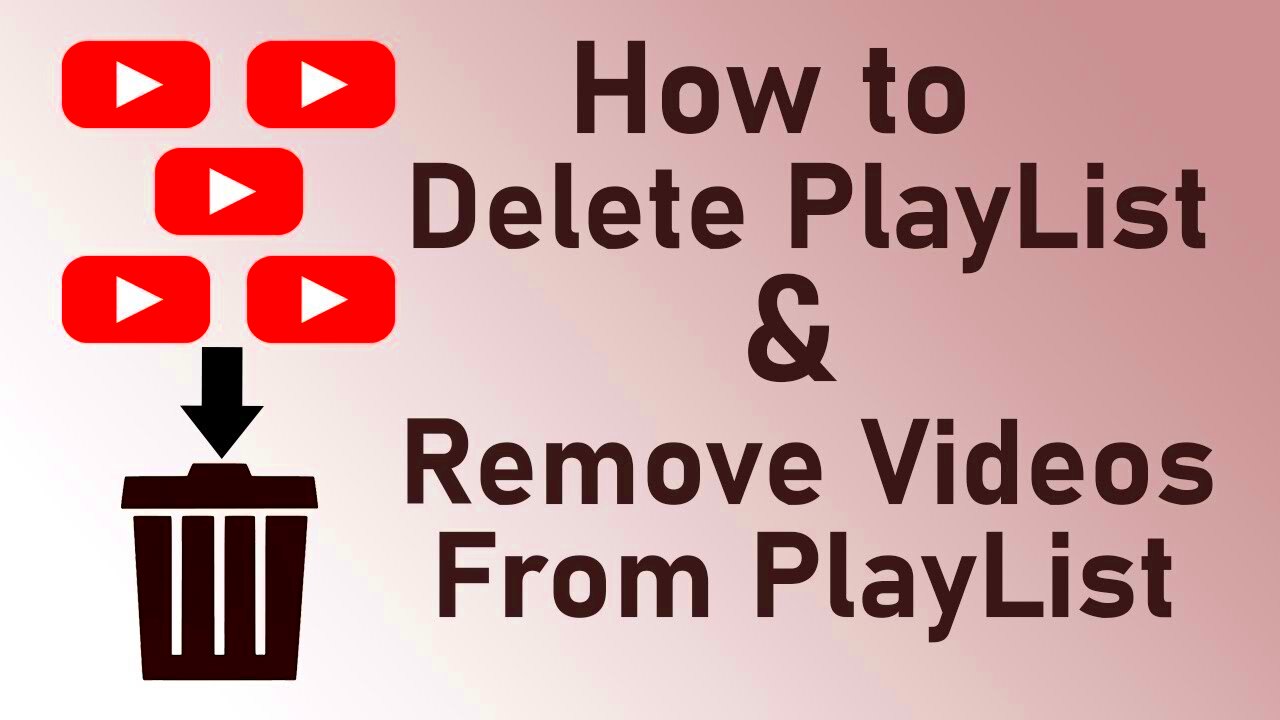Have you ever found yourself with a YouTube playlist that you no longer need? Maybe it’s filled with old videos that no longer inspire you, or perhaps you just want to tidy up your channel. Whatever the reason, deleting a YouTube playlist is a simple process. In this guide, we’ll walk you through the steps and explain everything you need to know. Let’s dive right in!
Understanding YouTube Playlists
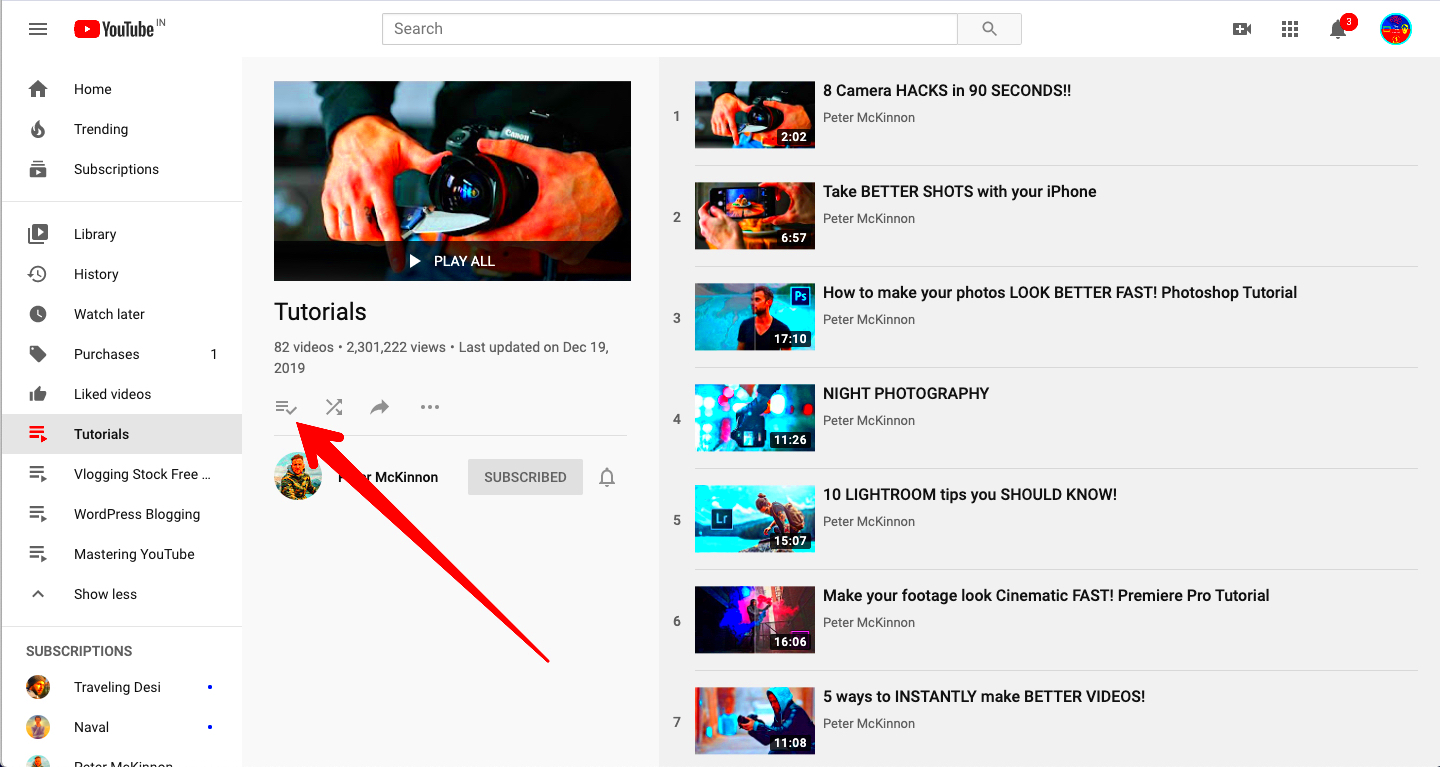
Before we get into the nitty-gritty of deleting a playlist, let’s take a moment to understand what YouTube playlists are and why they matter. A YouTube playlist is essentially a collection of videos grouped together by a common theme. Here are a few reasons why playlists can be incredibly useful:
- Organized Content: Playlists help you categorize videos, making it easier for viewers to find related content.
- Increased Watch Time: By organizing videos into playlists, you encourage viewers to watch several videos in one sitting, boosting your channel's overall watch time.
- Curated Experiences: They can be used to create a specific viewing experience, highlighting your favorite videos or thematic content.
Here’s a quick overview of the types of playlists you can create on YouTube:
| Type of Playlist | Description |
|---|---|
| Public Playlists | Anyone can see and access these playlists, making them great for sharing with your audience. |
| Private Playlists | Only you can view these playlists, giving you control over who sees the content. |
| Unlisted Playlists | These can be accessed by anyone with the link, but they won’t appear in searches or on your channel. |
Now that you have a better understanding of playlists and their functionality, let’s move on to the steps for deleting one that you no longer want!
Read This: How to Get YouTube on Your Phone: Step-by-Step Setup Guide
Preparing to Delete a Playlist
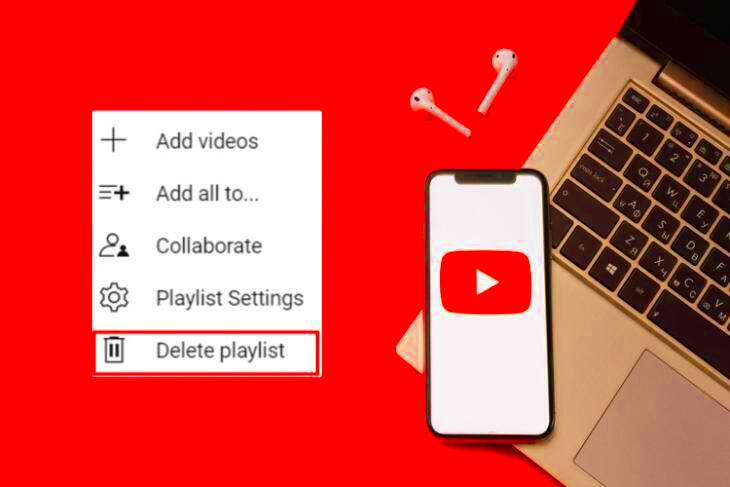
Before you dive into deleting a YouTube playlist, it’s essential to ensure you're well-prepped. Deleting a playlist is a permanent action, and the last thing you want is to remove something you might need later. Here’s what you should consider:
- Review Playlist Content: Look through the playlist carefully. Are there particular videos you love and want to keep? If so, you might want to save them in a different playlist or another location.
- Consider Exporting: If you have a really special playlist, think about exporting it first. You can jot down the video links or use third-party tools to back them up outside of YouTube.
- Notate Your Intents: Clearly write down why you want to delete the playlist. Sometimes it helps to have clarity in your decision-making process.
Lastly, if your playlist is public and you have many followers, consider giving your audience a heads-up about the deletion. A quick message can be a great way to let them know why it's going away. Now that you're prepared, let’s move on to the actual deletion process on a desktop!
Read This: How to Stay Signed in on YouTube TV on Roku: Avoiding Constant Logins
How to Delete a YouTube Playlist on Desktop
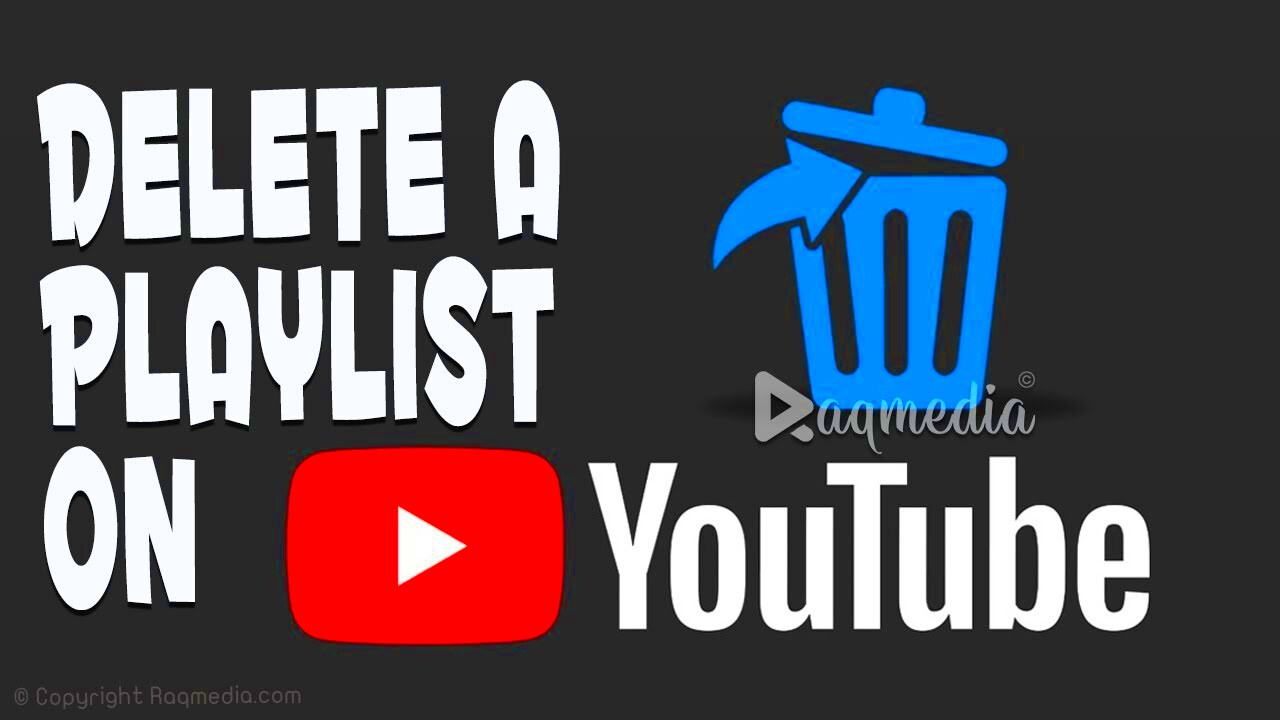
Now the moment you've been waiting for—the actual steps to delete your YouTube playlist on a desktop! It may sound daunting, but trust me, it's straightforward. Just follow these easy steps:
- Log into YouTube: Make sure you're logged into your account on the YouTube desktop website.
- Go to Your Playlists: Click on the Library option, located on the left-hand sidebar. Then scroll to find your playlists.
- Select the Playlist: Click on the playlist you want to delete. This action will take you to the detailed view of that playlist.
- Access Playlist Options: On the playlist page, look for the three dots (⋮) icon. This is your menu for options. Click it!
- Confirm Deletion: From the drop-down menu, select Delete Playlist. A confirmation message will pop up to ensure you really want to go through with this. Once you're sure, click Delete again to confirm!
And voilà! Your playlist is gone. It’s that simple. Just remember, this action cannot be undone, so make sure you’re absolutely ready to say goodbye to those videos!
Read This: How to Make a Compilation of YouTube Videos: Creating Engaging Content
How to Delete a YouTube Playlist on Mobile
Deleting a YouTube playlist on your mobile device is straightforward, whether you're using an Android or an iOS device. Here’s a step-by-step guide to help you simplify the process:
- Open the YouTube App: Launch the YouTube app on your mobile device.
- Sign In: Ensure you’re logged into the account that has the playlist you want to delete.
- Navigate to Your Library: Tap on the 'Library' icon at the bottom right corner of the screen.
- Select Playlists: In your Library, scroll down and select 'Playlists'.
- Choose the Playlist: Find the playlist you want to delete. Tap on it to open.
- Access Playlist Options: Once the playlist is open, tap on the three dots (more options icon) located at the upper right corner.
- Delete the Playlist: In the drop-down menu, select 'Delete playlist'. You'll receive a confirmation prompt.
- Confirm Deletion: If you're sure about deleting it, confirm your choice, and voila! Your playlist will be deleted.
And that's it! You’ve successfully deleted a YouTube playlist right from your mobile device. If you've followed these steps and still have questions, feel free to ask!
Read This: How to Access YouTube on DirecTV: What’s Possible and What’s Not
What Happens When You Delete a Playlist?
When you decide to delete a YouTube playlist, it's good to know exactly what that means for your content. Deleting a playlist is not as simple as just removing a list of videos; it comes with several implications:
- Playlist Removal: The playlist itself will be permanently removed from your account. This means that anyone who had access to that playlist will no longer be able to view it.
- Videos Remain: The videos included in the playlist are not deleted from your channel. They will still exist on YouTube; they’re just not organized under the playlist anymore.
- No More Views: If viewers were using your playlist to watch videos, they'll lose that functionality. They'll have to search for the videos individually.
- Impact on Subscribers: If you were known for that playlist, its deletion might affect your subscribers' viewing habits and engagement with your content.
- No Recovery: Once you delete a playlist, you cannot recover it. It’s a permanent action, so be absolutely certain before proceeding.
In summary, while deleting a playlist is a simple task, it does come with repercussions that might affect how both you and your audience engage with your YouTube content. Think carefully before hitting that delete button!
Read This: How to Watch YouTube in VR for an Immersive Experience
Troubleshooting Common Issues
When it comes to managing your YouTube playlists, you might occasionally face some hurdles. Don't worry—many users encounter similar issues, and there are straightforward solutions to help you get back on track. Here are a few common problems and how to fix them:
- Playlist Not Deleting: Sometimes, you may click delete, but the playlist remains intact. First, ensure you are logged into the correct YouTube account, as playlists are tied to specific accounts. If that's not the issue, try refreshing the page or clearing your browser's cache.
- Browser Compatibility Issues: YouTube works best on up-to-date browsers. If you're using an older version or a less common browser, consider switching to Chrome, Firefox, or Safari for better compatibility.
- Mobile App Glitches: If you're trying to delete a playlist from the mobile app and it's not responding, close the app completely and restart it. If the problem persists, check for any available updates for the app and install them.
In rare cases, you might encounter a temporary issue on YouTube's end. If none of these solutions work, wait it out—YouTube might be experiencing short-term glitches that will resolve themselves.
Read This: Why Can’t I See YouTube Comments? Fixing Common Display Issues
Alternatives to Deleting a Playlist
If you're hesitant to delete a playlist entirely or if you think you might use it in the future, there are several alternatives you can consider. Deleting isn't the only option for managing the content you curate. Here’s what you can do instead:
- Make the Playlist Private: If you want to keep the playlist but don’t want others to see it, you can simply change its privacy settings. Go to the playlist settings and select "Private." This way, only you can access it, but it remains intact.
- Unlist the Playlist: Similar to making it private, unlisting allows you to keep the playlist without it appearing in public search results. You can share the playlist link with friends, but it won't show up in your channel or any search.
- Reorganize the Playlist: If you’re not happy with the current selection of videos, consider editing it instead of deleting it. Remove the videos you don’t want and add new ones that fit your vibe better.
| Alternative Action | Description |
|---|---|
| Make Private | Restricts access to only you. |
| Unlist | Keeps the playlist from showing up in searches. |
| Reorganize | Customize the playlist by editing videos. |
These options give you the flexibility to manage your playlists according to your preferences without having to commit to a full deletion.
Read This: How to Upload a Video to YouTube From Your iPad in Simple Steps
Conclusion
In conclusion, deleting a YouTube playlist is a straightforward process that can be accomplished in just a few steps. Whether you want to declutter your channel or remove outdated content, following the right procedures ensures that the task is done efficiently. Remember, once you delete a playlist, the action cannot be undone, so ensure that you are ready to remove the playlist permanently from your channel. If you have followed the steps diligently, you now have the confidence and knowledge to manage your YouTube playlists effectively.
Related Tags