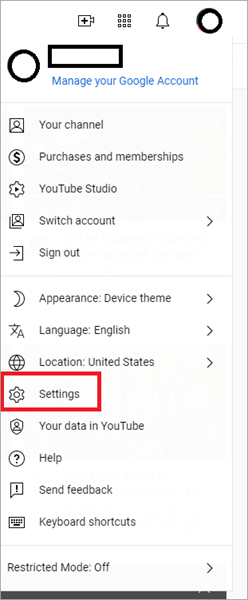Deleting your YouTube account can feel like a big decision. Whether you're looking to take a break from video content, wanting to streamline your online presence, or perhaps you've just had enough of those cat videos, it's crucial to understand what you're getting into. This guide will walk you through what deleting your account entails, how it affects your content, and the important steps to follow. So, let's dive in!
Understanding the Implications of Deleting Your YouTube Account
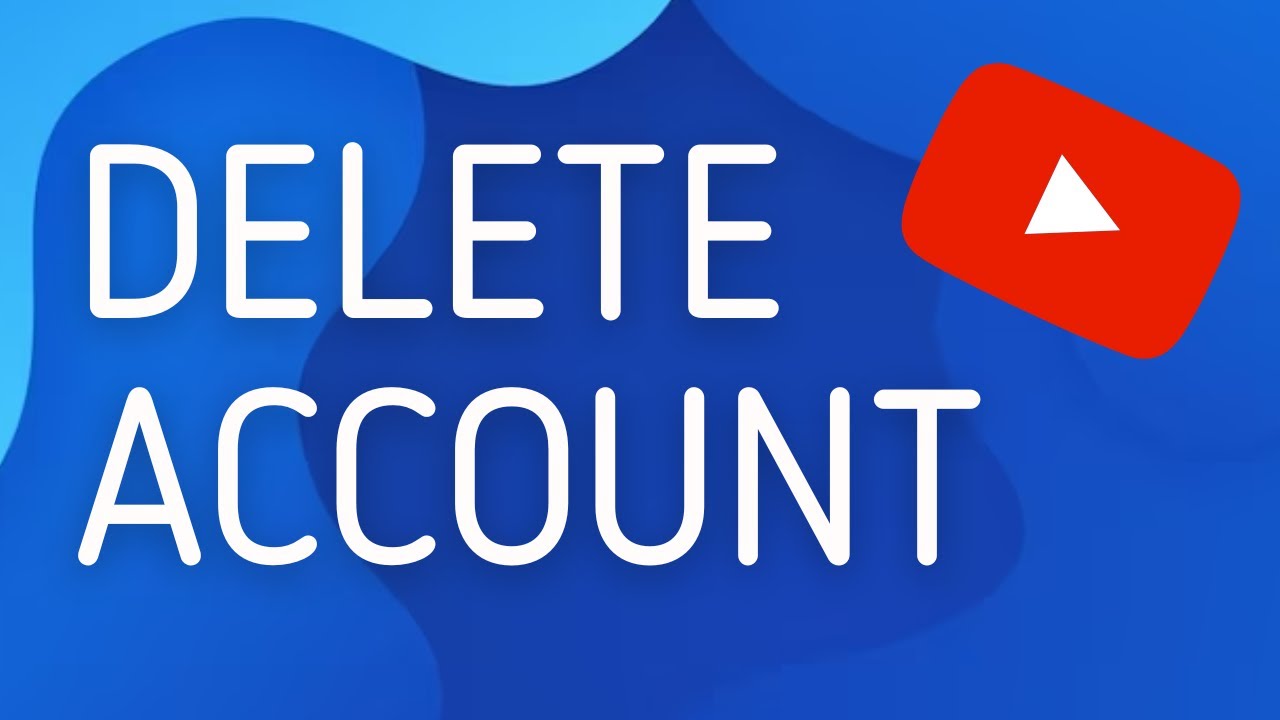
Before you hit that delete button, it's essential to grasp what deleting your YouTube account truly means. Let's break down some important implications:
- Loss of Content: Deleting your account means all your uploaded videos, comments, and playlists will vanish. It’s like pulling the plug on an entire library of content you’ve created. If there are videos that hold sentimental value or that you think might be useful later, consider saving them before proceeding.
- Subscription and Notification Loss: You’ll lose all your subscriptions, which means you won't receive updates from channels you love. This can be frustrating, especially if you relied on YouTube for your daily dose of entertainment or education.
- Impact on Associated Accounts: If your YouTube channel is linked to other Google services (like Google AdSense), deleting your account can affect them as well. Make sure you understand how this might impact your overall Google experience.
- Suspended Account: If you're thinking about deleting your account because of temporary frustrations, consider just suspending it instead. This way, you can take a break without permanently losing your content.
- Privacy Considerations: Deleting your account can help enhance your privacy online. If you’re concerned about data and security issues, this is a step in the right direction. Just ensure that you’ve backed up any important information before deletion.
In summary, deleting your YouTube account isn’t just a simple ‘click-and-go’ action. It comes with a series of consequences you should consider carefully before making your final decision. Remember, once it’s gone, it’s gone!
Read This: How to Change Channels on YouTube: Switching Between Channels Easily
Step 1: Backing Up Your Data
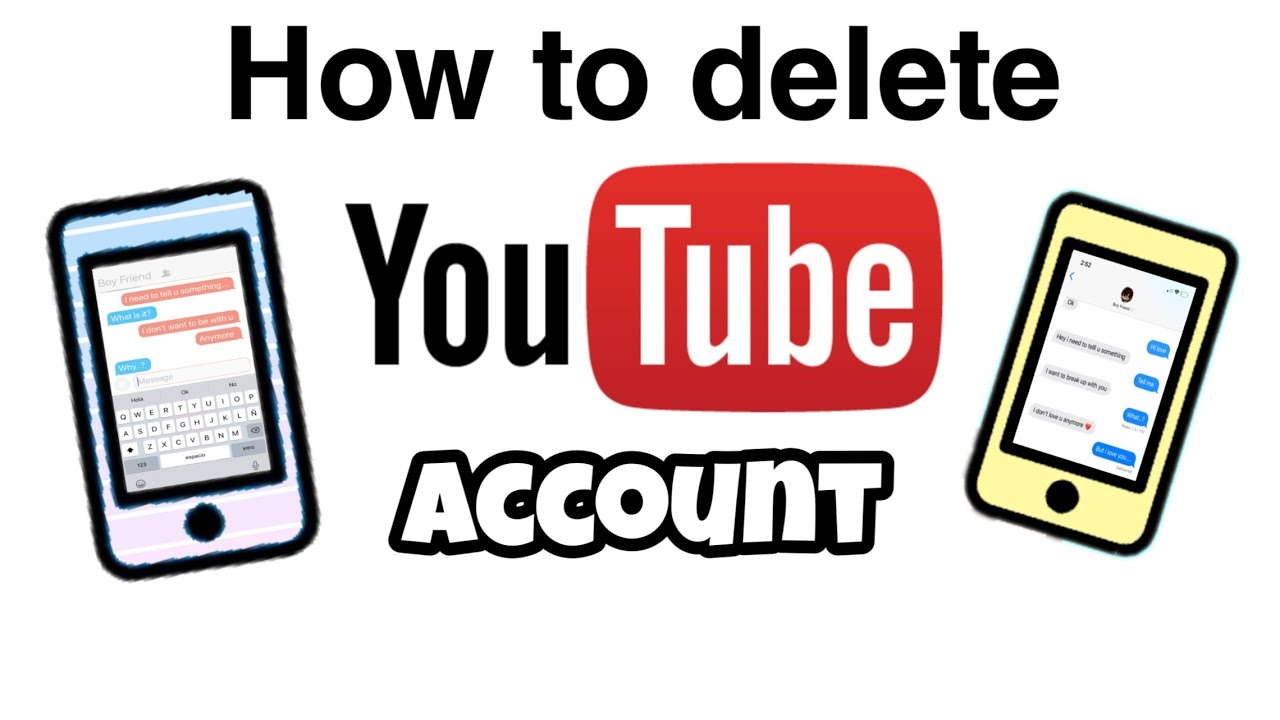
Before you take the plunge and delete your YouTube account, it’s wise to back up any data that means something to you. After all, once your account is gone, it’s gone for good!
Here’s how you can back up your data:
- Download Your Videos: If you’ve uploaded your own videos that you want to keep, go to YouTube Studio, select "Videos" from the left-hand menu, and download each video one by one. It might take some time, but it’s worth it!
- Save Playlists: If you’ve curated playlists you enjoy, consider saving the links or noting down the titles so you can recreate them on another account or platform. You can always copy the playlist URL to keep a record.
- Document Your Subscribers: If you have a following, you might want to note who your subscribers are or simply take a screenshot of your subscriber count. This way, you’ll remember who was part of your YouTube journey!
- Take Note of Channel Comments: If you’ve received inspiring comments, consider copying and saving them. These bits of interaction can be quite meaningful!
Once you’ve gathered all your important data, you’ll feel much more at ease moving onto the next step of the process. Backing up your data not only preserves your memories but also ensures that you won’t regret your decision later. Trust me, you’ll thank yourself later!
Read This: Does YouTube TV Offer SportsNet Pittsburgh? Find Out Which Channels Are Available
Step 2: Checking Your YouTube Account Settings
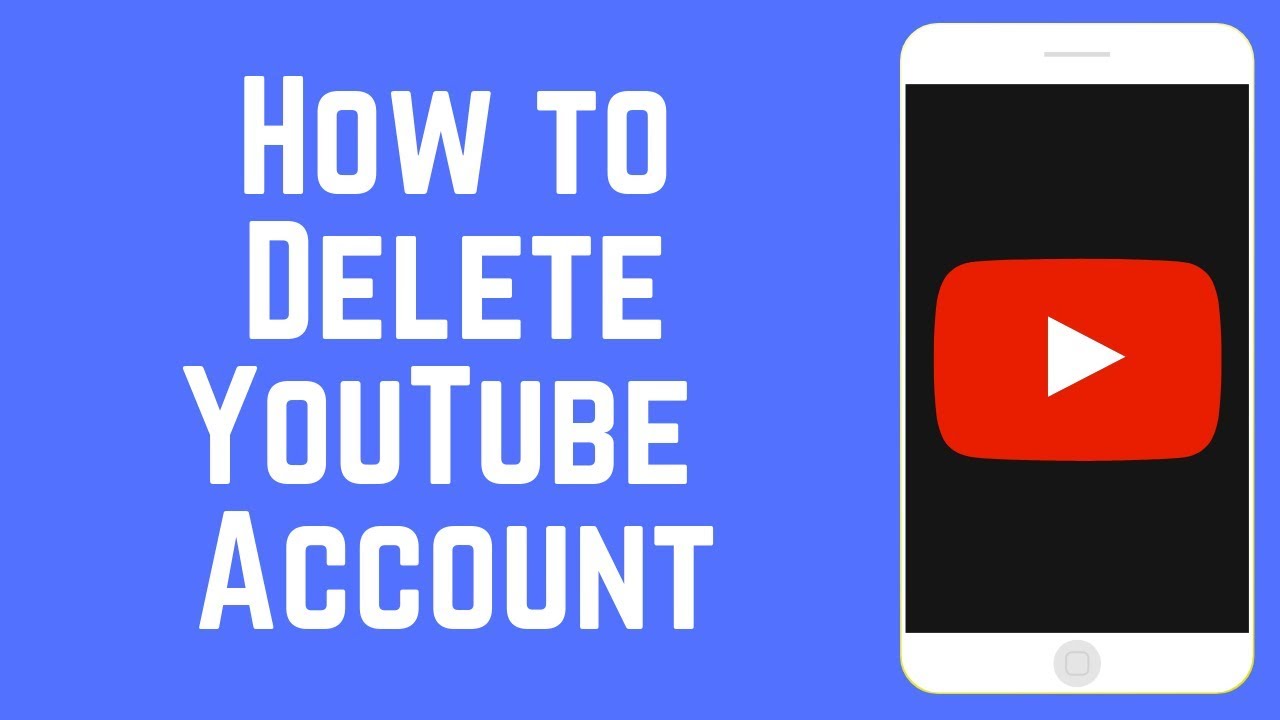
Now that you’ve got your data backed up, it’s time to dive into your YouTube account settings. This step isn't just a formality—it’s crucial! Double-checking your settings ensures you understand what will happen when you delete your account.
Here’s a quick checklist to consider:
- Review Your Channel Status: Go to the “Channel Status and Features” section in Creator Studio to see any restrictions or potential impacts of deleting your account.
- Check Linked Accounts: Make sure you know what other accounts (like Google) are linked to your YouTube. Deleting your account might affect those platforms too.
- Assess Your Subscriptions: Go through the list of channels you’ve subscribed to and make a note if you want to keep track of any creators.
- Watch History: Consider whether you’d like to clear your watch history. This can be useful if you want a fresh start on a new account.
By spending a bit of time looking over your settings, you can avoid any last-minute surprises. Knowing exactly what you’re letting go of helps ensure you’re making the right decision for yourself!
Read This: Removing the Shorts Watermark from YouTube Videos: What You Need to Know
Step 3: Unlinking Your YouTube Account from Google
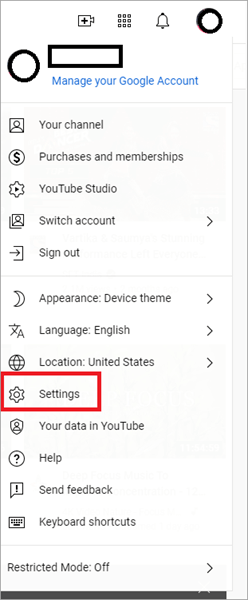
Before you take the plunge and delete your YouTube account, it’s essential to unlink it from your Google account. This step is crucial because YouTube is integrated with Google services, and unlinking allows you to manage your account settings better. Here’s how you can do it:
- Start by logging into your YouTube account.
- In the top right corner, click on your profile picture.
- Select “Settings” from the dropdown menu.
- Once in the Settings menu, find the “Advanced settings.”
- Look for a section that says “Remove YouTube account,” and click on it.
Now, here's where things get interesting! You might not see a direct option to unlink just YouTube; instead, you're offered the choice to delete your entire Google account. But don't worry, that's not your only option! Just follow these steps:
- Stay calm and read the prompts carefully. You want to ensure you’re not deleting anything accidentally.
- You should see an option that allows you to unlink services or manage apps connected to your account.
- Once you find the right option, confirm the unlinking action.
Bravo! You’ve successfully unlinked YouTube from Google. This step ensures that your other Google services remain unaffected while you delete your YouTube account. Isn’t it nice to keep things organized?
Read This: How to Get Around YouTube Adblock: Bypassing Restrictions
Step 4: Deleting Your YouTube Channel
Alright, so you’re ready to delete your YouTube channel. It’s a significant decision, and it’s perfectly normal to feel a bit anxious about it. But fear not! This guide will walk you through the process step-by-step.
First, let’s clarify the difference between your YouTube account and your YouTube channel:
| Term | Description |
|---|---|
| YouTube Account | An overall account that gives you access to YouTube services. |
| YouTube Channel | A specific channel where you upload videos and interact with your audience. |
Now, let’s delete that channel:
- Log into YouTube, and go to your account settings as before.
- Scroll down to the “Advanced settings” option.
- Look for “Delete channel.” Remember, this doesn’t just remove your videos; it erases everything linked to that channel.
- You’ll need to confirm your decision by entering your password and following the prompts.
And poof! Your channel is gone. But hang on—before you hit that delete button, consider backing up your videos and playlists if you think you might want them later. Once deleted, they can’t be recovered!
In conclusion, deleting your YouTube channel is a straightforward process, but it’s crucial to be sure before you act. Take your time, and good luck with your next chapter!
Read This: Will YouTube TV Get History Channel? What You Need to Know About YouTube TV’s Channel Offerings
Step 5: Confirming the Deletion of Your Account
So, you've gone through all the steps, and now it’s time for the final say. Confirming the deletion of your YouTube account is the last hurdle you need to jump over before you bid farewell to your channel.
When you click on the “Delete Account” option, a confirmation window will pop up. This is your chance to take a deep breath and ensure that you really want to go through with this. Here’s what you’ll encounter:
- A Warning Message: You’ll see a message highlighting what you’re about to lose—your videos, comments, likes, and perhaps most importantly, your subscribers. It’s like the universe is saying, "Are you sure?”
- Verification Required: You might need to enter your Google account password again. This adds an extra layer of security to make sure it’s really you who wants to delete the account.
- Final Confirmation Button: Once you’ve read everything and double-checked your desire to delete, you’ll hit the final button, usually labeled something like “Yes, delete my account.”
After you confirm, it’s game over for your YouTube account. You’ll see a message that lets you know the process has been initiated, and while it may feel a bit final, remember this is a decision you made with careful thought.
Read This: How to Watch YouTube TV on Peloton: A Complete Guide for Fitness Enthusiasts
What Happens After Deleting Your YouTube Account?
After you’ve hit that confirmation button, you might wonder what’s going to happen next. It’s important to know that deleting your YouTube account triggers a cascade of changes. Here’s a breakdown:
| Action | Result |
|---|---|
| Loss of Content | All your uploaded videos, playlists, and comments will be permanently deleted. |
| Loss of Subscribers | You’ll lose all your subscribers, and they won’t be able to access your content anymore. |
| Google Account Connection | Your YouTube account is linked to your Google account. Deleting it doesn’t affect your Google account. Your emails and Google Drive will remain intact. |
| Search Visibility | Your channel will eventually be removed from search results, effectively erasing your digital footprint on YouTube. |
So, while the act of deleting your YouTube account might feel like a straightforward decision, the long-term impacts are significant. It’s a new chapter, for sure, but make sure you're ready to turn that page!
Read This: How to Use VLC Media Player to Download YouTube Videos
9. How to Reactivate Your YouTube Account (if applicable)
If you've recently deleted your YouTube account and are feeling a twinge of regret, don't fret! There’s a possibility for you to reactivate your account, but there are a few critical details to keep in mind. First and foremost, the option to reactivate your account is only available within a specific time frame. Typically, you have about 30 days to bring your account back to life.
Here's a straightforward guide to help you through the reactivation process:
- Sign In: Go to the YouTube homepage and click on "Sign In." Use the Google account information associated with the deleted YouTube account.
- Check for Reactivation: After signing in, you may see a message indicating that your account has been deleted. If you do, you'll usually find an option to reactivate it. Click on that link.
- Follow Prompts: You’ll be guided through a series of prompts. Just follow them carefully. This may include confirming your identity via email or phone number.
- Review Your Settings: Upon successful reactivation, take a moment to check your settings, privacy preferences, and any channel customizations that may have been lost.
- Content Recovery: Many users are delighted to find that, if reactivated within the time frame, their videos, playlists, and subscriptions should still be intact. However, this isn’t guaranteed, so it’s wise to back up your content regularly!
If it’s been over 30 days since your account deletion, unfortunately, you may need to start anew. But hey, sometimes a fresh start can lead to great things!
Read This: How Do I Get Audio from YouTube? Different Methods for Extracting Audio from YouTube Videos
10. Conclusion
In conclusion, deleting your YouTube account is a significant step, and it's essential to consider both the pros and cons before making a final decision. Whether you're looking to distance yourself from online platforms, revamping your digital footprint, or simply taking a break, understanding the process is crucial.
To recap, we discussed:
- The account deletion process: How to navigate through YouTube’s settings to remove your account.
- What happens when you delete your account: The immediate impacts on your channel, videos, and subscriptions.
- Reactivate Your Account: A simple walkthrough for those who may change their minds within the grace period.
Whether you choose to delete or reactivate your account, just remember that your online experience should be enjoyable and reflective of who you are. If you decide to leave, do it thoughtfully, and if you come back, embrace it with new enthusiasm! Your YouTube journey is what you make of it—happy content creating!
Related Tags