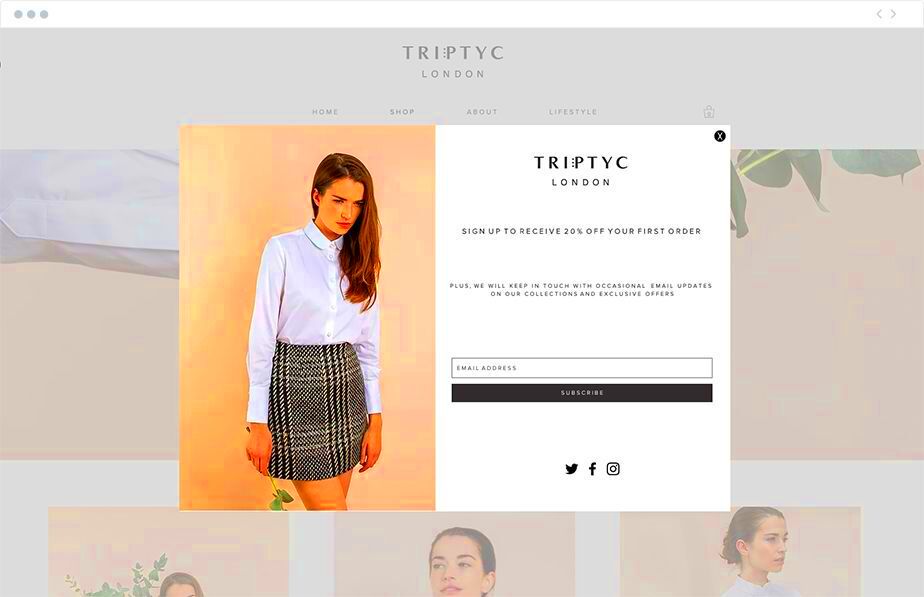Lightboxes found in iStockphoto serve as the most suitable means of organizing your image collections. By grouping all the relevant images together, you can conveniently view and crosscheck the them simultaneously. Regardless of if you are creating a project, preparing presentations, or even sampling available alternatives, such as what this presents day are choosing, light boxes come in handy too. The advantages associated with using light boxes include:
- Organization: Lightboxes help you keep images organized by categorizing them based on projects or themes.
- Easy Comparison: You can quickly compare images side by side to find the perfect fit for your needs.
- Sharing Options: Lightboxes make it easy to share your selections with team members or clients for feedback.
- Project Planning: By gathering images in a lightbox, you can effectively plan out your projects and visual concepts.
Conclusively, lightboxes on iStockphoto levels up your experience by making it seamless and easy. They relieve you from the burden of searching for images so that you can devote your attention to more important things—like coming up with a masterpiece.
Steps to Create a Lightbox on iStockphoto

Establishing an iStockphoto lightbox is easy and uncomplicated. To help you begin, here are some simple steps:
- Log In: First, log into your iStockphoto account. If you don’t have an account, you can easily create one for free.
- Find Images: Browse or search for images you want to add to your lightbox.
- Select Images: Once you find an image you like, hover over it and click the heart icon or “Add to Lightbox” option.
- Create a New Lightbox: If you don’t have an existing lightbox, you’ll be prompted to create a new one. Give your lightbox a descriptive name.
- Add More Images: Continue adding images to your lightbox until you have everything you need.
You got it! Now there’s a custom lightbox packed with the chosen photos you picked. Although it can be changed or renamed at any time according to personal requirements in future.
Read This: How to Use iStockphoto for Creative Design Projects
Adding Images to Your Lightbox
Adding photos to your lightbox is an easy task. This is a guide on how to do it effortlessly:
- Browse for Images: Use the search bar or explore categories to find images that catch your eye.
- Use the Add Option: For each image you want, click on the “Add to Lightbox” button. You can select multiple images at once.
- Choose Your Lightbox: If you have multiple lightboxes, you can choose which one to add the images to. This keeps your selections organized.
- Review Your Selections: After adding, go to your lightbox to see all the images you’ve chosen. This helps you ensure you have everything you need.
Henceforth, when you will be in the journey of project development, it is important to know that pictures can be deleted or changed in your lightbox. Flexibility encompasses making a set that meets your demands exactly.
Read This: How to Use iStockphoto for Event Promotion and Marketing
Organizing Your Lightboxes for Easy Access
The organization of light boxes becomes an essential mechanism once they are created. This is meant to ease the searching process and save on time especially when more than one project is being handled at a time. Organizing your light boxes efficiently can be done through various ways.
- Use Descriptive Names: Give each lightbox a clear and descriptive name. For example, use “Marketing Campaign” instead of “Project 1.” This way, you’ll know exactly what’s inside at a glance.
- Group by Category: If you have several lightboxes, consider grouping them by category. For example, you can create separate lightboxes for social media, presentations, or blog posts.
- Regularly Update: Periodically review your lightboxes. Remove images you no longer need and add new ones that fit your current projects.
- Color Coding: Some platforms allow you to color-code or tag your lightboxes. This feature can provide a visual cue for different themes or priorities.
Arranging your light boxes can be made easier by using these tips since you will find it less complicated getting to them. This not only saves you precious minutes but also energy which could be used for creating rather than searching for files.
Read This: Finding Deals and Discounts on iStockphoto
Sharing Your Lightboxes with Others
Sharing your lightboxes can promote teamwork with your colleagues or customers. This helps others to look at and comment on the set of pictures you have chosen. In this article, we will describe what you need to do in order to make sharing your lightboxes more effective:
- Open Your Lightbox: Start by opening the lightbox you want to share.
- Locate the Share Option: Look for the “Share” button or icon, usually found at the top of your lightbox.
- Choose Sharing Method: You may have options to share via email or generate a shareable link. Select the method that works best for you.
- Set Permissions: Depending on the platform, you may be able to set permissions. Decide if the recipients can only view the images or if they can edit and add their own.
Sharing lightboxes not only helps in gathering feedback but also makes collaborative projects more seamless. Ensure you talk to your team about what you’re sharing and why, so everyone remains aligned.
Read This: How Much Does iStockphoto Pay for Images?
Using Lightboxes for Project Planning
Lightboxes aren't only used for keeping pictures; they can also be an incredibly useful instrument for project management. Here are a few strategies on how to leverage your light boxes effectively in this context:
- Visual Inspiration: Use lightboxes to collect images that inspire your project. This can help clarify your vision and guide your design choices.
- Theme Development: If your project has a specific theme, gather images that reflect that theme in one lightbox. This makes it easier to stay on track.
- Storyboarding: Create lightboxes for different stages of your project. For example, you could have a lightbox for initial ideas, another for development, and a final one for completed assets.
- Feedback Collection: Share your lightboxes with team members for input during the planning phase. This collaborative approach can lead to better ideas and solutions.
To sum up, lightboxes in project management enable the refinement of work procedures. As a result, everything gets arranged and available thus diverting concentration to realising the imaginative concepts.
Read This: How to Use iStockphoto’s Tools for Image Customization
Common Issues with Lightboxes and Solutions
Lightbox is a great tool for managing pictures in iStockphoto, yet some common problems do arise. However, you should not worry because the solutions to most of these problems are easy to find. Here, therefore, are some problems you might encounter and their respective solutions:
- Issue of Missing Images: Sometimes, images may disappear from your lightbox. This can happen if the image has been removed from iStockphoto.
- Solution: Check if the image is still available on the site. If not, consider finding a similar one to replace it.
- Difficulty Accessing Lightboxes: If you can’t find your lightbox, it might be buried under other content.
- Solution: Use the search feature on your account dashboard to locate your lightboxes quickly.
- Sharing Issues: Sometimes, sharing links don’t work as intended, and recipients can’t access the lightbox.
- Solution: Ensure the lightbox permissions are set correctly before sharing and double-check the link.
- Image Organization Problems: You may find your lightboxes becoming cluttered over time.
- Solution: Regularly review and clean up your lightboxes by deleting unused images and reorganizing categories.
Keeping in mind these frequent problems and their corresponding solutions would make it easy for you to have a much easier time with lightboxes.
Read This: How to Create a Successful iStockphoto Marketing Strategy
Best Practices for Using Lightboxes on iStockphoto
If you're looking to maximize your use of light boxes on iStockphoto, there are some best practices that will come in handy. For reference, here’s a useful list:
- Be Descriptive: When naming your lightboxes, choose descriptive titles. This makes it easier to locate specific collections later.
- Limit the Number of Images: Try to keep the number of images in a lightbox manageable. Too many can become overwhelming, making it hard to focus.
- Use Tags: If iStockphoto allows tagging, make use of it. Tags can help you sort and find images faster.
- Review Regularly: Set a schedule to review your lightboxes periodically. This helps ensure you keep only the most relevant images.
- Back Up Important Lightboxes: Consider exporting your lightboxes or taking notes on crucial images. This can help in case of account issues.
These good measures that we take help us in improving the way we work thus making it easier to grasp the beauty behind using iStockphoto.
Read This: How to Use iStockphoto’s Features for Event Photography
FAQ
Some common questions people ask about utilizing lightboxes on iStockphoto include:
- Can I create multiple lightboxes?
Yes, you can create as many lightboxes as you need to keep your images organized. - Are lightboxes private?
Yes, your lightboxes are private unless you choose to share them with others. - What happens if I delete a lightbox?
Deleting a lightbox removes it permanently along with all images inside. Make sure you won’t need them again! - Can I add images from other users' lightboxes?
No, you can only add images from your own lightboxes or the main image library. - Is there a limit to how many images I can add to a lightbox?
While there might be a soft limit, you can usually add hundreds of images to a lightbox. However, it’s best to keep it manageable.
Thus, you can make use of these answers for your convenience concerning some commonly asked questions in order to simplify the process of using lightboxes on iStockphoto.