The iStockphoto Lightbox serves as an excellent platform for collectors and image organizers. If you are a designer, marketer or simply possess a creative bend of mind, use this tool to manage images that have caught your fancy. You will consequently be able to get pictures from iStockphoto which makes it simpler to evaluate your personal selections later on. For different assignments, you can build as many Lightboxes as desired thus maintaining orderliness. Here is how to build and handle your iStockphoto Lightbox successfully.
Steps to Create a Lightbox
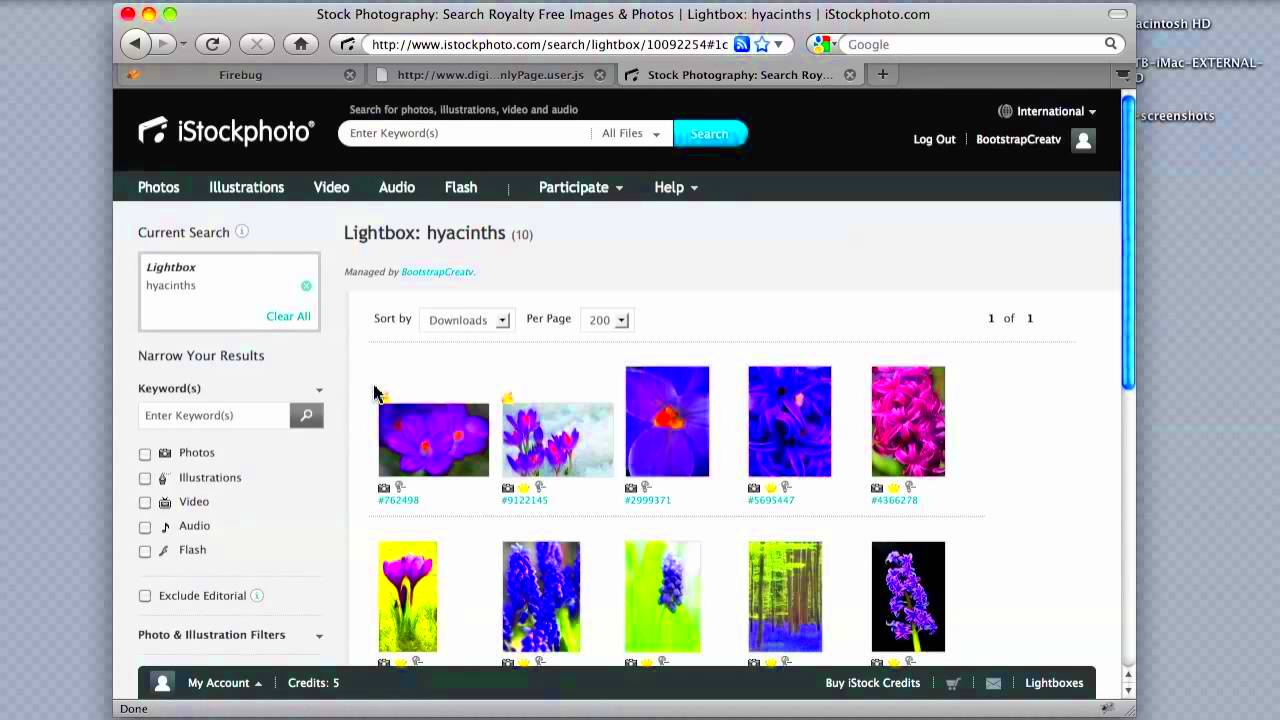
Well, establishing a light-box on iStockphoto is as easy as pie and can take you just a few minutes. Here’s how you do it:
- Sign in to Your iStock Account: If you don’t have an account, you’ll need to create one.
- Navigate to the Lightbox Section: Look for the "Lightbox" option in the menu. This is usually found in your account settings or profile.
- Create a New Lightbox: Click on “Create New Lightbox.” You may need to give it a name that reflects its purpose.
- Select Your Preferences: Decide whether you want it to be private or shared. Shared Lightboxes can be useful for collaboration.
When you complete these steps, your Lightbox will be ready to fill up with images. You can create Lightboxes for different projects or themes as much as you want.
Read This: How to Use iStockphoto’s Features for Event Photography
Adding Images to Your Lightbox
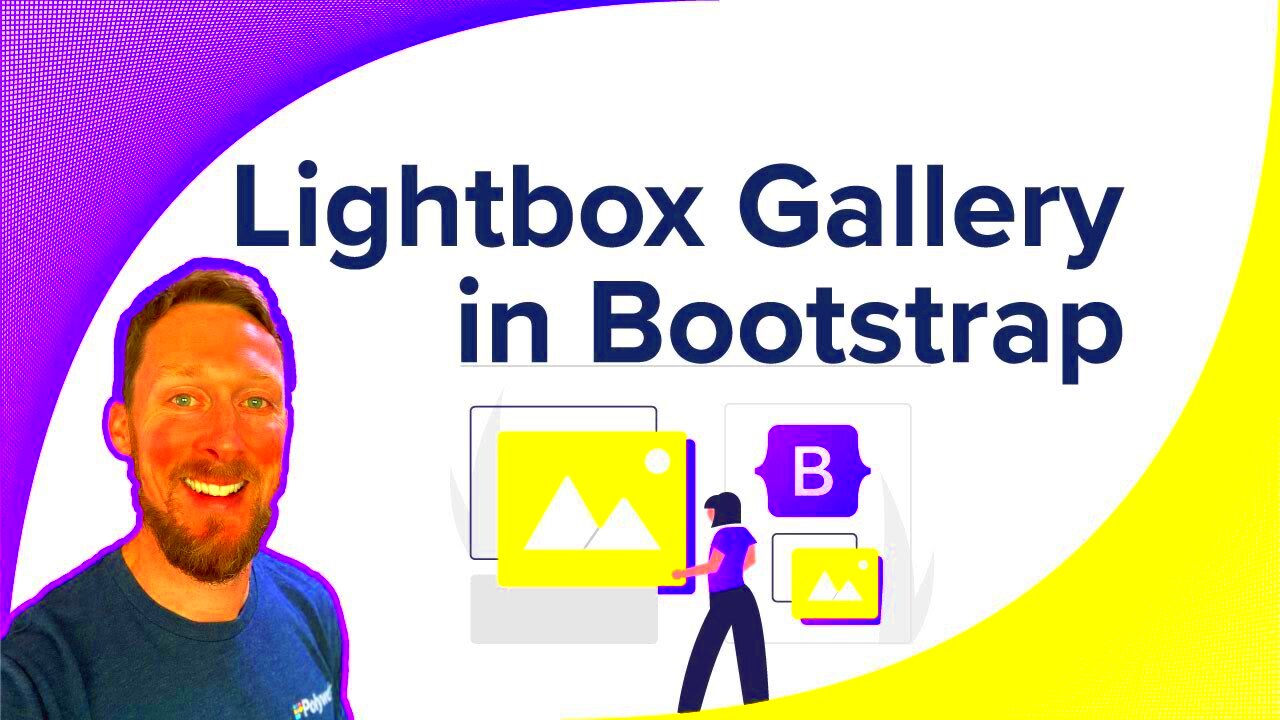
Okay……Now that you have your Lightbox and then, lets see how to do additions of photos. And this controls is pretty simple;
- Search for Images: Use the search bar to find images that catch your eye.
- Select Your Images: As you browse, you’ll see an option to add images to your Lightbox. Click on the “Add to Lightbox” button.
- Choose the Lightbox: If you have multiple Lightboxes, you can select the one you want to add the image to. You can also create a new Lightbox during this step.
- Confirm Your Selection: After selecting, you may receive a confirmation that the images have been added successfully.
Such a process makes it easy for you to assemble all your favorite pictures in one location. You can always look at or change what you have selected.
Read This: The Best iStockphoto Images for Educational Materials
Organizing Your Lightbox

<!DOCTYPE html>
<html>
<body>
<p>Always ensure that you have your images well organized early in the event you desire to make your project easier. A well organized lightbox helps locate images quickly when one is working on a task.</p>
<p>Here are some tips on how effective organization of lightboxes should be:</p>
</body>
</html>
- Use Descriptive Names: When creating Lightboxes, choose names that clearly describe the content. For example, use “Marketing Campaign” or “Travel Inspiration.”
- Group Similar Images: If you have a mix of images, consider separating them into different Lightboxes based on themes, colors, or projects.
- Regularly Review and Update: Make it a habit to check your Lightboxes regularly. Remove images you no longer need and add new finds.
- Utilize Tags: If available, use tags to categorize images further. This helps when searching for specific types of images later.
Organizing your Lightbox produces a simpler interface that allows for image retrieval and utilization with great ease whenever you need them. This way, it helps one save time thereby allowing creative juices to continue flowing freely.
Read This: The Top iStockphoto Resources for Content Creators
Managing Lightbox Settings
Lightbox settings management enable you to personalize the use of this tool. Here is how to do it well:
- Privacy Settings: Decide whether your Lightbox is public or private. A private Lightbox keeps your images safe, while a public one allows others to see your collection.
- Notification Preferences: Check if you can set notifications for any updates or changes related to your Lightbox. This helps you stay informed.
- Sharing Options: Some platforms allow you to set specific sharing preferences. This can include who can view or edit the Lightbox.
- Image Management: Manage images by sorting them based on date added or categories, ensuring you can find what you need quickly.
Making these adjustments will enrich your experience and ensure that Lightbox performs according to your artistic urges.
Read This: Historical Berlin Wall Photos on iStockphoto
Sharing Your Lightbox
It’s possible to utilize Lightbox sharing as an important means of working together or portraying your talent. For effective Lightbox sharing, here are some pointers:
- Select the Lightbox: Choose the Lightbox you want to share from your collection.
- Find the Share Option: Look for a “Share” button or link within the Lightbox settings.
- Choose Your Sharing Method: You may be given options to share via email, social media, or a direct link. Select the one that suits your audience best.
- Set Permissions: Decide whether the recipients can only view or also edit the Lightbox. This is important for collaboration.
Once Lightbox is shared, your collaborators can either view or add to your collection. This option is particularly useful for team tasks or while coming up with ideas in a creative manner.
Read This: How to Integrate iStockphoto Images into Your Mobile App
Using Lightbox for Projects
With the help of iStockphoto’s Lightbox you can manage your projects instead of just storing images in it. If you are creating a website, developing a presentation, or organizing a marketing campaign, Lightbox will help you work more easily. Here’s how to utilize it fully:
- Visual Inspiration: Gather images that resonate with your project’s theme. This helps you visualize your ideas better.
- Organize by Stages: Create different Lightboxes for various stages of your project. For example, one for brainstorming, another for final selections.
- Collaborative Feedback: Share your Lightbox with team members to get their input. This collaboration can lead to better ideas and more effective designs.
- Presenting to Clients: Use your Lightbox to curate a selection of images for client presentations. This keeps your options organized and professional.
Utilizing Lightbox in such a manner enhances not only innovation but also helps maintain concentration and order within your assignment. This is an excellent method of retaining all thoughts together, thereby making the process of creation more fluent.
Read This: How to Keep Your iStockphoto Portfolio Updated
Frequently Asked Questions
There are some commonly asked questions regarding usage of iStockphoto Lightbox.
- Can I edit my Lightbox after creating it? Yes, you can add or remove images at any time. Just access the Lightbox and make your changes.
- Is there a limit to how many images I can add? There may be a limit depending on your account type, but generally, you can add a large number of images.
- Can I share my Lightbox with non-members? Typically, sharing is limited to members, but you can often create a public link that anyone can view.
- How do I delete a Lightbox? Simply go to your Lightbox settings and find the option to delete. Make sure you really want to remove it!
Contact the support team from iStock or visit their help center if you have any further inquiries.
Read This: Uploading Your Photos to iStockphoto Like a Pro: Pixel Power
Conclusion
An important aid for everyone wanting to promote their artistic undertakings is the iStockphoto Lightbox. Seamless collection, organization and sharing of images are allowed by this tool as it streamlines the process from the idea stage to realization. A Lightbox may assist you whether you’re working alone or as part of a group in storing and accessing related thoughts in an orderly manner. By starting to use this aspect today, you will be able to observe its impacts on your creativity processes. Good projects require good organization where they are found out that such are the things needed by any project in making? Here comes the Lightbox aiding!








