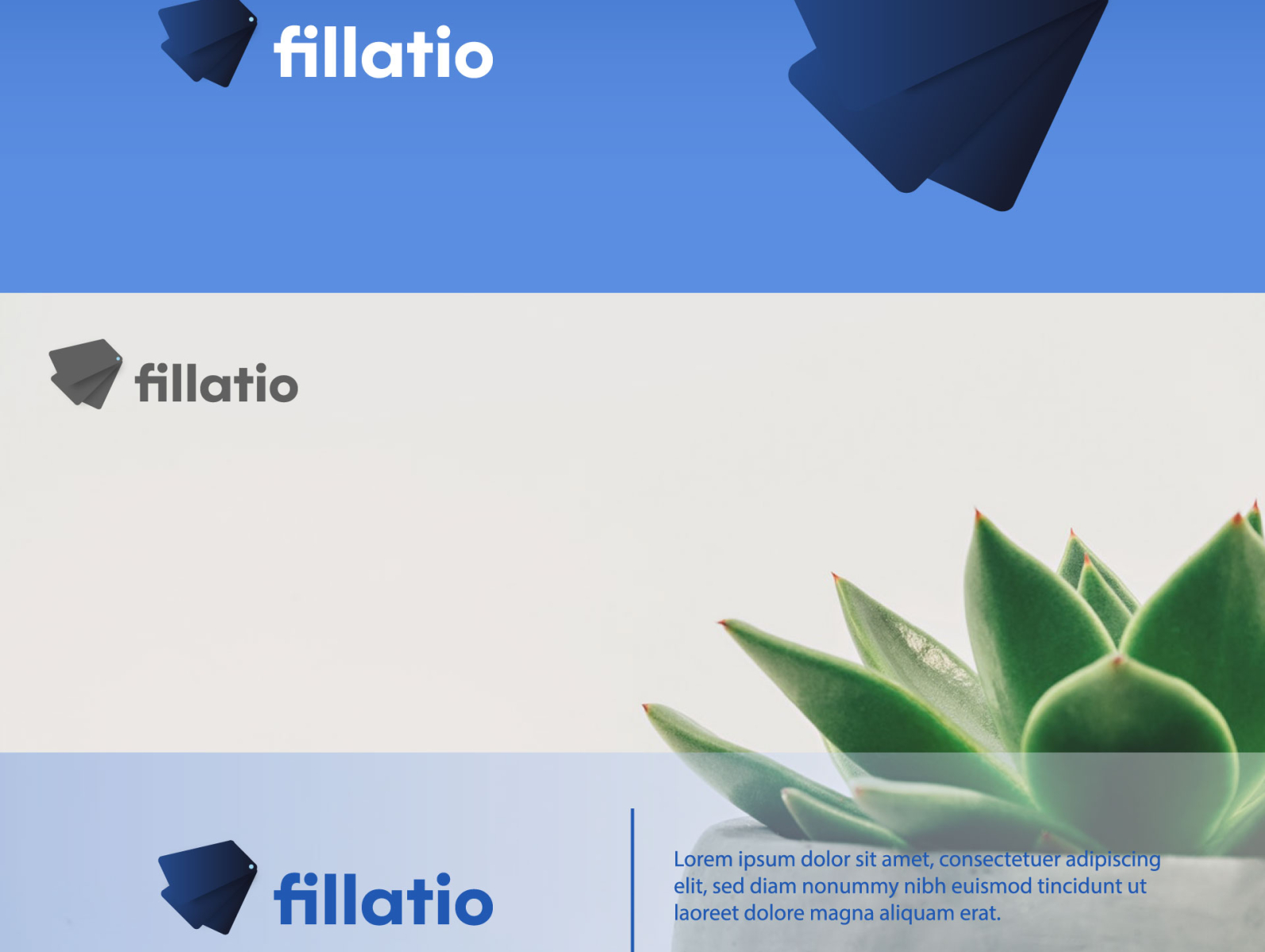Sharing your creative projects has never been easier, especially with platforms like Behance. However, sometimes you might want an offline version that's easy to share without requiring an internet connection. That’s where creating a PDF of your Behance project comes into play. This guide will walk you through the steps and highlight the benefits of converting your online portfolio into a PDF for seamless sharing. Let’s dive in!
Why Create a PDF from Your Behance Project?
Creating a PDF from your Behance project is a smart move for several reasons. Below are some of the most compelling benefits:
- Offline Access: PDFs can be accessed anytime, anywhere, even without internet connectivity. This is perfect for showcasing your work in interviews, presentations, or client meetings.
- Consistent Formatting: When you create a PDF, the layout and design remain intact. This way, your audience experiences your project as you intended, without any browser or device discrepancies.
- Easy Sharing: PDFs are universally accepted and can be shared easily via email or cloud services like Google Drive. No need for your recipient to navigate any web links!
- Professional Presentation: A well-formatted PDF can enhance your project’s professionalism, making a strong impression on potential clients, employers, or collaborators.
- Portfolios & Records: Creating PDFs allows you to compile various projects into a single document for portfolio purposes or client records, all neatly organized in one space.
- Security: You can add password protection to your PDFs, ensuring that only authorized individuals can view your work.
In summary, converting your Behance projects into PDFs offers a mix of convenience, professional appeal, and accessibility that can greatly benefit your creative career.
Read This: How to Add More Projects on Behance: Expanding Your Portfolio with New Work
3. Prerequisites: What You'll Need
Before diving into the process of creating a PDF of your project on Behance, it’s important to gather all the necessary tools and information. Having everything in place will ensure a smooth workflow. Here’s a checklist of what you’ll need:
- Behance Account: Make sure you have an active Behance account and have uploaded the project you want to convert into a PDF.
- Computer or Device: A laptop, desktop, or even a tablet will work perfectly. Just ensure you have access to the internet.
- Web Browser: You need a reliable web browser like Google Chrome, Firefox, or Safari. Keeping it updated is a good practice.
- PDF Creation Software: Although Behance allows you to download projects directly, having a PDF creation tool handy can be beneficial. Options like Adobe Acrobat, Preview on Mac, or even free online converters can help in customizing your PDF if needed.
- Project Images and Text: Ensure your project images and descriptions are visually appealing and well-organized. This will help in creating an impressive PDF.
- Time: Carve out some time to do this. Depending on the complexity of your project, it might take from a few minutes to an hour.
Once you have everything sorted, you’ll be good to go! Getting these prerequisites ready sets you up for success as you venture into creating a professional-looking PDF document of your Behance project.
Read This: How Do You Get Higher in Behance List: Improving Your Portfolio’s Ranking
4. Step 1: Accessing Your Behance Project
Now that we've gathered everything we need, let’s get started with accessing your project on Behance. It's a simple process, and I'll walk you through it step-by-step.
- Log into Behance: Open your web browser and go to the Behance website. Enter your username and password to log in to your account.
- Navigate to Your Profile: Once you're logged in, look for your profile icon in the upper right corner of the screen. Click on it to access your profile page.
- Find Your Projects: On your profile page, you’ll see a list of your projects. You can either scroll through them or use the "Projects" tab to quickly list all your works.
- Select the Project: Click on the project that you want to convert into a PDF. This will take you to the project’s specific page where you’ll see all your uploaded content.
- Take Note of Project Elements: Make a mental note or take screenshots of the images, videos, and text sections since you may want to refer to them when creating your PDF layout.
And there you have it—easy peasy! Accessing your Behance project is the first big step toward sharing your awesome work in a sharable PDF format. Let’s keep moving forward to the next steps to complete the process!
Read This: How to Get More Followers on Behance: Strategies for Building a Larger Audience
Step 2: Gathering Your Project Assets
So, you’re ready to bring your Behance project to life in PDF form? Great! Before diving into the final touches, let’s first gather all your project assets. This is like collecting all your ingredients before you start cooking – it makes the process smoother and more enjoyable!
Here’s a simple checklist to help you organize your assets:
- Images and Graphics: Save high-resolution versions of any images, logos, or graphics you used in your project. Make sure they're optimized for print (usually 300 DPI is a good standard).
- Text and Descriptions: Copy any text descriptions or comments you included in your Behance project. Don't forget to polish them a bit – they should shine in your PDF!
- Videos or Animations: If relevant, consider how you might incorporate video snippets. You can link to them or embed them in your PDF using specialized tools.
- Fonts: Note down any specific fonts you've used. You may need to have them ready to ensure the PDF matches your project’s aesthetic.
- Contact Information: Don’t forget to include your name, email, and any social media handles, so interested parties can reach out to you.
Once you’ve collected everything, it's time to arrange these assets logically and creatively. This way, your PDF will tell a coherent story about your project, making it stand out even more!
Read This: How to Publish on Behance: Steps for Sharing and Showcasing Your Projects
Step 3: Choosing a PDF Creation Tool
Now that you have all your assets in one place, it’s time to choose the best tool for creating your PDF. There are plenty of options, and the right one often depends on your comfort level and the complexity of your project.
Here’s a quick rundown of some popular PDF creation tools:
| Tool | Best For | Key Features |
|---|---|---|
| Adobe InDesign | Professional layouts | Advanced design tools, layout flexibility, and CSS-like export options. |
| Canva | Quick and easy designs | Pre-made templates, drag-and-drop functionality, and a user-friendly interface. |
| Microsoft Word | Basic projects | Simple formatting, collaboration features, and easy export to PDF. |
| Google Slides | Interactive presentations | Real-time collaboration, cloud access, and easy PDF creation. |
Whatever tool you choose, make sure it aligns with your project needs and allows you to showcase your creativity. Don’t hesitate to experiment а bit to find the one that feels just right! Happy creating!
Read This: How to Download Behance: A Guide to Saving Your Behance Portfolio and Content
Step 4: Creating Your PDF
Alright, let's get to the exciting part—creating your PDF! After you've gathered all the elements of your project from Behance, it’s time to transform them into a polished PDF document that you can easily share with others. Follow these simple steps:
- Choose the Right Tool: You can use various tools to create your PDF. Good options include Adobe InDesign, Canva, or even directly from Microsoft PowerPoint. Each tool has its own unique features, so pick one that you're comfortable with!
- Set Up Your Canvas: Start by setting up a new document. A typical size for a PDF project presentation is A4, but you can adjust it based on your needs. Make sure to give yourself enough margins to ensure that no content gets cut off during printing.
- Import Your Content: Begin to import your images, text, and other design elements from your Behance project. Most design tools allow you to drag and drop, making it super easy!
- Organize Your Layout: Arrange the elements in a way that flows well for the reader. You might want to use grids or alignment tools to keep everything tidy and professional-looking.
- Save as PDF: Once you are satisfied with your layout, go ahead and save your document as a PDF. Most design tools will have a straightforward “Export” option where you can select PDF as the format.
And voilà! You now have a PDF of your project. Give it a final review to ensure everything looks just right before you share it.
Read This: How to Join a Team and Show Projects on Behance: Collaborating with Others on Behance
Step 5: Formatting and Design Tips for a Professional Look
Now that you’ve created your PDF, let’s talk about formatting and design tips to elevate your project’s appearance. A well-designed PDF not only catches attention but also showcases your work in the best possible light. Here are some key tips:
- Consistent Color Scheme: Stick to a color palette that reflects your brand or project theme. Use no more than three primary colors to avoid overwhelming your audience.
- Font Choices Matter: Use readable fonts—ideally, two or three complementary fonts will do. Make sure to keep the text sizes consistent to ensure readability throughout the document.
- High-Quality Images: Always use high-resolution images. Low-quality pictures can detract from the overall professionalism of your PDF. Aim for images that are at least 300 DPI (dots per inch) for sharpness.
- Include a Table of Contents: If your PDF is lengthy, consider adding a table of contents. This helps readers navigate your project easily and gives it a polished touch.
- Add Page Numbers: Page numbers serve as a simple yet effective way to keep everything organized. This is especially helpful if you plan to print your PDF later on.
- Use White Space Wisely: Don’t be afraid of empty space! It gives your content room to breathe and makes the information easier to digest. A clutter-free layout is always more appealing.
Following these formatting and design tips not only helps in making your PDF look professional, but it also improves the overall reading experience for your audience!
Read This: How to Upload Photos to Behance: Best Practices for Photographers
Step 6: Saving and Exporting Your PDF
Now that you've meticulously crafted your project on Behance, it's time to save and export your masterpiece as a PDF. This is a crucial step because it's how you’ll share your project with the world. Let's walk through the key steps you should follow:
- Open your Project: Start by navigating to your Behance project. You want to ensure everything looks exactly how you want it before exporting.
- Click on the Export Option: Behance typically provides an option to export your project. Look for "Export" near the project editing menu.
- Choose PDF Format: Ensure that you select PDF as your desired file format. This format maintains the design integrity across different platforms, making it a favorite for sharing.
- Select the Quality: Depending on your needs, you might have options for quality settings. Choose high-quality images and graphics for a professional look, especially if you're sending it to potential clients or collaborators.
- Download the PDF: Once you've finalized your settings, go ahead and click on the download button. Your project will start generating a PDF file, and once that's done, it will be stored on your device.
- Review Your PDF: Finally, don’t forget to open the PDF and check that everything looks as expected. This is your last chance to catch any blunders!
Read This: How to Save Inspiration and Creative Ideas on Behance for Later Use
Step 7: Sharing Your PDF Effectively
Congratulations on creating your PDF! Now, it's time to get it out there for others to see. But sharing isn’t just about sending a file—it’s about doing it effectively. Here are some tips to guide you:
- Email Sharing: If your audience is specific, like clients or collaborators, sending the PDF as an attachment in an email can be effective. Include a short message about what the project is and why they should check it out.
- Use File Sharing Services: Platforms like Google Drive, Dropbox, or WeTransfer can be ideal for sharing larger files. Just upload your PDF, get a link, and send it off!
- Social Media Platforms: Share your PDF on social media to reach a broader audience. You might need to convert it to an image or use a service that allows for shareable PDFs.
- Showcase on Your Portfolio: Link to the PDF on your personal website or portfolio if you have one. This not only showcases your work but also directs traffic back to your Behance profile.
- Request Feedback: When you share the PDF, invite comments and feedback. This can open up discussions and create engagement around your work.
By choosing the right methods for sharing your PDF, you can ensure that your work gets the visibility it deserves!
Read This: How to Share My Behance Profile: Best Practices for Promoting Your Work
How to Create a PDF of a Project Made on Behance for Easy Sharing
Sharing your creative projects digitally has never been easier with platforms like Behance. However, if you want to create a tangible or easily shareable format, exporting your project as a PDF is a great option. This guide will walk you through the steps to create a PDF of your Behance project.
Here’s how you can do it:
- Log in to Behance: Access your account by going to the Behance website and logging in with your credentials.
- Select Your Project: Navigate to the project you want to convert into a PDF.
- Use the Print Feature:
On your project page, look for the "Print" option, usually represented as a printer icon. Click on it.
- Adjust Settings:
A new window will open, allowing you to adjust various settings such as:
- Page size (A4, A5, etc.)
- Orientation (Portrait or Landscape)
- Margins
- Generate PDF: After configuring the settings, click on the "Export as PDF" button. This will start the process of creating your PDF file.
- Download and Save: Once generated, a download link will be provided for you to save the PDF to your device.
Now you have a professional-looking PDF of your Behance project that you can easily share via email, Dropbox, or any other platform with just a few clicks!
Conclusion: Creating a PDF of your Behance project not only enhances its accessibility for sharing but also preserves your hard work in a professional format that is easy to manage and distribute.
Related Tags