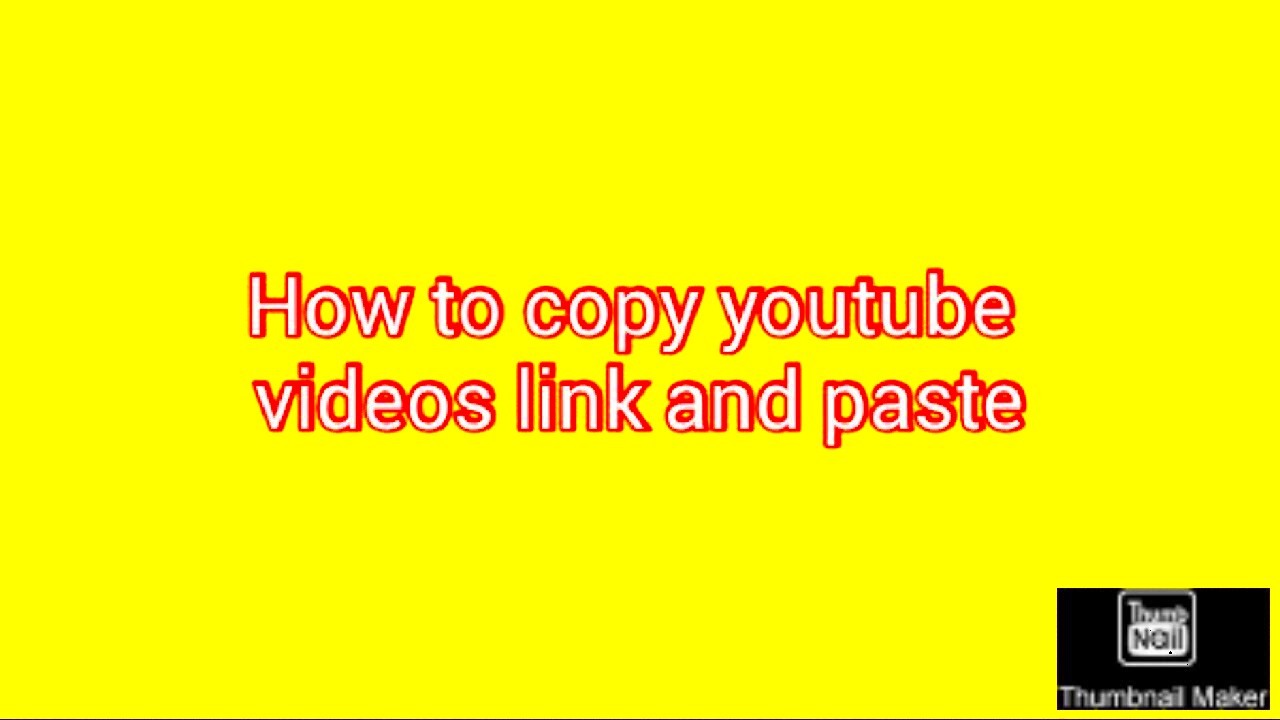Welcome to the wonderful world of YouTube! Whether it's a hilarious cat video or an insightful documentary, sharing your favorite finds has never been easier. We often come across videos that evoke laughter, knowledge, or inspiration, and what better way to spread the joy than by sharing those moments with friends and family? In this blog post, we’re diving into the ins and outs of copying and sharing YouTube video links, making it simple for you to connect with others over shared interests.
Why Share YouTube Video Links?
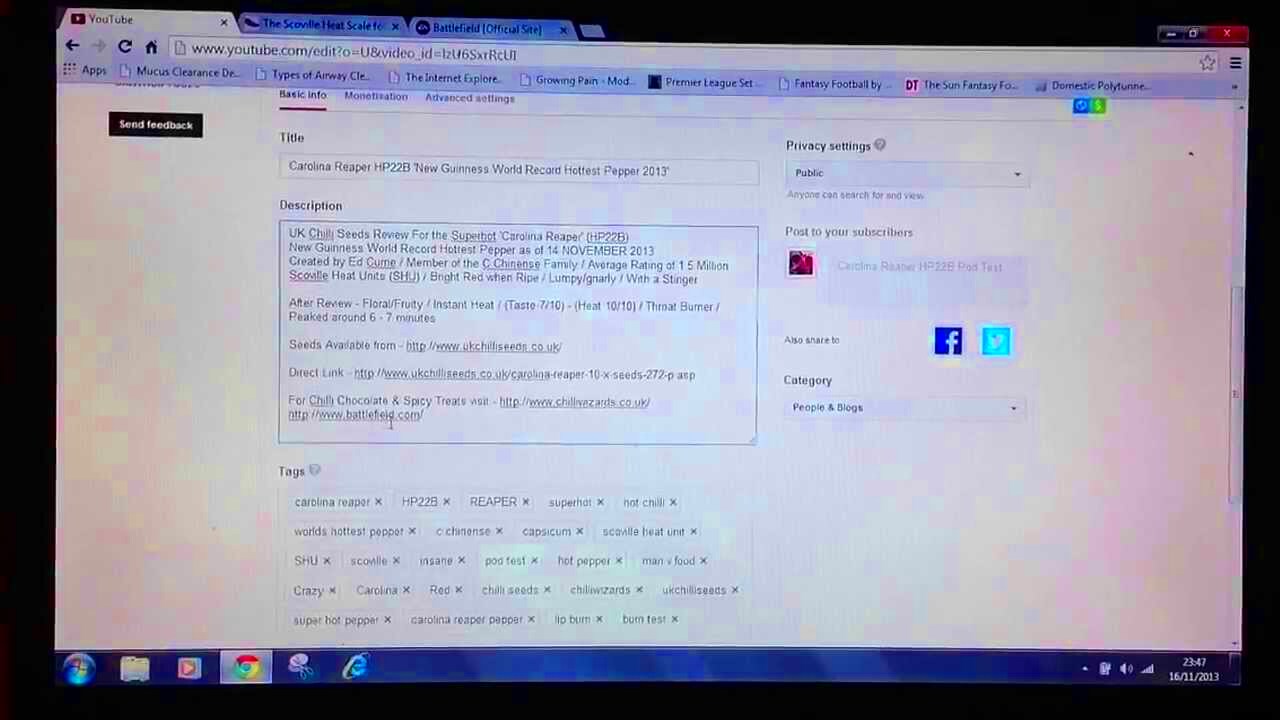
Have you ever stumbled upon a video that you simply couldn't wait to share? There are many fantastic reasons to share YouTube video links! Let's take a deeper look:
- Connect with Others: Sharing videos can create a deeper connection with friends, family, or even colleagues. It sparks conversations and creates shared experiences.
- Spread Knowledge: Many videos provide valuable information, tutorials, or educational content. By sharing these links, you're helping others learn something new.
- Entertainment Value: Who doesn't love a good laugh or an exciting video? Sharing funny or entertaining content can brighten someone's day!
- Promotion and Networking: For creators, sharing video links is essential for growth. It promotes your content, reaching a wider audience and fostering community engagement.
- Easy Access: By sharing a link, you’re making it easier for someone to find a specific video without having to search for it themselves. Less hassle, more fun!
In summary, whether it's sharing a laugh, providing resources, or promoting creative work, sharing YouTube video links enhances our digital interactions and enriches our online experiences. So, let's dive in and learn how to do it effortlessly!
Read This: How to Change Your Payment Method for YouTube TV: Managing Your Billing
How to Copy a YouTube Video Link on Desktop

Copying a YouTube video link on your desktop is a straightforward process—perfect for when you want to share a funny cat video or an insightful DIY tutorial. Just follow these simple steps:
- Open YouTube: Launch your preferred web browser—like Chrome, Firefox, or Safari—and navigate to www.youtube.com.
- Find Your Video: Use the search bar at the top of the page to find the video you want to copy the link for. Type in keywords, the title, or the creator’s name to locate it quickly.
- Access the Video Page: Click on the video thumbnail to open the video in a dedicated page. This is where all the magic happens!
- Copy the URL:
- If you want to copy the URL directly from the address bar, simply highlight the entire link in the bar at the top and right-click to select Copy.
- Alternatively, you can click on the Share button located beneath the video player. A small window will pop up showing you the video link; just click Copy next to it.
- Paste and Share: Now that you have the link copied, paste it anywhere you like—whether in an email, social media, or a messaging app—by right-clicking and selecting Paste.
And that's it! You've successfully copied the YouTube video link on your desktop. Sharing videos with friends and family has never been easier.
Read This: How to Get YouTube on DirecTV in 2023: Latest Updates and Tips
How to Copy a YouTube Video Link on Mobile Devices
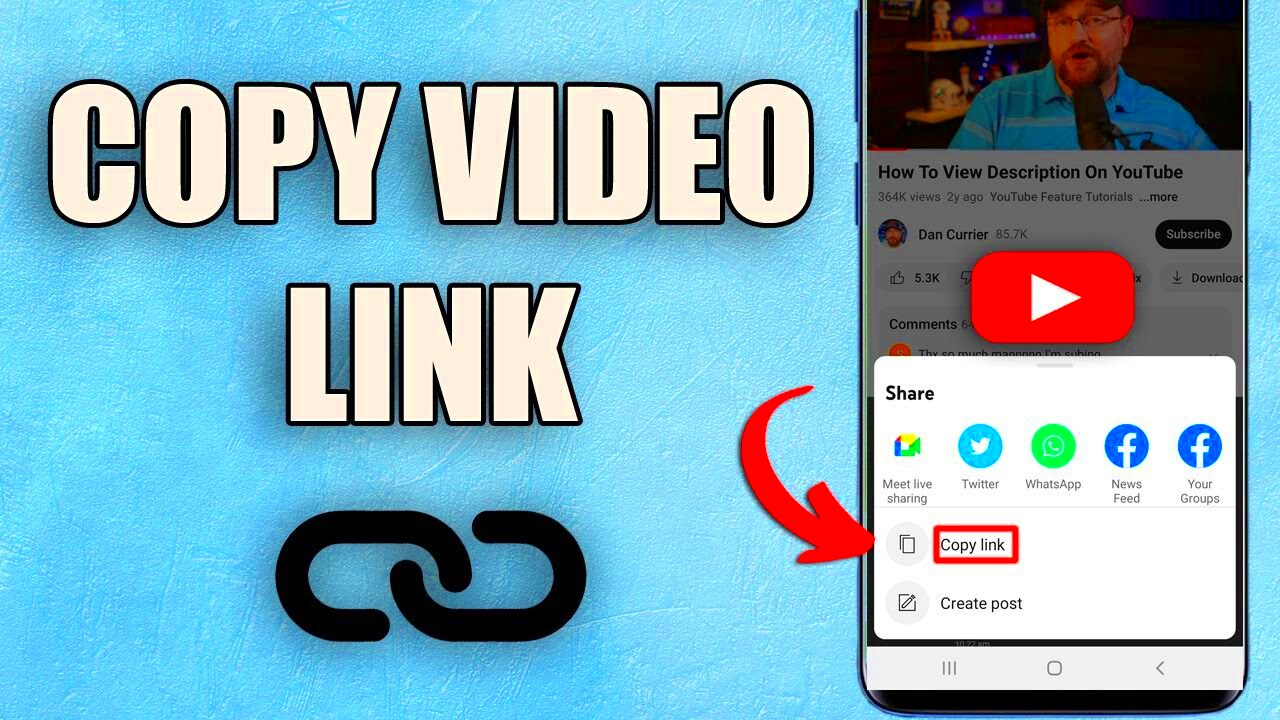
Copying a YouTube video link on mobile devices, whether you're using an iPhone or an Android, is just as simple as on a desktop. Here’s a step-by-step guide:
- Open the YouTube App: Locate the YouTube app on your mobile device. Tap to open it and get ready to watch some videos!
- Find the Video: Use the search feature at the top of your screen to find the video you want. You can search by title, channel name, or topic.
- Open the Video: Tap on the video thumbnail to play it. This will take you to the video’s dedicated page where you can enjoy the content.
- Copy the Link:
- Tap the Share icon below the video (it looks like an arrow). A menu will pop up with several options.
- From this menu, select Copy link. The link is now saved to your clipboard!
- Paste and Share: Just like on the desktop, you can paste this link anywhere you want by tapping and holding in a text field (like in messages, emails, or social media), and selecting Paste from the menu.
And just like that, you can easily share your favorite YouTube videos right from your mobile device! It’s really that easy—happy sharing!
Read This: Can You Pause and Rewind YouTube TV? A Guide to Using Playback Features
Using the YouTube App to Share Links
If you're on the go and using the YouTube app, sharing a video link with your friends or followers is super straightforward! The mobile app is designed to make sharing content as easy as possible. Here’s how you can quickly grab a link right from your device:
- Open the YouTube App: First, launch the app on your smartphone or tablet. Make sure you’re logged in for a smoother experience.
- Find Your Video: Use the search bar or browse through your subscriptions to locate the video you'd like to share.
- Tap on the Video: Once you've opened the video, look for the share button. It’s typically represented by an arrow or a share icon located below the video player.
- Choose Your Sharing Method: When you tap the share button, a menu will pop up, presenting you with various options to share the link. You’ll see options like sharing directly to your social media platforms, messaging apps, or even copying the link.
- Copy Link: If you prefer to share the link manually, just tap "Copy Link" from the list. This saves the video URL to your clipboard, ready to be pasted wherever you want!
And that's it! You've just learned how to share a video link using the YouTube app. It’s quick, convenient, and a perfect way to share your favorite content with friends, family, or your social media audience.
Read This: What’s the Most Liked Video on YouTube? A Deep Dive into YouTube’s Most Popular Videos
Creating Shortened Links for Easy Sharing
Sharing long URLs can sometimes take up too much space and be a hassle, right? Luckily, creating shortened links can make sharing YouTube videos so much easier! Not only do they look cleaner, but they're also often easier for people to remember. Here's how you can create a shortened link for easy sharing:
- Copy the Original Link: First, find the video on YouTube and copy the full URL, just like we discussed earlier.
- Choose a URL Shortener: Next, pick a URL shortening service. Some popular options include:
- Bitly
- TinyURL
- Rebrandly
Using a shortened link not only enhances your posts visually but can also sometimes track clicks, giving you insights into how many people checked out the video. Easy peasy, right? Now you can share your favorite YouTube videos without worrying about lengthy URLs!
Read This: How to Get the Audio from YouTube Videos for Your Projects
7. Sharing YouTube Video Links on Social Media
Sharing YouTube video links on social media platforms is a fantastic way to engage with your audience and spread the word about your favorite videos. Whether you’re a content creator or just a fan of amazing videos, knowing how to share links can boost visibility and interaction.
Here’s a simple guide on how to do this effectively:
- Copy the Video Link: Start by copying the video link from the address bar or using the share button on YouTube. This will be your first step to sharing.
- Select Your Platform: Choose the social media platform you want to share it on. This could be Facebook, Twitter, Instagram, or any other site where you engage with friends or followers.
- Create a Captivating Post: Craft a brief and engaging message to accompany the video link. Make sure to explain why your followers should check it out. Buzz words work wonders, like “must-see” or “incredible!”
- Include Hashtags: Don't forget to use hashtags relevant to the video content. This increases discoverability and can help the right audience find your post.
- Tag Relevant Accounts: If the video features specific creators or brands, consider tagging them. This not only gives credit but can also encourage interaction from those accounts.
Remember that each platform has its quirks. For instance, Instagram doesn’t allow clickable links in captions—but you can use the story feature or your bio for that. Whatever your choice, sharing YouTube videos can enhance community interaction and help content thrive!
Read This: Can’t Redeem YouTube Premium Code? Fixing Common Code Redemption Issues
8. Common Issues When Copying Video Links
While copying YouTube video links is generally a straightforward process, sometimes things can go awry. Here are a few common issues you might encounter, along with some handy tips to overcome them:
| Issue | Possible Solution |
|---|---|
| Link Doesn't Copy | Ensure you are using the right method to copy the link (e.g., right click or use the shortcut). You might have to refresh the page. |
| Shortened Links Not Working | Some services like bit.ly may have restrictions or may not provide a working link when clicked. Always check the shortened link directly. |
| Link Appears Grayed Out | This often happens with older videos that may have been removed or made private. Double-check the status of the video. |
| Unwanted Extra Characters | Make sure to only copy the actual link and not any additional characters or parameters from the URL. |
While these issues can be a bit annoying, knowing how to troubleshoot them will ensure that you can share your favorite videos seamlessly. Importantly, stay updated on YouTube’s policies and features, as the platform is always evolving!
Read This: Disabling Video Previews on YouTube for Faster Browsing
How to Copy a YouTube Video Link: Sharing Videos with Ease
Sharing your favorite YouTube videos with friends, family, or followers is a simple process. Whether you want to share a hilarious clip, an educational tutorial, or a moving music video, knowing how to copy the video link can make sharing seamless and convenient. Below are several methods to copy a YouTube video link effectively:
- Using the Share Button:
1. Open the desired video on YouTube.
2. Click the "Share" button located under the video.
3. A pop-up window will appear; click on "Copy" to grab the video link.
- Directly from the Address Bar:
1. Navigate to the YouTube video you want to share.
2. Click on the URL in the browser's address bar to highlight it.
3. Right-click and select "Copy" or use the shortcut Ctrl+C (Cmd+C on Mac).
- Using Mobile Devices:
1. Open the YouTube app and play the video.
2. Tap the "Share" button, usually found under the video.
3. Select "Copy Link" from the options that appear.
| Method | Platform | Steps |
|---|---|---|
| Share Button | Web, Mobile | Click Share & Copy Link |
| Address Bar | Web | Highlight URL & Copy |
| Mobile App | Mobile | Tap Share & Copy Link |
With these methods at your disposal, sharing your favorite YouTube videos has never been easier. The simplicity of copying and pasting links allows you to connect with others and spread entertainment, knowledge, and inspiration anytime, anywhere.
Related Tags