Accessing the transcript feature on YouTube is a breeze! This handy tool offers a detailed textual representation of what’s being said in the video, and it's particularly useful for those looking to follow along, take notes, or find specific moments right away. Here’s how you can get your hands on it:
- Find the Video: Begin by opening YouTube and navigating to the video for which you want the transcript. You can use the search bar or browse through your subscriptions.
- Click on the Three Dots: Once you’ve picked your video, look for the three dots (⋮) located beneath the video title. This mini-menu opens up more video options.
- Select “Open Transcript”: From the dropdown menu, you’ll see an option labeled “Open Transcript.” Click it, and voilà! A side panel will pop up featuring the transcript.
- Language Settings: If the video has multiple language options, you might also find a settings icon in the transcript panel, allowing you to select your preferred language.
That's all it takes! Keep in mind that not every video has an accessible transcript. Videos that lack captions won’t have this feature in place. Usually, videos uploaded by trusted creators or those that engage professionally with transcription services offer transcripts, so look out for those!
Copying the Transcript Directly from YouTube
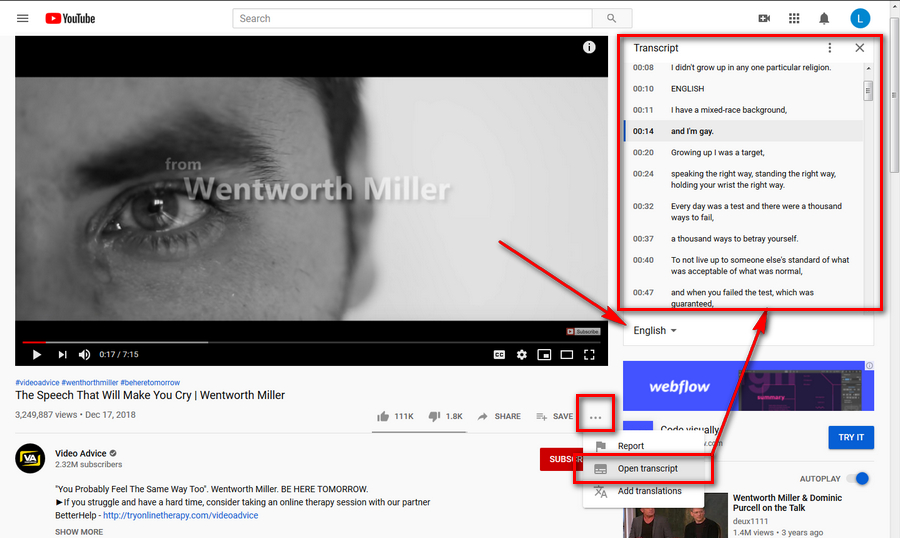
Once you’ve accessed the transcript feature, copying it is straightforward! Let’s run through the steps you’ll need to follow in order to grab that transcript with ease:
- Highlight the Transcript: With the transcript panel open, simply click and drag your mouse or touchpad to highlight the text you wish to copy. You can start at the beginning or select only specific sections that catch your interest.
- Right-Click for Options: Once your text is highlighted, right-click anywhere on the highlighted area. You’ll see a menu pop up.
- Select “Copy”: From the right-click menu, hit “Copy.” If you prefer keyboard shortcuts, you can also use Ctrl+C (Cmd+C on Mac) to copy the text.
- Paste Where You Need It: Now, simply go to where you want the transcript to appear—like a document or notepad—and paste it using Ctrl+V (Cmd+V on a Mac).
And there you have it! Enjoy your copied transcript, whether you’re using it for research, reference, or just for fun. Remember, making sure you have the right permissions or crediting the original content is always a good practice!
Read This: Did the YouTuber Gloom Die? Addressing Rumors and Clarifying the Truth
5. Using Third-Party Tools for Transcript Extraction
When you're looking at how to extract transcripts from YouTube videos, third-party tools can be a real lifesaver. These tools often provide additional features that make the process even smoother than relying solely on YouTube's built-in options. Here’s an overview of some popular third-party tools:
- Online Subtitle Extractors: Websites like Downsub allow you to input the URL of your YouTube video and extract the subtitles directly. Just paste the video link, hit "Download," and voilà!
- Transcription Software: Programs like Otter.ai can automatically transcribe audio from YouTube videos. You may need to play the video in the background, but the transcription accuracy is often impressive.
- Browser Extensions: Extensions like Transcribe for Chrome can facilitate on-the-fly transcription while you watch videos. They often allow you to pause and resume easily, making it a handy tool if you’re multitasking.
However, it’s essential to remember that while these tools can be incredibly useful, not all of them are free. Be sure to check their pricing and features before diving in. Using third-party tools can be a fantastic way to grab transcripts quickly and with minimal hassle!
Read This: Can YouTubers See Who Unsubscribed? Understanding the Analytics
6. Downloadable Options for Saving YouTube Transcripts
If you love having options, then you’re in for a treat! There are several downloadable methods for saving YouTube transcripts that can fit right into your workflow. Here are a few popular options:
- Using YouTube’s Built-in Download Feature: If the video owner has enabled it, you can often find an option to download transcripts as text files. Just navigate to the video's transcript, click on the three dots, and select "Download." Easy-peasy!
- Browser Download Tools: Some browser extensions allow you to download subtitles directly as .srt files. These files can be opened in text editors and are great for later reference.
- Automated Tools: Programs like youtube-dl can be used to download videos along with their subtitles. Just a command line away, this tool can help you download both audio and transcripts.
Remember, while accessing and using transcripts, respect copyright laws and the rights of the content creators. These downloadable options make life easier, especially when you have to refer back to a video for study or work purposes!
Read This: Can I Cancel YouTube TV After the Free Trial Period? Everything You Should Know
7. Editing and Formatting Your Transcripts
Once you’ve successfully copied your transcript from a YouTube video, the next step is editing and formatting it. This is crucial for clarity and readability, especially if you plan to share this transcript or use it for a project. Let's break down some easy ways to enhance your transcripts.
Step-by-Step Editing Process:
- Clean Up the Text: Start by removing any unnecessary timestamps or speaker labels. This makes the transcript flow better and eliminates distractions.
- Correct Any Errors: Automated transcripts can be riddled with spelling mistakes or misheard words. Watch the video again if needed to ensure accuracy.
- Break into Paragraphs: Transcripts can often look like one large block of text. Use paragraphs or bullet points to organize ideas that the speakers discuss. This improves comprehension.
- Highlight Key Points: If certain sections are particularly important, consider bolding them or using bullet points to emphasize critical facts or messages.
Formatting Considerations:
- Font Style: Choose a clear, legible font for your transcript. Fonts like Arial or Times New Roman work well.
- Font Size: Make sure your font size is adjustable depending on your audience; a size of 12-14 is typically safe.
- Incorporate Headers: If the transcript is long, consider adding headers for different sections or topics for easier navigation.
By taking these simple steps, you can create a polished and professional-looking transcript that stands out!
Read This: How to See Who Viewed Your YouTube Video and Understand Your Audience
8. Common Issues and Troubleshooting Tips
While copying transcripts from YouTube is generally straightforward, you might encounter some hiccups along the way. Don’t worry; we’ve got you covered with effective troubleshooting tips. Here are some common issues you might face:
| Issue | Possible Solutions |
|---|---|
| Transcript not available |
|
| Errors in transcription |
|
| Formatting issues |
|
Dealing with these common issues can feel frustrating, but with a bit of patience and the right strategies, you'll be well on your way to creating an accurate and well-formatted transcript from any YouTube video!
Related Tags






