If you’ve ever wanted to download a YouTube video for offline viewing on your Mac, converting it to MP4 format is one of the best options for compatibility and quality. MP4 files can be played on almost any device and maintain excellent video quality, making them a go-to format for video enthusiasts. In this blog post, we’ll explore the reasons why converting YouTube videos to MP4 is beneficial and guide you through the process seamlessly.
Why Convert YouTube Videos to MP4?
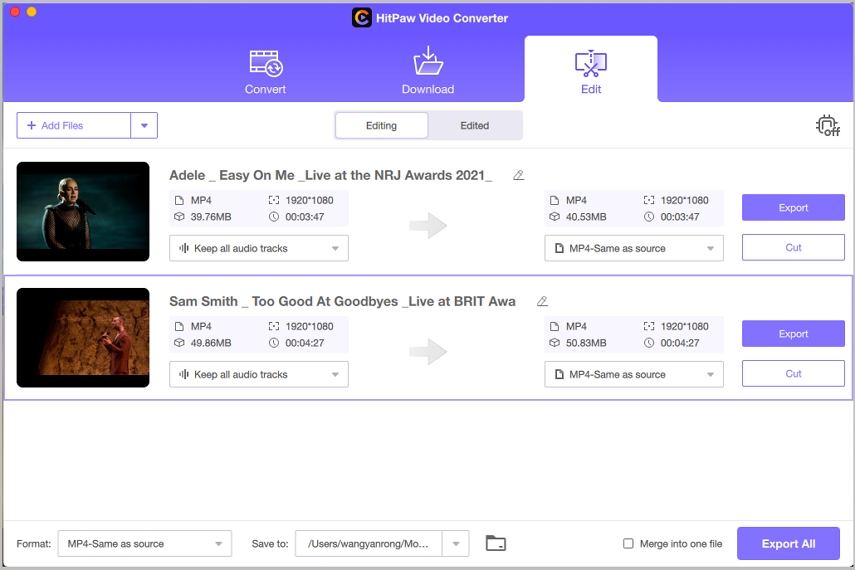
So, why would you want to convert YouTube videos to MP4 format? There are several reasons, and understanding them can help you appreciate the benefits of this conversion.
- Widespread Compatibility: MP4 is universally supported across various devices and platforms, including smartphones, tablets, and computers. Regardless of the software you are using, MP4 format is likely to work without any hassle.
- Excellent Video Quality: When converting to MP4, you often get a balance between file size and quality. This means you can enjoy high-definition video without taking up too much space on your device.
- Convenience of Offline Viewing: Downloading videos to your Mac allows you to watch them later, even without an internet connection. This can be especially useful during travel or in areas with limited connectivity.
- Edit and Share Easily: In MP4 format, videos are easier to edit using various video-editing software. Furthermore, sharing MP4 files across social media or sending them via email is pretty straightforward.
- Storage Efficiency: Compared to other formats, MP4 files tend to take up less space—meaning you can store more videos on your device without running out of storage.
In summary, converting YouTube videos to MP4 format enhances your viewing experience, making it not just convenient but also efficient. Let’s look at the ways to actually make this conversion happen!
Read This: How Can I Ban Fox News from YouTube? A Step-by-Step Guide to Blocking Content on YouTube
Methods to Convert YouTube Videos to MP4 on a Mac
When it comes to converting YouTube videos to MP4 format on a Mac, there are several effective methods you can use. Each method comes with its own set of advantages, so you can choose one that best fits your needs. Let’s dive into the most popular methods:
- Using Dedicated Software:
There are many applications available for Mac that allow direct downloads and conversions. Some popular ones include:
- Using YouTube Premium:
If you’re subscribed to YouTube Premium, you can download videos directly to your device. However, you won’t be able to freely transfer them outside of the YouTube app, as they remain within the app's ecosystem.
- Browser Extensions:
Extensions like Video DownloadHelper for Safari can help you save videos from YouTube directly as MP4 files. Just install the extension, navigate to the video, and follow the prompts!
Each of these methods has its pros and cons, so think about what matters most to you—whether it's ease of use, quality, or flexibility with formats.
Read This: How to Upload a Video to YouTube Quickly: A Complete Guide
Using Online Conversion Tools
If you prefer a quick and hassle-free way to convert YouTube videos to MP4, online conversion tools might be your best bet. These websites allow you to paste the video link and download it in your desired format without needing to install any software. Let me give you the lowdown on how to go about it:
- Step 1: Choose a reliable online converter. Some recommended options include:
- YTMP3: An easy-to-use site that converts YouTube videos to MP3 or MP4 format.
- ClipConverter: This tool supports various formats and provides additional functionalities.
- SaveFrom.net: A versatile platform that provides a simple interface for downloading videos.
- Step 2: Copy the YouTube video URL you want to convert. Go to the address bar of your browser and hit copy.
- Step 3: Paste the URL into the online converter's input field. Most sites have a big box where you can paste the link.
- Step 4: Select MP4 as your desired format. Some tools allow you to choose the quality as well, so keep an eye on that!
- Step 5: Click the 'Convert' button. Wait until the process is completed, and then you’ll get an option to download the video.
Using online tools can be super convenient, especially if you’re not looking to download additional software. However, keep in mind that these services can also have limitations, like file size restrictions and occasionally slow speeds. Still, they are a go-to solution for many Mac users!
Read This: Is the Browns Game on YouTube TV? Accessing NFL Content on Streaming Platforms
5. Using Desktop Software
If you're looking for a reliable way to convert YouTube videos to MP4 format on your Mac, using desktop software can be an excellent option. Desktop applications tend to offer robust features, faster download speeds, and the ability to convert high-quality videos without sacrificing much in terms of performance.
Here are some popular desktop applications you might want to consider:
- 4K Video Downloader: This software supports various formats, allowing you to download entire playlists or channels in addition to individual videos.
- Any Video Converter: Known for its user-friendly interface, this tool lets you convert to multiple formats while also providing basic editing features.
- MacX YouTube Downloader: Easily download videos from YouTube and save them in MP4 format while enjoying decent batch processing features.
To convert YouTube videos to MP4 using desktop software, follow these general steps:
- Download and install the chosen software on your Mac.
- Open the software and locate the option to paste the video URL.
- Copy the YouTube video URL from your browser and paste it into the software.
- Select MP4 as the output format.
- Click on ‘Download’ or ‘Convert’ to initiate the process.
That's it! In a few moments, your video will be saved in MP4 format, ready for offline viewing!
Read This: How YouTube Handles Taxes for Creators Worldwide
6. Using Browser Extensions
Sometimes, the quickest way to convert YouTube videos to MP4 format is by using browser extensions. These handy tools can streamline the process, allowing you to download videos directly from YouTube without needing to open another program. Plus, they often require minimal setup!
Here are some popular browser extensions you might find useful:
- Video DownloadHelper: Available for Chrome and Firefox, this extension supports a wide range of video formats, including MP4.
- YouTube Video Downloader: This extension allows you to download videos directly from the YouTube page with just a click.
- SaveFrom.net Helper: A versatile option that works well with multiple browsers, providing various format options.
To use a browser extension to convert a YouTube video to MP4, follow these simple steps:
- Download and install the desired extension from your browser’s web store.
- Navigate to the YouTube video you want to download.
- Click on the extension icon in your browser toolbar.
- Select the MP4 format and choose your preferred resolution.
- Hit the 'Download' button, and you're good to go!
And just like that, you'll have your favorite YouTube videos in MP4 format, ready for offline enjoyment!
Read This: How Much Do Sponsors Pay YouTubers? Understanding Brand Partnerships and Income
7. Step-by-Step Guide: Converting with VLC Media Player
VLC Media Player isn’t just a powerhouse for playing videos; it’s also a versatile tool for converting your YouTube videos into MP4 format. If you have VLC installed (and if you don’t, it’s free!), follow along with these easy steps to make your conversion smooth and hassle-free.
- Install VLC Media Player: If you haven’t already, download VLC from the official website and install it.
- Copy the YouTube Video URL: Navigate to YouTube, find the video you want to convert, and copy its URL from the address bar.
- Open VLC Media Player: Launch VLC and go to the menu, then click on Media and select Open Network Stream.
- Paste the URL: In the window that appears, paste the YouTube video URL you copied earlier, then click Play.
- Access Conversion Options: While the video is playing, again click on Media in the top menu, and select Convert/Save.
- Select Destination and Format: In the next window, choose Add and then paste the URL again. When you’re ready, click Convert/Save. Choose the MP4 format from the drop-down list and choose a destination file path for your file.
- Start the Conversion: Click Start, and VLC will begin converting the video. You can monitor the progress in the player.
Once completed, navigate to the designated folder, and you’ll find your converted MP4 video waiting for you!
Read This: How to Download 1080p Videos from YouTube: A Complete Tutorial
8. Step-by-Step Guide: Converting with HandBrake
HandBrake is another excellent option for converting YouTube videos to MP4 on your Mac. Known for its simplicity and powerful features, HandBrake makes video conversion a breeze. Here’s how you can do it:
- Download HandBrake: If you don’t have HandBrake yet, grab it from the official HandBrake website and install it.
- Copy the YouTube Video URL: Just like before, head to YouTube, find your desired video, and copy its URL.
- Open HandBrake: Launch HandBrake, and once it’s up, you’ll see an option to Source.
- Paste the URL: Click on Open Source, and select URL. Paste the YouTube link you copied and hit enter.
- Choose the Output Format: In the output settings, select MP4 from the drop-down menu.
- Select Destination: Browse and set where you want HandBrake to save your converted file. Give it a name you’ll easily remember!
- Start the Conversion: Click on the Start Encode button located at the top of the interface. HandBrake will handle the rest!
Minutes later, you’ll have your MP4 video ready for viewing. It’s that straightforward with HandBrake!
Read This: How Much Does YouTube Editor Make and What Are the Opportunities for Editors on YouTube?
Tips for Downloading and Converting YouTube Videos Legally
When it comes to downloading and converting YouTube videos, the legal landscape can be a bit tricky. Here are some friendly tips to keep you on the right side of the law while enjoying your favorite content.
- Know the Rules: Always familiarize yourself with YouTube’s terms of service. According to these rules, downloading content without permission may violate copyright laws. So, it’s crucial to know what you can and can't do.
- Use Official Content: Look for videos under a Creative Commons license or those that explicitly allow downloads. These types of videos usually come with permissions to use or share them in various formats.
- Ask for Permission: If you find a video you'd love to have, why not reach out to the creator directly? Many content creators are happy to share their work with proper credit, and it’s always good to support them!
- Educational Use: It’s often acceptable to use videos for educational purposes under the Fair Use doctrine. Yet, even in this category, there are limits, so it's best to do a little research.
- Avoid Monetized Content: If the video is monetized, downloading it without permission is generally considered illegal. Respecting creators' rights should always be a priority.
By following these tips, you can enjoy your favorite YouTube videos in MP4 format while navigating the legal waters with confidence.
Read This: How to Download HD Videos from YouTube: A Step-by-Step Tutorial
Troubleshooting Common Issues
Sometimes, even the most foolproof plans can go awry! Below are some common issues you might encounter when converting YouTube videos to MP4 on your Mac, along with easy solutions.
| Issue | Solution |
|---|---|
| Video Not Downloading | Make sure the YouTube link is correct and check your internet connection. A poor connection may hinder your download. |
| Conversion Fails | Ensure that you're using the latest version of your conversion software. Outdated software can lead to compatibility issues. |
| No Audio After Conversion | Check that the original video has audio and that your conversion settings include audio options. Sometimes, formats may not play well together. |
| File Corruption | Try downloading the video again. If the problem persists, check your storage space—lack of space can lead to incomplete downloads. |
If you encounter issues outside of these common problems, consulting the troubleshooting guide of your conversion tool can offer additional insights. Remember, tech can be finicky; don’t let it frustrate you!
Read This: How to Password-Protect a Video on YouTube for Private Viewing
How to Convert YouTube Videos to MP4 Format on a Mac
Converting YouTube videos to MP4 format on a Mac is a straightforward process that can be accomplished through various methods. Below are the most common techniques that you can utilize to achieve this.
Method 1: Using Online Converters
Online converters are a popular choice for quickly converting videos without installing software. Here’s how to use them:
- Open your web browser and visit an online converter such as YTMP3.cc or SaveFrom.net.
- Copy the URL of the YouTube video you wish to convert.
- Paste the URL into the website's input field.
- Select MP4 as your desired output format.
- Click the Convert button and wait for the conversion process to complete.
- Once finished, download the MP4 file to your Mac.
Method 2: Using Software Applications
For more control and features, consider using third-party software. Here’s a list of popular applications:
| Application | Description |
|---|---|
| 4K Video Downloader | Free software that allows you to download videos in various formats. |
| MacX YouTube Downloader | Simple interface and supports multiple downloads at once. |
Method 3: Using VLC Media Player
VLC is a versatile media player that also offers video conversion features. Follow these steps:
- Open VLC Media Player on your Mac.
- Go to File > Convert/Stream.
- Paste the YouTube video URL.
- Select MP4 as the output format.
- Click Save to initiate the conversion.
With these methods, converting YouTube videos to MP4 format on your Mac is simple. Choose the one that best suits your needs, whether for convenience or additional features, and enjoy your videos offline in the popular MP4 format.
Related Tags







