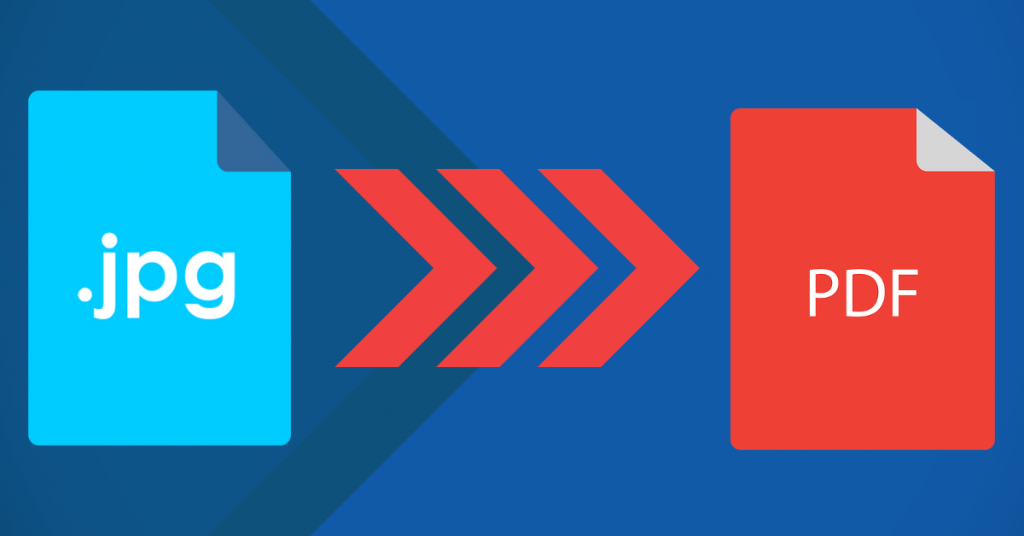If you’re an artist, designer, or creative professional, you’ve probably used Behance to showcase your work. But did you know that you can easily convert your Behance projects into PDF format? This can be especially handy for sharing your portfolio with potential clients or colleagues who might prefer a portable document. In this post, we’ll explore the ins and outs of Behance and guide you through converting your projects into a neat PDF format. Let’s dive in!
Understanding Behance and Its Features
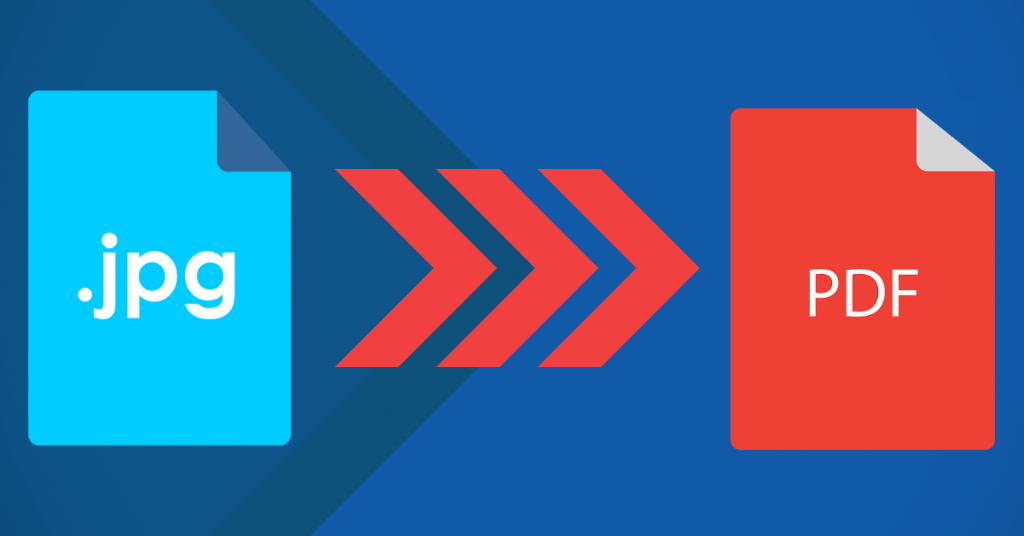
Behance is a popular online platform that serves as a showcase for creative work. Whether you're an illustrator, graphic designer, photographer, or any other type of creative, Behance provides a space for you to display your portfolio to a broad audience. Let’s break down some of its key features that make it a go-to for creatives:
- Project Showcasing: Behance allows you to create visually stunning project pages. You can upload images, videos, and even embed links to your work, giving potential clients a comprehensive view of what you can do.
- Easy Navigation: Projects are easy to browse, and users can filter searches based on creative fields, tools, and locations, making it simple for others to find work relevant to their interests.
- Feedback and Interaction: You can receive feedback on your work through comments and appreciations from other users, helping you refine your skills and gain visibility.
- Networking Opportunities: Behance connects you with other creatives and industry professionals. You can follow others, discover new talent, and grow your network in the creative community.
- Integration with Adobe: If you're an Adobe Creative Cloud user, Behance integrates seamlessly with your workflow, allowing you to publish projects straight from applications like Photoshop and Illustrator.
Understanding these features can help you make the most of your time on Behance, and knowing how to convert your projects to PDF means you can easily share your creative endeavors with a wider audience. Ready to learn how to do that? Let’s get started!
Read This: How to Unshare Your Behance Portfolio for Privacy
Why Exporting Your Behance Project to PDF is Beneficial
Exporting your Behance project to PDF can be a game-changer, especially if you’re looking to showcase your work professionally. Here are some key benefits:
- Portability: PDF files are easy to share via email or cloud services, making it a breeze to send your portfolio to clients or collaborators.
- Professional Presentation: A well-formatted PDF can elevate your work, presenting it in a clean and organized way that highlights your skills and creativity.
- Consistent Formatting: When you export to PDF, you preserve the layout, colors, and fonts of your original project, ensuring that your work appears just as you intended.
- Accessibility: PDFs can be opened on virtually any device and operating system without losing quality, making your work accessible to a wider audience.
- Archiving: Saving your projects as PDF files creates a permanent digital record of your work, which is ideal for archiving or showcasing in future portfolios.
In short, converting your Behance project to PDF helps you showcase your creativity and skills effectively, ensuring that your hard work gets the attention it deserves!
Read This: How to Embed a YouTube Video in Behance: Adding Multimedia to Your Projects
Step-by-Step Guide to Download Your Behance Project as PDF
Converting your Behance project into a PDF is a straightforward process. Just follow these steps, and you'll have your project in a portable format in no time!
- Open Your Project: Start by navigating to the Behance website and locating the project you want to convert.
- Click on the Options Menu: Once your project is open, look for the three dots (⋮) located at the upper right corner of your project page.
- Select 'Download Project': Click on this option, and a submenu will appear. Choose 'Download as PDF'.
- Adjust Settings: If prompted, review any additional settings or preferences for the PDF export, such as quality or size (if applicable).
- Confirm the Download: Click on the confirmation button to export your project. Your PDF will begin downloading shortly!
And there you go! With just a few clicks, your Behance project is safely stored as a PDF, ready for sharing or printing. Happy exporting!
Read This: How to Get Popular on Behance: Tips for Becoming a Well-Known Designer
5. Using Third-Party Tools for PDF Conversion
If for any reason you find the built-in export options on Behance limiting or you want more customization, then using third-party tools for PDF conversion can come to your rescue. There are numerous websites and applications dedicated to helping you create PDF files from various formats, including web pages. Here’s a breakdown of some popular tools you might consider:
- Adobe Acrobat: A well-known choice, Adobe Acrobat offers powerful tools for creating, editing, and exporting PDFs. You can copy and paste your project content directly or use their browser extension to convert entire pages effortlessly.
- PDFmyURL: This online service allows you to enter a Behance project URL and convert it straight to a PDF. It's user-friendly and requires no downloads.
- Print to PDF: For those who prefer a simple and direct method, you can use the print function in your browser. Just select "Save as PDF" when prompted, and voila! Your project is ready.
- Canva: If you're looking for a more design-oriented approach, you can screenshot your Behance project and upload it to Canva. From there, you can enhance your project and download it as a PDF.
Before you jump into using these tools, it’s crucial to check their user reviews and privacy policies to ensure that your work remains secure. Happy converting!
Read This: How to Download Images in Behance: Full Instructions for Beginners
6. Tips for Optimizing Your Behance Project Before Conversion
Transforming your Behance project into a PDF is a great way to showcase your work, but a little optimization can go a long way in making your final product look stunning. Here are some tips to elevate the quality of your project before hitting that download button:
- High-Quality Images: Ensure all the images in your project are high resolution. This will prevent pixelation when the PDF is created, making your work appear professional.
- Consistent Formatting: Use a consistent font style and size throughout your project. This uniformity helps create a cohesive look, which is essential when presenting your work in a PDF format.
- Engaging Descriptions: Keep your project descriptions concise yet informative. Use bullet points or short paragraphs to keep readers engaged.
- Cover Page: Consider adding an eye-catching cover page to introduce your project. This can include your name, a project title, and a compelling image that represents your work.
- Testing: Before final conversion, preview your project to spot any issues. Check for broken links, typos, or misaligned images—it’s best to catch these before they enter the PDF.
With these tips, your Behance project will shine even brighter in the PDF format, making a fantastic impression on anyone who views it!
Read This: How to Upload a Behance Video: Best Practices for Sharing Multimedia Work
7. Common Issues and Troubleshooting
When converting your Behance project to PDF, you may encounter a few bumps along the way. Don't worry; most issues can be easily resolved! Here’s a list of common concerns and troubleshooting tips to help you get through the process smoothly:
- Missing Images or Elements: Sometimes, images or design elements may not appear in the final PDF. If this happens, double-check that all your assets are properly uploaded on Behance. If they are present in your project view but not in the PDF, try re-uploading the missing images.
- PDF Generation Fails: If the PDF doesn’t generate, ensure that you have a stable internet connection. Additionally, try refreshing the page and making another attempt. Clearing your browser cache can also help in case there are any old data conflicts.
- File Size Too Large: Large projects might result in oversized PDFs. To troubleshoot, consider resizing or optimizing your images before uploading. You can also remove any unnecessary elements from your project to reduce the overall size.
- Formatting Issues: If the formatting appears off in the PDF, check your Behance layout settings. You might need to adjust the alignment or size of some elements to achieve better results in the PDF.
Remember, it’s always a good idea to preview the PDF before completing the download. This will give you a final look at how your project will appear after conversion.
Read This: How to Create Project on Behance: Uploading and Presenting Your Best Work
8. Conclusion
In a world that thrives on digital sharing, converting your Behance projects into PDFs is a smart move! Whether you're showcasing your work to prospective clients or simply archiving your projects, having a portable format is immensely valuable.
By following the simple steps outlined above, you can easily download your creative masterpieces in a professional-looking PDF. Remember to consider the quality of the images, the layout of your content, and potential troubleshooting tips so that you can achieve the best possible results.
Don't let the process intimidate you! Embrace it as a part of your creative workflow. Soon enough, you'll find it’s an effortless routine. Happy converting, and here’s to showcasing your brilliant work in new and exciting ways!
Related Tags