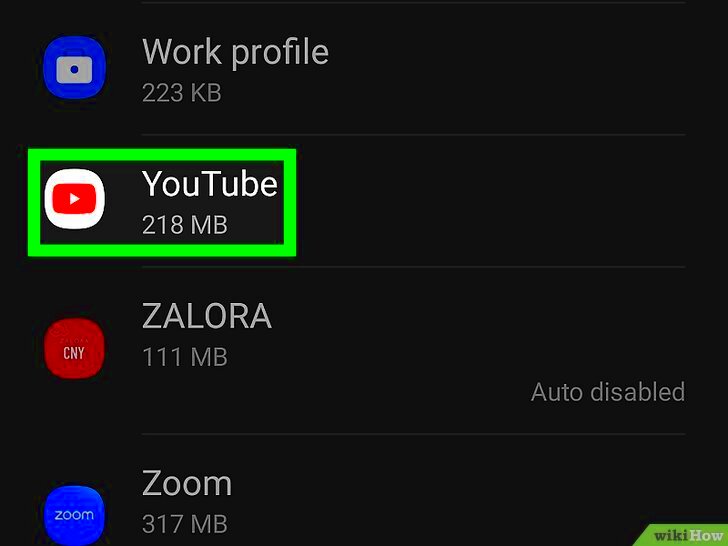Welcome to the world of streaming music through the YouTube Music app! If you're enjoying your favorite tunes but find the app isn't performing quite as it should, you've come to the right place. One common culprit behind such issues is the cache. So, what exactly is the YouTube Music app cache? In simple terms, it's a storage space where the app retains temporary files to help it work more efficiently. A well-managed cache can enhance your user experience, while a cluttered one can lead to lagging and glitches. Let's dive deeper into understanding this!
Why Clearing Cache Improves Performance
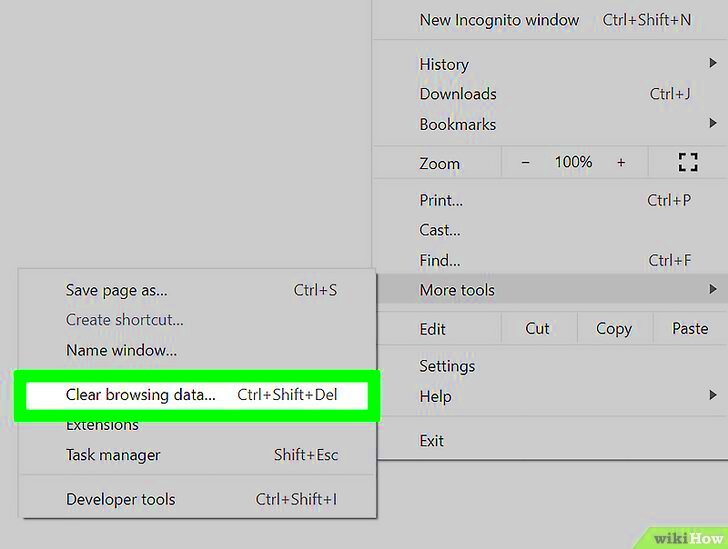
Have you ever experienced slow loading times, lag, or even crashes while using the YouTube Music app? If so, clearing the app cache might just be the remedy you need! Here’s why taking a few moments to clear the cache can significantly enhance your app's performance:
- Frees Up Storage Space: Cached files can take up unnecessary space on your device. Clearing them allows you to reclaim valuable storage.
- Improves Load Times: By removing old and potentially corrupted files, your app can load faster, giving you quicker access to your playlists and favorite songs.
- Fixes Glitches: If you're encountering bugs or features that won't respond, clearing the cache can often resolve these issues by resetting the app's temporary data.
- Enhances Streaming Quality: A clean cache can lead to a smoother streaming experience as the app won’t have to sift through outdated files to function properly.
In short, keeping your YouTube Music app cache in check can make a world of difference. Whether you're a casual listener or a die-hard music lover, your experience is bound to improve when you regularly maintain your app's performance.
Read This: Why Is YouTube Screen Small on TV? How to Fix Display Problems on Smart TVs
How to Clear Cache on Android Devices
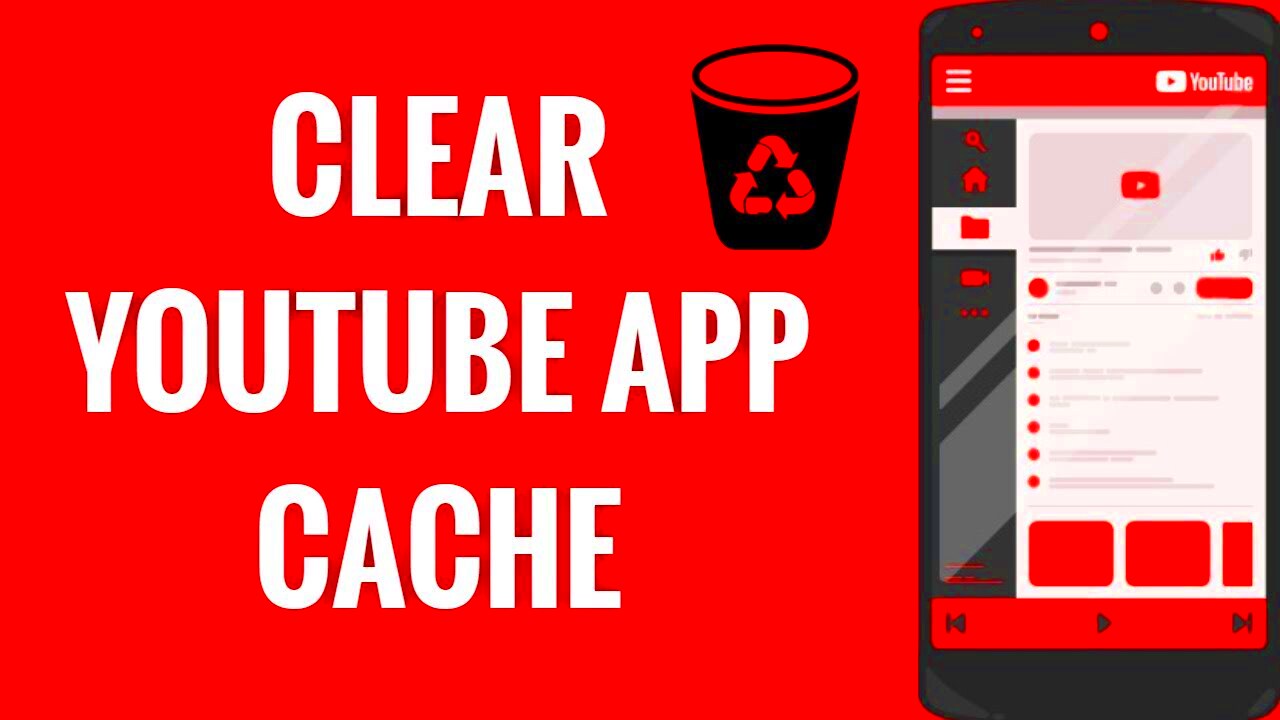
Clearing the cache on your Android device can significantly improve the performance of the YouTube Music app. Over time, the cache builds up and may cause the app to lag or even freeze. It’s a simple process, so let’s dive right in! Here’s how you can clear the cache for the YouTube Music app:
- Open the Settings App: First, locate the Settings app on your home screen or app drawer.
- Navigate to Apps: Scroll down and tap on “Apps” or “Application Manager,” depending on your device.
- Select YouTube Music: From the list of installed apps, find and select the “YouTube Music” app.
- Storage: Once you’re on the app info page, tap on “Storage.”
- Clear Cache: You should see an option to “Clear Cache.” Tap on it. This won’t delete your downloaded music, but it will remove temporary files that can take up space.
And voilà! You've successfully cleared the cache for the YouTube Music app. Remember, if you ever notice significant lag or buffering when using the app, this quick fix can be a lifesaver.
Read This: How to Insert YouTube Videos into a Synergy LMS Assignment
How to Clear Cache on iOS Devices
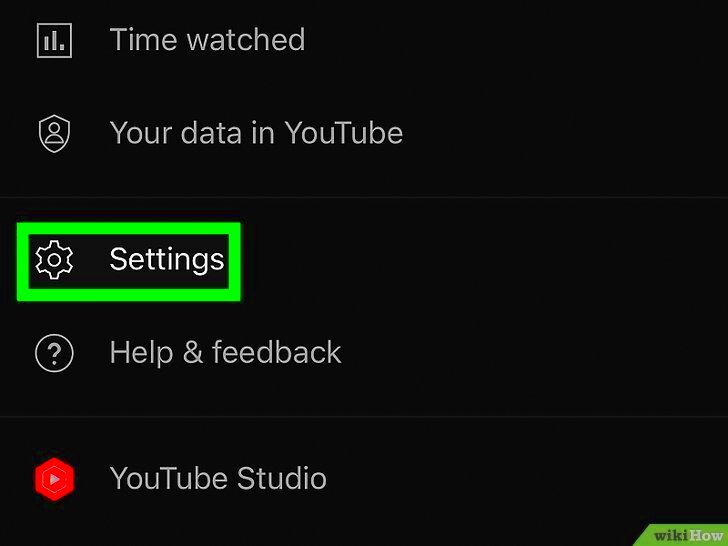
Clearing the cache on your iOS device is slightly different but just as easy as it is for Android users. If you’re an iPhone or iPad user experiencing issues with the YouTube Music app, here’s a straightforward guide to help you clear that pesky cache:
- Open the Settings App: Start by tapping the Settings icon on your device.
- Scroll to General: Scroll down and tap on “General.”
- Storage & iCloud Usage: Choose “iPhone Storage” (or “iPad Storage” if you’re on an iPad) to see all your installed apps.
- Select YouTube Music: Find and tap on “YouTube Music” from the list of apps.
- Delete and Reinstall: Unlike Android, iOS doesn’t provide a direct cache clearing option. To clear cache, you need to delete the app and then reinstall it. Tap on “Delete App” and confirm. Then head over to the App Store to redownload YouTube Music.
By following these simple steps, you can clear the cache on your iOS device effortlessly. Although it requires a little more effort than on Android, it’s still an effective way to boost the app’s performance.
Read This: Accessing the NBA League Pass via YouTube TV: Everything You Need to Know
How to Clear Cache on Desktop Browsers
Clearing your YouTube Music cache in desktop browsers is a straightforward process and can significantly enhance your app's performance. Whether you’re using Chrome, Firefox, Edge, or any other browser, a clean cache can speed up loading times and resolve playback issues. Let’s break down the steps for some of the most popular browsers!
Google Chrome
- Open your Google Chrome browser.
- Click on the three vertical dots in the upper right corner to open the menu.
- Select More tools and then click on Clear browsing data.
- In the pop-up, make sure the Cached images and files option is checked.
- You can also choose a time range; selecting All time will clear all cache.
- Finally, click on Clear data.
Mozilla Firefox
- Open Mozilla Firefox.
- Click on the three horizontal lines in the upper right corner.
- Select Options (or Preferences depending on your OS).
- Scroll down to Cookies and Site Data.
- Click on Clear Data.
- Check the box for Cached Web Content and then click Clear.
Microsoft Edge
- Open Microsoft Edge.
- Click on the three horizontal dots in the upper right corner.
- Select Settings.
- Under Privacy, search, and services, find Clear browsing data.
- Click Choose what to clear.
- Ensure Caches images and files is checked and then click Clear now.
By following these simple steps, you can clear the cache on your preferred browser and improve your YouTube Music experience!
Read This: Can YouTube Detect AI-Generated Content? What Creators Should Know
Setting Up Automatic Cache Clearing
Wouldn’t it be nice if your browser could automatically clear the cache for you? It’s possible! Setting up automatic cache clearing helps maintain optimal performance without you needing to remember to do it regularly. Here’s how you can do it in different browsers.
Google Chrome
As of now, Chrome doesn’t have a built-in feature for automatic cache clearing, but you can use an extension like Click&Clean. Here’s how:
- Go to the Chrome Web Store and search for Click&Clean.
- Install the extension by clicking Add to Chrome.
- Open the extension and configure it to clear cache on a schedule that suits you—like daily or weekly!
Mozilla Firefox
Firefox offers a more hands-on approach:
- Type about:config in the address bar and hit Enter.
- Search for privacy.clearOnShutdown.cache.
- Double-click to change the value to true.
- Now select Options, navigate to Privacy & Security, and set your preferences for automatic clearing.
Microsoft Edge
For Edge users, automation requires tweaking the settings:
- Open Edge and go to Settings.
- Under Privacy, search, and services, find Clear browsing data.
- Click on Choose what to clear every time you close the browser.
- Toggle on Cached images and files.
By automating cache clearing, you can enjoy a faster YouTube Music experience without the hassle of manual maintenance!
Read This: How to Remove Mercury 150 4-Stroke Engine Cover Without Damaging It
7. Additional Tips for Optimizing YouTube Music Performance
If you're looking to get the best experience out of your YouTube Music app, it helps to look beyond just clearing the cache. There are several other practices that can boost performance and make your music streaming more enjoyable. Here are some additional tips:
- Update the App Regularly: Make sure you're using the latest version of YouTube Music. Updates often include bug fixes and performance enhancements that can significantly improve how the app runs.
- Manage Downloads: If you tend to download a lot of songs or playlists for offline listening, be mindful of how much storage you're consuming. Periodically review and remove any downloads you no longer need to free up space.
- Adjust Audio Quality Settings: If you're experiencing buffering or lagging issues, consider lowering your audio quality settings. This can help especially if you're on a limited data connection.
- Clear Notifications: Too many active notifications can clutter the app and slow it down. Don't hesitate to clear or manage notifications from your account settings.
- Close Background Apps: Other applications running in the background can consume your device's resources. It’s a good idea to close any unnecessary apps while using YouTube Music.
- Restart Your Device: Sometimes, all it takes is a quick restart of your device to refresh the system and improve app performance.
By implementing these tips, you're not just boosting your YouTube Music app's performance, but also enhancing your overall listening experience!
Read This: How Much Does the Deal Guy Make on YouTube? A Look Into YouTube Earnings
8. Conclusion
In the world of music streaming, a smooth and responsive app makes all the difference. Clearing the cache of your YouTube Music app is a vital step in ensuring optimal performance, but that’s just the tip of the iceberg. With the additional tips shared above, you can further enhance your music experience—whether you're jamming out to your favorite tunes or discovering new artists.
Remember, technology can sometimes be tricky, and performance hiccups happen to the best of us. By regularly managing your app settings and keeping the app updated, you can reduce frustrations and enjoy a seamless music experience.
So, whether you’re preparing for a road trip, setting the mood for a dinner, or winding down after a long day, a well-optimized YouTube Music app will keep the rhythm going. Here’s to enjoying all the music you love with a view of a smooth-sailing app!
Related Tags