YouTube is more than just a platform for watching videos; it's a hub for creativity, information, and community engagement. One of the great things about YouTube is its flexibility in terms of user experience. You can customize your display settings to suit your preferences and enhance your overall viewing experience. Whether you're looking to switch between light and dark modes, adjust playback options, or modify other personal settings, accessing and changing these display settings can significantly impact how you interact with the content. Let’s dive deeper into what these settings are and how you can tweak them to fit your style!
Accessing YouTube Settings
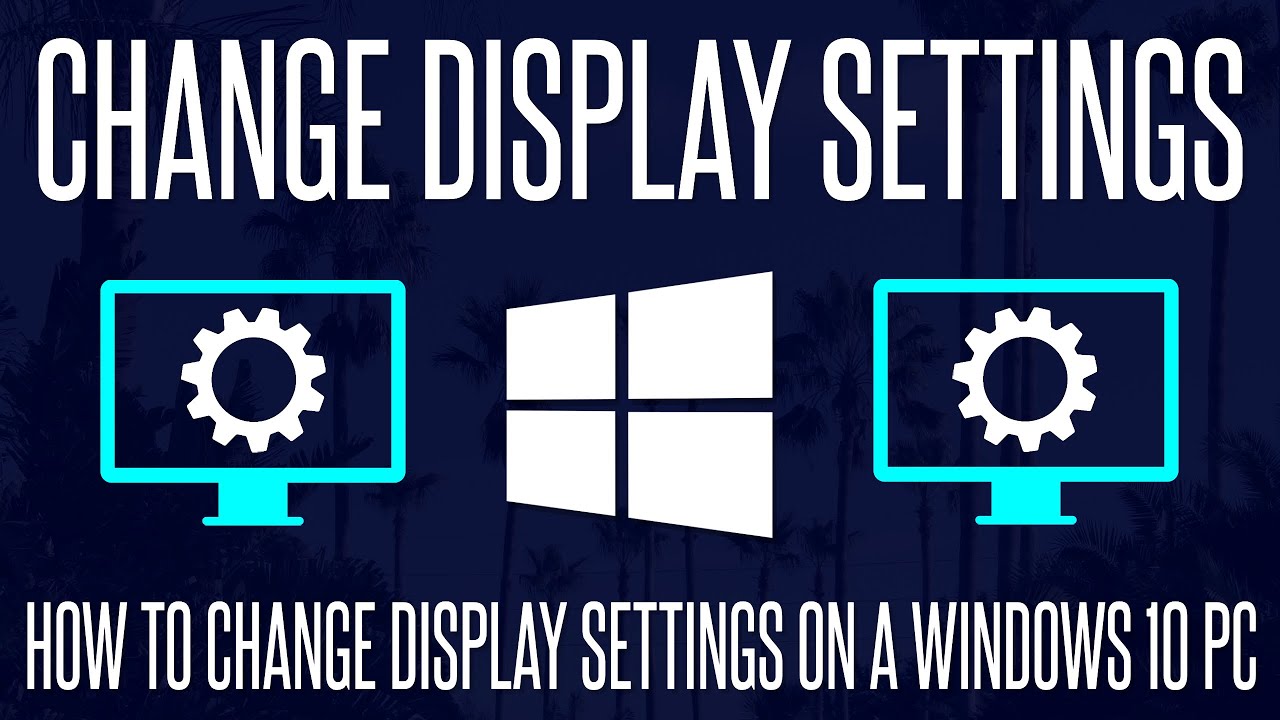
Accessing YouTube’s display settings is a straightforward process, but it’s essential to know where to look. Here’s how you can navigate through to find your preferred settings:
- Step 1: Sign In - First things first, you’ll need to log into your YouTube account. Just click on the “Sign In” button located at the top right corner if you aren’t already logged in.
- Step 2: Click on Your Profile Icon - Once you're logged in, look for your profile icon in the top right corner of the page. Click on it to reveal a drop-down menu.
- Step 3: Navigate to Settings - From the drop-down menu, select “Settings.” This will take you to a page where you can adjust various account and display settings.
- Step 4: Explore Display Settings - Within the settings menu, look for options related to “Appearance” or “Playback.” This is where you can find settings like dark mode, font size, and more.
Here’s a quick table summarizing the key display options available:
| Display Option | Description |
|---|---|
| Light Mode | Classic YouTube interface with white background and dark text. |
| Dark Mode | Dark-themed interface that reduces strain on your eyes, especially in low-light environments. |
| Playback Speed | Control how fast or slow videos play back, making it easier to absorb longer content or quicken the pace for brief videos. |
By customizing these settings, you can make your YouTube interface feel more personal and suited to your viewing habits. Ready to make some changes? Let’s get into the nitty-gritty of how to customize these options!
Read This: How to Make Long YouTube Videos for Detailed and Engaging Content
Changing Display Quality Options
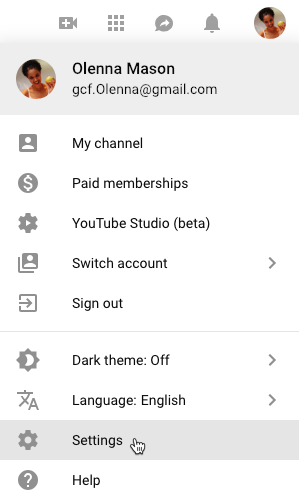
If you’ve ever found yourself watching a YouTube video that looks grainy or unclear, it might be time to customize your display quality settings. YouTube offers various quality options that can enhance your viewing experience depending on your internet speed and device capabilities. Here’s how to adjust them:
- Step 1: Start playing any video on YouTube.
- Step 2: Click on the gear icon (
) located at the bottom right corner of the video player.
- Step 3: Select "Quality" from the menu that appears.
- Step 4: You’ll see several options ranging from 144p for slower connections to 4K for high-definition displays, if available. Don’t forget to select an option that best suits your internet speed!
If you want to set a default quality for all videos, you can use browser extensions or apps designed for this purpose, as YouTube doesn’t currently allow a global setting within the site itself. Just be sure to check and tweak the settings regularly, especially if you switch devices or notice any changes in your internet speed!
Read This: How to Get Your YouTube Recap and Review Your Channel’s Growth
Customizing Playback Settings
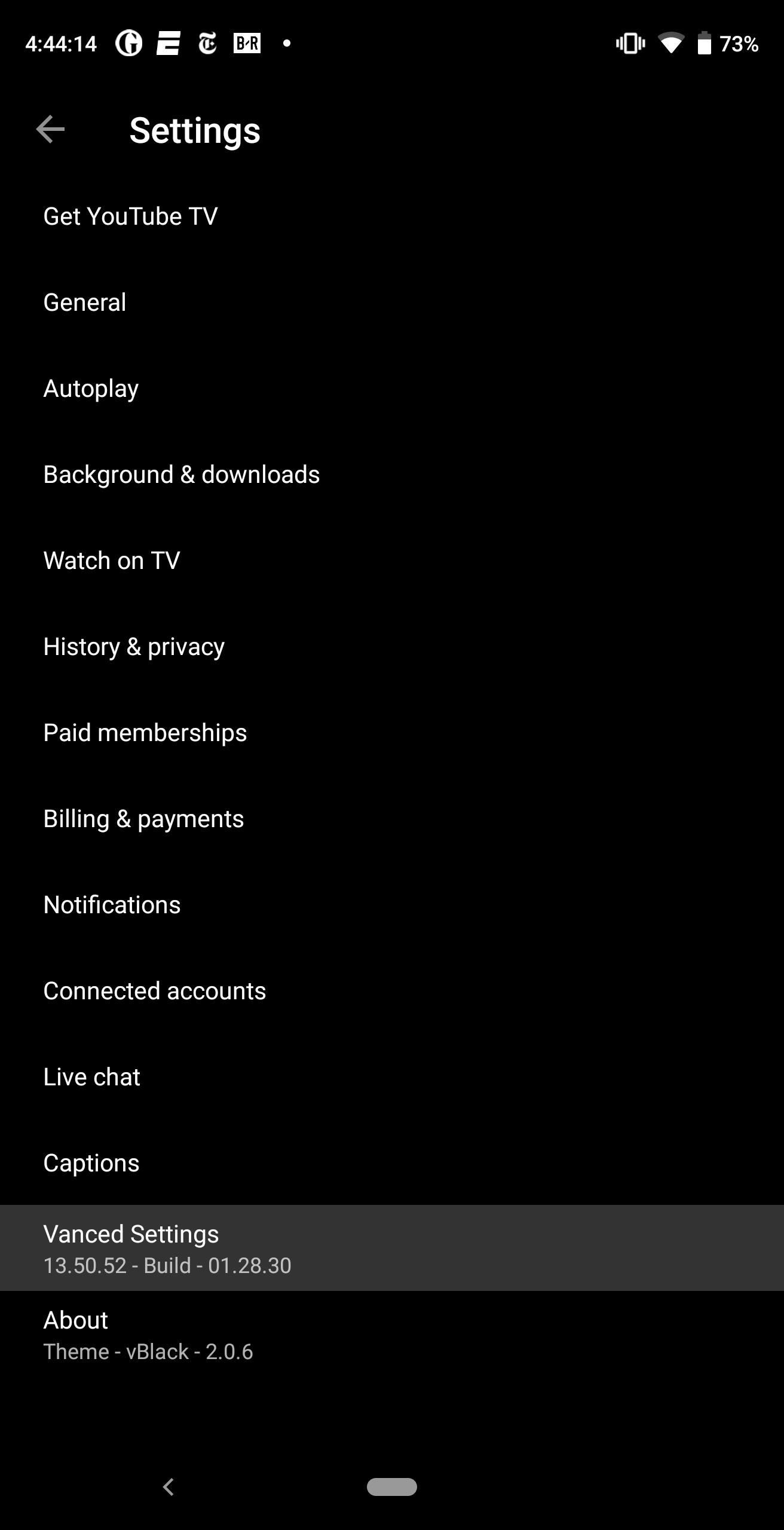
Let’s face it, sometimes you want better control over how a video plays on YouTube. From playback speed to autoplay settings, there are several ways to customize your experience. Here’s how you can adjust these settings:
- Step 1: While a video is playing, again click on that handy gear icon (
) in the lower-right corner.
- Step 2: You can change the playback speed by selecting “Playback speed.” For example, if you want to watch a tutorial twice as fast, simply choose “2” but if you want to slow it down for better understanding, opt for 0.5.
- Step 3: Autoplay is a feature YouTube offers to keep the next video rolling automatically. If you’d prefer to manually select your next video, just toggle the “Autoplay” button off.
Remember, these settings don’t only help in optimizing your viewing experience, but they also contribute to better focus and control over your time spent on the platform. Go ahead, experiment with these options and find what works best for you! Your YouTube journey is about to get a whole lot better.
Read This: Why You Shouldn’t Post That on YouTube: A Guide to Content Safety
Adjusting Theme and Color Preferences
Are you tired of the standard look of YouTube? Maybe you want something a little more vibrant or soothing on the eyes. Well, you're in luck! YouTube allows users to adjust the theme and color preferences to enhance their viewing experience. Let's dive into how you can customize your user interface.
First, YouTube offers a Dark Theme, which many users find easier on the eyes, especially during late-night binge sessions. To enable it, simply follow these steps:
- Click on your profile picture in the upper right corner.
- Select "Appearance."
- Choose "Dark theme" to switch from the default light mode.
Additionally, YouTube provides options to adjust your colors based on your personal preferences, including:
- Light Theme: A classic and bright experience.
- Dark Theme: Reduces eye strain in low-light environments.
Keep in mind that while these options enhance the aesthetic of YouTube, they also help in reducing the glare from screens. So, if you’re ready to give your YouTube a facelift, head over to those settings and let your personality shine through!
Read This: Downloading Music from YouTube to iPhone: A Complete Guide
Managing Subtitles and Captions
Subtitles and captions can be a real game changer when it comes to enjoying content on YouTube. Whether you're watching a video in a noisy environment, trying to pick up a new language, or needing accessibility features, managing these elements will significantly enhance your viewing experience.
To customize subtitles and captions, follow these simple steps:
- While watching a video, click on the "Settings" gear icon at the bottom right of the video player.
- Select "Subtitles/CC." Here you can choose from available options, including automatic captions.
- If you want to adjust the style, click on "Options" (the three dots) to customize the font, color, and size of the captions.
Here are a few features you might find useful:
| Feature | Description |
|---|---|
| Auto-Generated Captions | YouTube automatically generates captions for many videos, perfect for when no official subtitles are available. |
| Language Options | Choose captions in different languages if the content creator has provided them. |
By tailoring your subtitle settings, you can ensure that you never miss a key moment in your favorite videos, no matter where you are or how you're watching. Dive into those settings today, and make your YouTube experience as enjoyable as possible!
Read This: What Does ‘Promo SM’ Mean on YouTube? Exploring YouTube Terminology
7. Setting Up Your YouTube Homepage and Recommendations
Customizing your YouTube homepage is a breeze once you know where to look! YouTube aims to present content that you’ll love, but it can sometimes get a bit cluttered with recommendations that don’t quite hit the mark. Luckily, you have the power to shape what appears on your homepage!
To begin, make sure you're signed in to your YouTube account. Once you’re in, follow these simple steps:
- Navigate to your homepage.
- Scroll down to find the Recommended For You section.
- When you see a video that doesn’t interest you, click on the three dots next to it.
- Select Not Interested, and voilà! YouTube will take this feedback into consideration for future recommendations.
- If you really love a channel, don’t forget to click on the Subscribe button to receive more updates from them.
Moreover, you can also customize your recommendations by managing your watch history. YouTube uses this data to suggest new videos:
- Access your History from the left sidebar when you're signed in.
- Select Clear All Watch History if you want a fresh start.
- Alternatively, you can pause your watch history to ensure YouTube doesn’t track your viewing habits.
By curating your homepage to reflect your interests, you can create a more personalized and enjoyable YouTube experience.
Read This: YouTube TV vs. Fubo: Which Streaming Service is Better for You?
8. Using Accessibility Features
YouTube is committed to making its platform accessible for everyone, and that includes users with different needs. By taking advantage of the built-in accessibility features, you can enhance your viewing experience regardless of any challenges you might face.
Here are some key accessibility features that can help:
- Subtitles and Closed Captions: You can enable captions for videos that have them. Just click on the CC button on the video player. This is especially useful for viewers who are deaf or hard of hearing.
- Keyboard Shortcuts: For those who prefer using a keyboard instead of a mouse, YouTube offers various shortcuts to control the video playback. For example, you can press the spacebar to play/pause and the left/right arrow keys to rewind or fast forward.
- High Contrast Mode: If you experience visual impairments, you can adjust the contrast by applying specific browser extensions or adjusting settings in your device. Although YouTube doesn't have a built-in high contrast mode, you can use your system settings for a better experience.
Additionally, YouTube is constantly working to improve its accessibility features, so it’s a good idea to keep an eye on updates! If you're looking for something specific that’s not included, YouTube also encourages users to send feedback directly to them.
By leveraging these features, you can make your YouTube experience not only more enjoyable but also more user-friendly. Everyone deserves to enjoy content without limitation!
Read This: Does Deleting a YouTube Playlist Delete the Videos? Clearing Up Playlist and Video Deletion Confusion
9. Saving and Sharing Your Customized Settings
Once you've spent time customizing your YouTube display settings, you might be wondering how you can save those preferences or even share them with friends. Fortunately, YouTube provides options that make this super easy!
First off, when you make adjustments to your display settings—like changing the theme from light to dark, adjusting font sizes, or modifying playback settings—these preferences are generally saved automatically. You just need to ensure you're logged into your YouTube account. Here’s how you can confirm that your settings are saved:
- Open YouTube and ensure you’re logged into your account.
- Go to Settings by clicking on your profile icon.
- Select Appearance to see your current settings.
If you want to share your customized settings with someone, there isn’t a direct feature for this on YouTube. However, you can take a screenshot of your settings and share it. Here’s how:
- Customize your settings as desired.
- Press the Print Screen button on your keyboard (or use a snipping tool).
- Crops the screenshot to show only the relevant settings.
- Share your screenshot via social media, email, or messaging apps!
In short, while you can’t export settings, sharing screenshots is a quick and effective way to help others enjoy your preferred YouTube experience!
Read This: How to Hunt for the Best YouTube Channel Strategies for Growth
10. Troubleshooting Common Display Issues
We've all been there—you're watching your favorite YouTube video, and suddenly things don’t look right. Maybe the display is glitchy, or your settings don’t seem to be applied. Fortunately, most display issues on YouTube are easy to troubleshoot. Here are some common problems and their fixes:
- Video not displaying correctly: Check your internet connection. A weak connection can cause videos to buffer or display incorrectly. Try refreshing the page or reconnecting to the internet.
- Settings not saving: Ensure you’re logged into your account and refresh the page after updating settings. Sometimes, a simple reload is all you need.
- Dark mode not working: If you’ve enabled dark mode, but it’s not showing, try clearing your browser cache or switching browsers to see if the issue persists.
- No thumbnails loading: Thumbnails may not load due to slow internet or cached data. Again, try refreshing the page or clearing your cache.
If you continue experiencing issues after trying the above fixes, it could be a problem with the YouTube app or browser. Consider updating the app or clearing your browser cookies. If all else fails, checking online forums or YouTube’s Help Center can also provide solutions.
Remember, technical glitches happen to everyone. A little patience and troubleshooting usually lead to a quick fix!
Read This: Is Longhorn Network on YouTube TV? How to Watch Longhorn Sports on YouTube TV
How to Change YouTube Display Settings: Customizing Your User Interface
YouTube is one of the most popular video-sharing platforms globally, offering users a variety of ways to interact with content. Customizing your YouTube display settings can enhance your viewing experience, making it more personalized and enjoyable. Below are steps to change your display settings effectively.
Accessing YouTube Display Settings
To change your display settings on YouTube, follow these simple steps:
- Log in to your YouTube account.
- Click on your profile picture located in the top right corner.
- Select Settings from the dropdown menu.
- Navigate to the General section.
Adjusting Video Playback Settings
You can customize how videos are displayed. Here are some options:
- Video Quality: Choose default video quality based on your internet connection.
- Playback Speed: Adjust video playback speed for faster or slower viewing.
- Subtitles/CC: Enable or disable captions and choose preferred languages.
Changing Appearance Settings
YouTube offers various appearance themes. To adjust these settings:
- Dark Mode: Enable dark theme for a more comfortable viewing experience at night.
- Light Theme: Opt for the light mode for daytime viewing.
- Autoplay: Toggle the autoplay feature for continuous viewing.
Managing Notification Settings
To stay updated without overwhelm, manage your notification preferences:
| Setting | Description |
|---|---|
| All Notifications | Receive all alerts from channels you subscribe to. |
| Personalized Notifications | Custom notifications based on your viewing habits. |
| No Notifications | Disable all alerts from YouTube. |
By following the steps above, you can easily customize your YouTube display settings for a tailored viewing experience that meets your preferences.
Conclusion and Final Thoughts
Customizing your YouTube display settings not only enhances your experience but also improves ease of navigation and viewing comfort. Taking the time to adjust your settings can transform how you interact with content, making your time on the platform more enjoyable and efficient.
Related Tags






