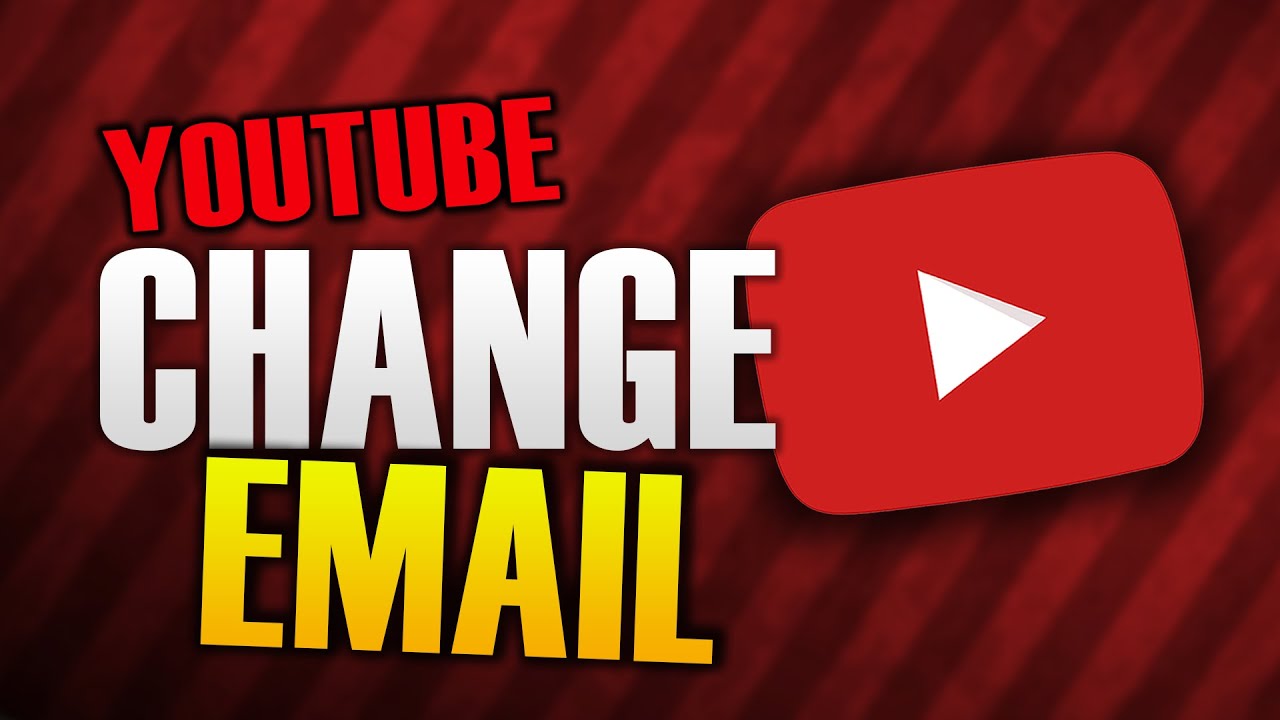Changing the email associated with your YouTube account can feel daunting, but it’s actually a straightforward process. Whether you want to enhance security, manage multiple accounts, or simply prefer a different email address, being aware of the steps is essential. In this guide, we’ll walk you through how to change your YouTube account email effectively, while also exploring some compelling reasons why you might consider making this change. Let’s dive in!
Reasons to Change Your YouTube Account Email
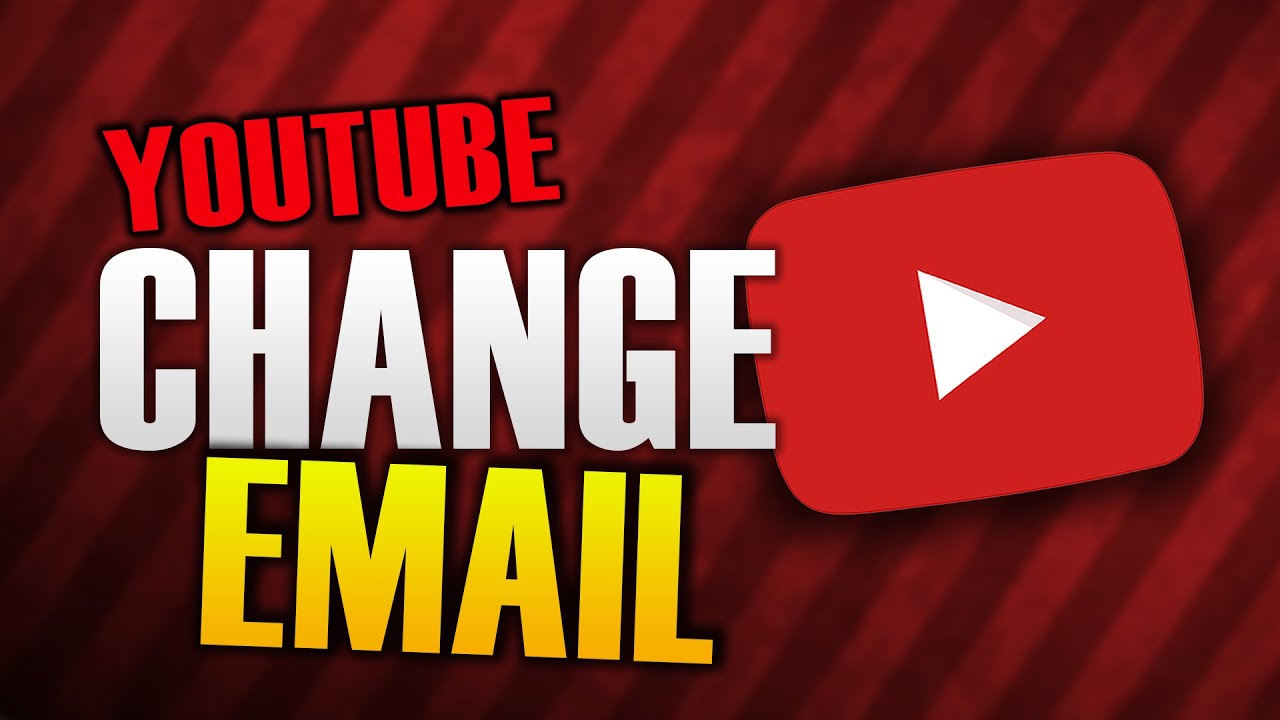
There are several reasons why you might want to change the email linked to your YouTube account. Here are the most common ones:
- Enhanced Security: With increasing cyber threats, updating your email to a more secure one can help protect your account. Perhaps you’ve noticed unusual activity or received suspicious emails. Changing your email is a proactive measure.
- Consolidation of Accounts: Many people create multiple email accounts for various reasons. If you find that you have several YouTube channels spread across different emails, it might be beneficial to consolidate everything into one primary email address.
- Changes in Personal Circumstances: Life changes—like marriage, starting a new job, or moving to a new location—can prompt you to update your email. Maintaining a relevant email address ensures you receive important notifications about your account.
- Spam and Clutter Management: If your current email has become inundated with spam or clutter, switching to a new email can bring back some digital peace. A fresh start often helps in managing and organizing your communications better.
- Professionalism: If you use YouTube for business or content creation, you may want an email that represents your brand better. An email that reflects your brand’s name can improve your professional image and make it easier for collaborators and fans to remember you.
In summary, changing your YouTube account email can greatly enhance your online experience and account security. Whether for personal convenience, security, or professional branding, knowing the right reasons can help guide your decision.
Read This: How Long Does YouTube Processing Take? Understanding the Timeline for Uploads
3. Prerequisites
Before you dive into changing your YouTube account email, it's important to have a few things in order. Preparing in advance ensures a smooth transition and helps you avoid any potential hiccups along the way. Here’s a quick checklist of what you’ll need:
- Access to Your Current Email: Ensure that you can access the email address currently linked to your YouTube account. You may need to confirm ownership through a verification email.
- Access to Your YouTube Account: Have your YouTube account credentials (username and password) handy for signing in. If you’ve forgotten your password, take a moment to reset it before proceeding.
- A New Email Address: You’ll need a valid and active email address that you want to associate with your YouTube account. Make sure it's one you use frequently and can easily access.
- Device with Internet Access: Whether you're using a computer, tablet, or smartphone, ensure you have a reliable internet connection. This will make the process a breeze!
- Current Browser: Use an up-to-date web browser to avoid compatibility issues. Browsers like Chrome, Firefox, or Safari are usually best.
- Persistence: Although the process is pretty straightforward, having a little patience can go a long way if you encounter any unexpected prompts or error messages.
Once you have everything sorted, you’ll be ready to take the next steps toward updating your YouTube email address!
Read This: Is There a Way to Block a YouTube Channel? Easy Steps to Customize Your Feed
4. Step 1: Sign in to Your YouTube Account
The first step in changing your YouTube account email is to get into your account. Sounds simple, right? It definitely is! Here’s how to smoothly sign in:
- Go to the YouTube website: Open your web browser and navigate to the YouTube website by entering www.youtube.com in the address bar.
- Click on the Sign In button: In the top right corner of the YouTube homepage, you’ll see a “Sign In” button. Click on that to get started.
- Enter your credentials: A prompt for your email or phone number will appear. Enter the email address associated with your account, and hit “Next.”
- Password Entry: Now, you’ll need to enter your password. If you forgot it, click on the “Forgot password?” link to reset it.
- Two-Step Verification (if applicable): If you’ve enabled two-step verification, follow the prompts to verify your identity. You might receive a code via SMS or an app.
Once you’ve successfully logged in, you're all set! You’re one step closer to changing your email address, so let’s keep moving forward!
Read This: How to Record a Video on YouTube: Step-by-Step Instructions for Beginners
Step 2: Access Your Account Settings
Alright, let’s get into the nitty-gritty of accessing your account settings! This is where the magic happens and you’ll be able to make those important changes. Follow these simple steps:
- Log in to YouTube: Head over to the YouTube website and sign in using your current account credentials.
- Go to Your Profile Icon: In the top right corner of the YouTube homepage, you’ll see your profile picture or avatar. Click on it; this will drop down a menu.
- Select "Settings": From the drop-down menu, look for the “Settings” option. Click on it to be taken to a new page where you can manage your account.
Once you're in the settings menu, you’ll find various options to manage everything from privacy to playback preferences. But for our purposes, we’re particularly interested in the email settings.
Pro tip: If you can’t find your profile icon, it might be hidden behind the three horizontal lines at the top left corner of the screen—sometimes called the hamburger menu. Just give that a click and you’re on your way!
Read This: How to Stop Smart Downloads on YouTube Music for Chromebook Users
Step 3: Navigate to Your Email Preferences
Great, you’re doing fantastic so far! Now that you’ve accessed your account settings, let’s dig deeper into your email preferences. Here’s how to navigate through them seamlessly:
- Look for "Overview": When you’re in the settings menu, you’ll see various tabs on the left side. Click on the “Overview” tab if it isn’t already selected.
- Find the Email Address Section: Scroll down until you see the section labeled “Email address.” Here, you’ll find your current email linked to your YouTube account.
- Click "Edit": Next to your email, there should be an “Edit” option. Click on this to start the process of changing your email.
Once you're in the editing mode, you can enter your new email address. Just remember, the email you choose needs to be one that you're able to access since you’ll receive a confirmation link there!
And that’s it! Navigating to your email preferences is straightforward, and you’re just one step away from making the change you need.
Read This: Are Parrot Videos on YouTube Scripted? A Closer Look at the Content
Step 4: Enter Your New Email Address
Now that you're ready to make the switch, it’s time to input your new email address. You want to ensure that this new email is one you regularly access, as it will become the primary email linked to your YouTube account. Here’s how to do it smoothly:
- Locate the Email Section: On the settings page, look for the section labeled "Email" or something similar. This is typically found under “Account Information.”
- Input Your New Email: Click on the field provided and carefully type in your new email address. Make sure there's no typo; otherwise, it could lead to complications in receiving verification emails.
- Double-Check: It’s always a good idea to double-check the email you’ve entered. Mistakes can be easy to make, and one misspelled character can lead to a lot of inconvenience.
- Save Changes: After inputting your new email, look for a “Save” button. Click it to ensure your previous input is stored correctly.
Once you hit save, you're one step closer to a streamlined YouTube experience linked with your new email. Ready for the next step?
Read This: How Can I Download Free Movies from YouTube? A Guide to Legal Movie Downloads
Step 5: Verify Your New Email Address
Congratulations on entering your new email address! But before your changes can take effect, there’s one crucial step left: verifying that email. This is necessary for security purposes and helps maintain the integrity of your account. Let’s break down this verification process:
- Check Your Inbox: Head over to the email inbox of the new email address you just entered. You should look for an email from YouTube (or Google) that requests verification.
- Open the Verification Email: When you find it, open it carefully. This email typically contains a message stating that you’ve requested to change your email address.
- Click the Verification Link: Inside the email, there will be a link or button you need to click to verify your new email. This confirms that you indeed own the new email address.
- Return to YouTube: Once you've clicked the link, you may be redirected to YouTube. You should see a confirmation message verifying that your email address has successfully changed.
And just like that, your new email is now part of your YouTube journey! If you don’t see the email in your inbox, don’t forget to check your spam or junk folder just in case!
Read This: Which YouTuber Are You? A Fun Quiz to Find Your Match
Step 6: Update Your Recovery Options
Now that you've successfully changed your YouTube account email, it's essential to make sure you update your recovery options to ensure account security. Your recovery options help you regain access to your account if you ever forget your password or if your account is compromised.
Here’s how to update your recovery options:
- Go to Your Google Account: Start by navigating to your Google Account settings. You'll need to sign in if you haven't already.
- Locate Security Settings: In the left-hand menu, click on the "Security" tab. This section houses all your account’s safety features.
- Manage Recovery Options: Scroll down until you see the "Ways we can verify it's you" section. Here, you will find the options for recovery phone and recovery email.
- Add or Edit Options: Click on "Recovery phone" or "Recovery email" to add or update your information. Make sure you use a phone number or email that you can easily access.
- Verification: Google may require you to verify your new contact method, so be prepared to follow any on-screen prompts.
Having updated recovery options is like having a safety net. If something goes wrong, you can quickly recover your account, ensuring that your YouTube experience remains uninterrupted!
Read This: How to Add YouTube Music to iMovie: Steps for Adding Music to Your Videos
Common Issues and Troubleshooting
Changing your YouTube account email should be a straightforward process, but sometimes things don’t go as planned. Here are some common issues you might encounter and how to troubleshoot them.
- Verification Emails Not Arriving: If you don’t see the email to verify your new address, check your spam or junk folder. Also, ensure that you’re entering the correct email address.
- Unable to Change Email: If you can’t change your email, it could be because your YouTube account is linked to a Google account that doesn’t allow email changes. Double-check your account type.
- Security Checks Failed: If you’re encountering security prompts or verification failures, make sure to follow all instructions carefully. Sometimes, waiting a few minutes can help reset the prompts.
- Account Locked for Security Reasons: Google may lock your account if it detects unusual activity. Ensure that you enable two-step verification for added security, which can also ease the email change process.
If you experience persistent issues, don’t hesitate to visit the YouTube Help Center for more detailed guides and direct support from the Google team!
Read This: Looping a Section of a YouTube Video: A Step-by-Step Guide
How to Change Your YouTube Account Email: A Step-by-Step Guide
If you're looking to change the email associated with your YouTube account, you're in the right place. Whether you want to switch to a new email for better management or for privacy reasons, the process is straightforward. Follow this step-by-step guide to update your YouTube account email effortlessly.
Step 1: Sign in to Your Google Account
To change your YouTube email, you must first sign in to your Google Account:
- Go to the Google Accounts page.
- Enter your current email and password.
- Click on 'Sign in'.
Step 2: Navigate to Personal Information
Once signed in, proceed with the following:
- Click on the 'Personal info' option in the left sidebar.
- Locate the 'Contact info' section.
Step 3: Change Your Email
To update your email address:
- Click on ‘Email’.
- Select 'Edit' next to your email address.
- Follow the prompts to enter your new email address.
Step 4: Verify the New Email
After entering the new email, ensure you:
- Check your inbox for a verification email.
- Click on the verification link to confirm your new email address.
Step 5: Final Confirmation
After verifying, return to the Google Account settings to ensure your new email is successfully updated.
Quick Tips
Remember:
- Ensure your new email is accessible.
- Update any recovery options if necessary.
- Log into your YouTube account to check for any inconsistencies.
By following these steps, you can easily change your YouTube account email and maintain control over your account, ensuring that you receive all notifications and updates seamlessly.
Conclusion: Changing your YouTube account email is a simple yet essential process that helps in managing your online identity and security. By following the steps outlined above, you can ensure that your YouTube experience remains uninterrupted and aligned with your current contact preferences.
Related Tags