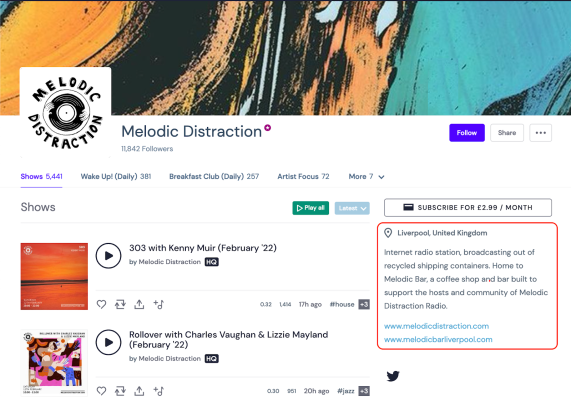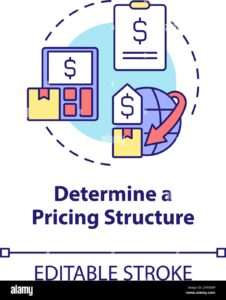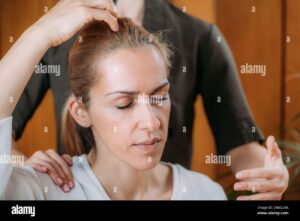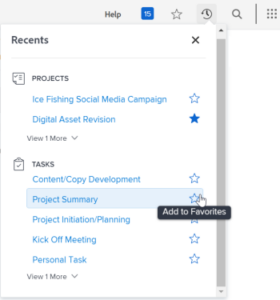Having an engaging Mixcloud profile picture is more than just a visual element; it’s a crucial aspect of your online identity, especially in the realm of music sharing and discovery. Here’s why you should consider changing your Mixcloud profile picture:
- Personal Branding: Your profile picture is often the first thing visitors notice. It’s a key element of your personal brand, reflecting your style and personality.
- Recognition: A distinctive profile picture helps in instant recognition. Whether you’re a DJ, musician, or music enthusiast, a memorable image can make you stand out in the Mixcloud community.
- Professionalism: If you’re using Mixcloud for promotional purposes, a professional-looking profile picture adds a level of credibility. It signals that you take your music seriously and are invested in your online presence.
- Connection with Audience: People connect with faces. A welcoming and relatable profile picture can help you connect with your audience on a more personal level, fostering a sense of community.
Now that we understand the importance of a captivating profile picture, let’s delve into the step-by-step process of changing it on Mixcloud.
Step 1: Log in to Your Mixcloud Account

Begin by logging into your Mixcloud account. Ensure that you have the necessary credentials to access your profile settings.
Step 2: Navigate to Profile Settings
Once logged in, locate and click on the “Profile” or “Account Settings” option. This will typically be found in the top-right corner of the Mixcloud interface.
Step 3: Upload a New Profile Picture
In the Profile Settings, you’ll find an option to upload or change your profile picture. Choose the “Upload” option and select the image you want to set as your new profile picture. Make sure the image aligns with Mixcloud‘s guidelines for optimal display.
Step 4: Showcasing Artwork on Mixcloud
While updating your profile picture, take the opportunity to showcase your artwork. This could include album covers, event posters, or any visuals that represent your musical journey. Mixcloud allows you to curate a visually appealing profile by incorporating these elements.
Enhance your Mixcloud presence today by following these steps and giving your profile the visual upgrade it deserves.
Step 1: Log in to Your Mixcloud Account
The first step in changing your Mixcloud profile picture and showcasing artwork is to log in to your Mixcloud account. Follow these straightforward instructions to access your account:
- Visit Mixcloud: Open your preferred web browser and navigate to the Mixcloud website (https://www.mixcloud.com/).
- Enter Credentials: Locate the “Log In” button, usually positioned in the top-right corner of the homepage. Click on it and enter your registered Mixcloud username and password.
- Click Log In: After entering your credentials, click the “Log In” button to access your Mixcloud account.
Once logged in, you’ll gain access to your personalized Mixcloud dashboard, setting the stage for the subsequent steps in transforming your profile.
Why Logging In is Essential:
Logging in is a necessary security measure, ensuring that only authorized users can make changes to their profiles. This step guarantees the privacy and integrity of your Mixcloud account.
Account Customization Opportunities:
By logging in, you unlock the ability to customize various aspects of your Mixcloud account, including your profile picture, bio, and other settings. This personalization allows you to create a unique and inviting space for fellow music enthusiasts.
Forgot Password?
If you encounter issues logging in due to a forgotten password, Mixcloud provides a “Forgot Password” option. Click on it, follow the prompts, and regain access to your account efficiently.
| Step | Description |
|---|---|
| 1 | Visit Mixcloud website |
| 2 | Enter credentials (username and password) |
| 3 | Click “Log In” |
Now that you’ve successfully logged in, proceed to the next step to navigate to your profile settings and embark on the journey of transforming your Mixcloud profile.
Step 2: Navigate to Profile Settings
Once you’ve logged in to your Mixcloud account, the next crucial step in the process of changing your profile picture and showcasing artwork is navigating to your Profile Settings. Follow these simple instructions to find and access this pivotal section:
- Locate Your Profile Icon: In the top-right corner of the Mixcloud interface, you will find your profile icon or username. Click on it to reveal a dropdown menu.
- Access Account Settings: Within the dropdown menu, look for an option related to account settings. This is typically labeled as “Settings,” “Account Settings,” or something similar. Click on this option to proceed.
- Find Profile Settings: Once you’re in the account settings section, navigate further to find the specific option for profile settings. This could be listed in a sidebar or a tab-based layout, depending on Mixcloud’s current interface design.
By successfully reaching the Profile Settings, you’re now in the command center for adjusting various aspects of your Mixcloud profile.
Why Profile Settings Matter:
Profile Settings serve as the hub for customization, allowing users to modify their profiles, update information, and enhance the visual appeal. Accessing this section empowers you to curate a profile that truly reflects your musical identity.
Exploring Additional Options:
Besides changing your profile picture, Profile Settings often offer additional customization options. These may include updating your bio, connecting social media accounts, and adjusting privacy settings. Take a moment to explore these features for a comprehensive profile makeover.
Quick Tip:
If you’re having trouble finding Profile Settings, look for a help icon or a question mark symbol. Mixcloud typically provides tooltips or guidance to assist users in locating specific features.
| Step | Description |
|---|---|
| 1 | Click on your profile icon or username |
| 2 | Access account settings from the dropdown menu |
| 3 | Find and click on Profile Settings |
With Profile Settings at your fingertips, proceed to the next steps to upload a new profile picture and elevate your Mixcloud profile’s visual impact.
Step 3: Upload a New Profile Picture
Now that you’ve successfully navigated to your Mixcloud Profile Settings, it’s time to give your profile a fresh look by uploading a new and captivating profile picture. Follow these step-by-step instructions to seamlessly change your Mixcloud profile picture:
- Locate the Profile Picture Section: Within the Profile Settings, look for a dedicated section related to your profile picture. This might be labeled as “Profile Image,” “Avatar,” or a similar term.
- Choose the “Upload” Option: Once you’ve found the profile picture section, there should be an option to upload a new image. Click on the “Upload” button to initiate the process.
- Select Your New Image: A window or prompt will appear, allowing you to select the image you want to set as your new profile picture. Ensure that the chosen image aligns with Mixcloud’s guidelines for dimensions and file size.
- Adjust and Crop (If Necessary): Some platforms, including Mixcloud, provide tools to adjust and crop your image for optimal display. Make any necessary adjustments to ensure your profile picture looks its best.
- Save Changes: After uploading and adjusting your new profile picture, look for a “Save Changes” or “Update Profile Picture” button. Click on it to apply the changes to your Mixcloud profile.
Changing your profile picture is a fantastic opportunity to refresh your online identity and make a memorable impression on visitors to your Mixcloud profile.
Why Updating Your Profile Picture Matters:
Visual Impact: Your profile picture is a visual representation of yourself or your brand. Updating it regularly keeps your profile visually engaging and relevant.
Personalization: A new profile picture allows you to reflect changes in your musical journey, style, or branding. It’s a powerful way to keep your Mixcloud presence aligned with your evolving identity.
Considerations for Choosing an Image:
- Resolution: Opt for a high-resolution image to ensure clarity and sharpness.
- Relevance: Choose an image that accurately represents your musical persona or brand.
- Consistency: If you have a brand or theme, aim for consistency across your online platforms by using similar profile pictures.
| Step | Description |
|---|---|
| 1 | Locate the Profile Picture section in Profile Settings |
| 2 | Choose the “Upload” option |
| 3 | Select your new image |
| 4 | Adjust and crop if necessary |
| 5 | Save Changes |
With your new profile picture set, proceed to the next step to showcase artwork on your Mixcloud profile, enhancing its overall visual appeal.
Step 4: Showcasing Artwork on Mixcloud
Now that your profile picture is updated, let’s take the visual appeal of your Mixcloud profile to the next level by showcasing artwork. Whether it’s album covers, event posters, or other visuals, incorporating artwork adds a dynamic and personalized touch. Follow these steps to effectively showcase artwork on your Mixcloud profile:
- Navigate to Artwork Section: Within your Profile Settings, locate the section specifically dedicated to artwork or visuals. This might be labeled as “Artwork Showcase” or similar.
- Upload Artwork Files: Click on the designated area to upload the artwork files you want to showcase. Mixcloud typically supports various image formats, ensuring flexibility in your choices.
- Arrange and Prioritize: If you have multiple pieces of artwork to showcase, Mixcloud often allows you to arrange and prioritize them. This step ensures that the most relevant and eye-catching visuals are prominently displayed.
- Set Descriptions (Optional): Some platforms offer the option to add descriptions or captions to your showcased artwork. Use this feature to provide context, share stories, or highlight the significance of each piece.
- Save Changes: After uploading, arranging, and setting optional descriptions, don’t forget to save your changes. This ensures that your Mixcloud profile reflects the latest additions to your artistic showcase.
By showcasing artwork, you not only enhance the visual appeal of your profile but also offer visitors a glimpse into your creative journey and musical style.
Why Showcase Artwork on Mixcloud:
Visual Storytelling: Artwork serves as a visual storytelling tool, allowing you to convey the mood, theme, or narrative behind your music.
Brand Consistency: Consistent use of artwork reinforces your brand identity. Whether you’re a DJ, musician, or curator, a cohesive visual presentation creates a memorable and professional impression.
Engagement: Visual elements capture attention more effectively than text alone. Showcasing artwork encourages user engagement and interaction with your Mixcloud profile.
Considerations for Uploading Artwork:
- Quality: Opt for high-resolution images to ensure clarity and detail.
- Relevance: Choose artwork that complements your music and resonates with your audience.
- Consistency: Maintain a consistent theme or style across your showcased artwork for a polished and unified profile.
| Step | Description |
|---|---|
| 1 | Navigate to the Artwork section in Profile Settings |
| 2 | Upload artwork files |
| 3 | Arrange and prioritize |
| 4 | Set optional descriptions |
| 5 | Save Changes |
With your artwork showcased, your Mixcloud profile becomes a visually engaging space that reflects your unique musical identity.
Step 5: Customize Your Profile
As you’ve changed your profile picture and showcased captivating artwork, it’s time to take the final steps in creating a unique and personalized Mixcloud profile. Customizing your profile allows you to add additional details, enhancing the overall user experience for visitors. Here’s how you can customize your Mixcloud profile:
- Edit Bio and Description: Navigate to the bio or description section in your Profile Settings. Craft a compelling bio that introduces yourself, your music style, and any noteworthy achievements. Use this space to connect with your audience on a personal level.
- Link Social Media Accounts: Connect your Mixcloud profile with your social media accounts. This not only expands your online presence but also makes it easier for fans to follow you across various platforms. Look for the “Social Links” or similar options in your Profile Settings.
- Adjust Privacy Settings: Tailor your privacy settings to align with your preferences. Whether you want your mixes to be public or private, Mixcloud provides options for customization. This step ensures that you have control over who can access your content.
- Explore Theme and Color Options: Some platforms allow users to customize the theme and color scheme of their profiles. Check if Mixcloud offers such options and experiment with themes that complement your branding or personal style.
- Update Contact Information: If applicable, ensure that your contact information is up-to-date. This is especially important if you’re using Mixcloud for promotional purposes and want potential collaborators or clients to reach out easily.
Customizing your profile goes beyond aesthetics; it’s an opportunity to provide a comprehensive and engaging experience for those exploring your Mixcloud presence.
Why Customize Your Mixcloud Profile:
Brand Cohesion: A customized profile ensures brand consistency across all your online platforms. It reinforces your visual identity and makes your Mixcloud presence memorable.
Enhanced User Engagement: A detailed bio, social media links, and updated contact information make it easier for fans and collaborators to connect with you. This engagement can lead to a broader and more loyal audience.
Quick Tips for Effective Customization:
- Concise Bio: Craft a concise but impactful bio that highlights your musical journey and style.
- Social Media Integration: Link your primary social media accounts to encourage cross-platform engagement.
- Privacy Settings: Review and adjust privacy settings based on your preferences and content sharing goals.
- Regular Updates: Periodically revisit your profile to ensure that information is current and reflects any changes in your musical endeavors.
| Step | Description |
|---|---|
| 1 | Edit Bio and Description |
| 2 | Link Social Media Accounts |
| 3 | Adjust Privacy Settings |
| 4 | Explore Theme and Color Options |
| 5 | Update Contact Information |
With these customization steps completed, your Mixcloud profile becomes a comprehensive and visually appealing representation of your musical identity.
FAQ
Here are some frequently asked questions about changing your Mixcloud profile picture and showcasing artwork:
-
Q: Can I change my Mixcloud profile picture on the mobile app?
- A: Yes, Mixcloud allows users to change their profile picture using both the web version and the mobile app. Navigate to your profile settings to find the option for updating your picture.
-
Q: Are there specific guidelines for uploading a profile picture?
- A: Mixcloud recommends using a high-resolution image for your profile picture. Ensure that the image is clear and aligns with the platform’s guidelines for optimal display.
-
Q: Can I showcase artwork for individual mixes on Mixcloud?
- A: Currently, Mixcloud allows users to showcase artwork for their overall profile but not for individual mixes. The showcased artwork provides a visual representation of your overall musical style and identity.
-
Q: How frequently should I update my profile picture and artwork?
- A: While there’s no strict rule, updating your profile picture and showcasing new artwork periodically is a good practice. It keeps your profile fresh and reflects any changes in your musical journey or branding.
-
Q: Can I customize the privacy settings for my mixes on Mixcloud?
- A: Yes, Mixcloud offers privacy settings for your mixes. You can choose to make your mixes public, private, or available only to specific listeners. Adjust these settings in your Profile Settings to control who can access your content.
Feel free to reach out to Mixcloud’s support or community forums if you have additional questions or encounter specific issues during the profile customization process.
Conclusion
Congratulations on successfully navigating the steps to change your Mixcloud profile picture and showcase artwork. Your Mixcloud profile is now a visually engaging space that reflects your unique musical identity. Let’s recap the key takeaways from this step-by-step guide:
- Visual Impact: Your profile picture and showcased artwork play a pivotal role in creating a visually appealing Mixcloud profile. These elements contribute to the first impression you make on visitors.
- Personalization Matters: Customizing your profile with a compelling bio, social media links, and updated contact information adds a personal touch. This customization goes beyond aesthetics, offering a comprehensive experience for your audience.
- Consistency is Key: Maintain brand consistency across your profile picture, showcased artwork, and customization choices. Consistency reinforces your visual identity and makes your Mixcloud presence memorable.
- Engage with Privacy Settings: Take advantage of Mixcloud’s privacy settings to control who can access your mixes. Whether you’re a public figure or a private creator, tailor these settings to align with your content sharing goals.
Your Mixcloud journey doesn’t end here; it’s an ongoing process of creativity, expression, and connection. Periodically revisit your profile to ensure that it accurately reflects your evolving musical endeavors. As you continue to share your passion for music on Mixcloud, may your profile be a source of inspiration and discovery for others in the vibrant Mixcloud community.
Thank you for following this step-by-step guide. Enjoy the journey of shaping your Mixcloud profile into a visual masterpiece!