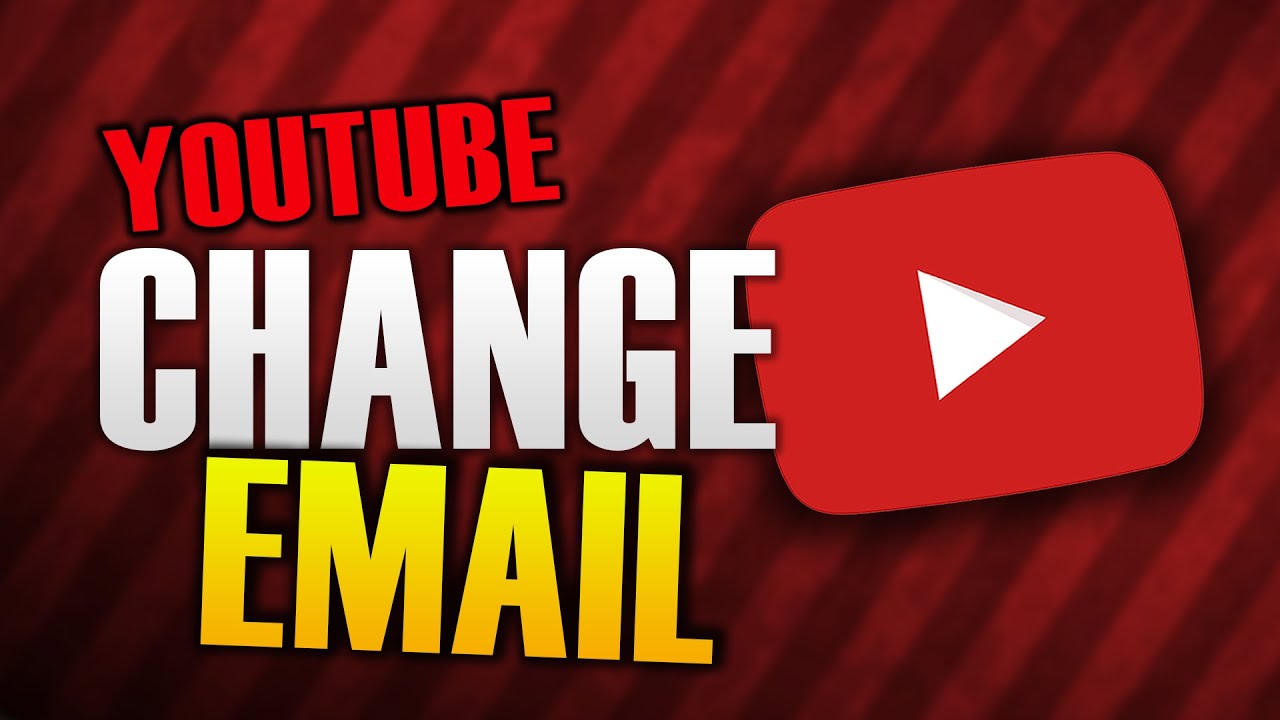Changing your email address on YouTube can seem a bit daunting, especially if you're not tech-savvy. But don't worry, it's actually a straightforward process! Whether you’ve updated your email to something more current, or you simply want to freshen things up, we’re here to guide you through it step-by-step. Let's dive in and make that change happen!
Why You Might Want to Change Your Email on YouTube
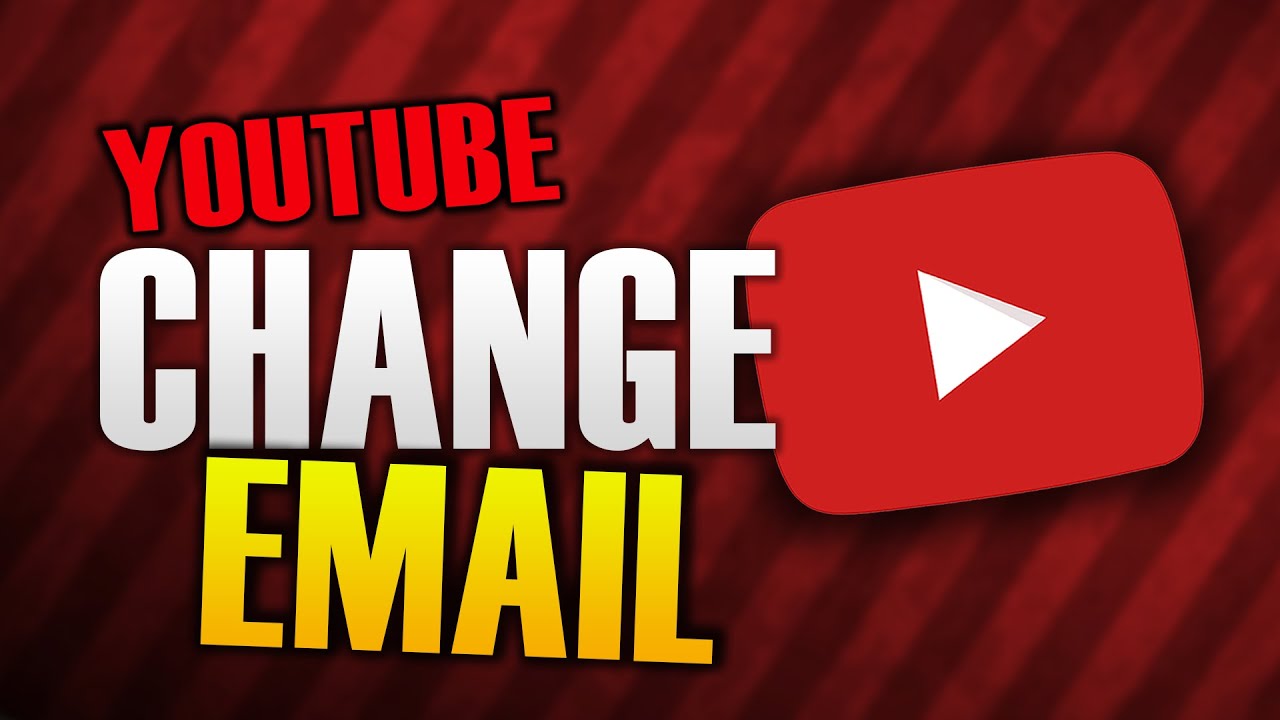
There are several reasons why you might consider changing your email on YouTube. Understanding these reasons can not only help you make an informed decision, but it can also ease any apprehensions you may have about the process. Here are some common scenarios:
- Updating Your Email: Many people switch email providers or create new addresses for organizational purposes. If that's the case, you may want your YouTube account linked to your new email.
- Improved Security: If your current email has been compromised or you're worried about security, switching to a new, more secure email can help enhance your account's protection.
- Professional Image: You might want your YouTube communications to reflect a more professional email address, especially if you’re using your channel for business or brand purposes.
- Separation of Personal and Professional Accounts: If you’ve been using a personal email to manage a channel that has grown in stature or is becoming more brand-oriented, changing to a dedicated account can make things smoother.
- Access Issues: Sometimes users forget their email passwords or can't access their primary email, making it necessary to switch to an alternate email to regain access effortlessly.
In short, updating your email can streamline your YouTube experience and enhance your overall security and professionalism. Each of these points highlights just how crucial it can be to keep your account into the right hands — yours!
Read This: How to See if a Song Is Copyrighted on YouTube: Identifying Music Ownership
Accessing Your YouTube Account Settings
Changing your email on YouTube starts with accessing your account settings. This can be a bit tricky if you're new, but don't worry! Let’s walk through it together.
To get started, follow these simple steps:
- Open YouTube in your browser or launch the YouTube app on your mobile device.
- If you aren't already signed in, click on the 'Sign In' button at the top right corner of the screen. Enter your credentials to log in.
- Once you're logged into your account, look for your profile picture or avatar at that same top right corner. Click on it. This is your shortcut to accessing various account settings.
- In the dropdown menu that appears, find and click on 'Settings.'
Once you've clicked on 'Settings,' you'll be taken to a new page where you'll find different options related to your account. Here, you'll manage everything from your privacy preferences to connected apps. Now, you're ready to move on to updating your email address!
Read This: What Happened to Andrea on Dr. Pol YouTube? Exploring the Popular Show’s Cast Changes
Navigating to Your Email Preferences
Alright, now that you’re in the settings menu, the next step is to navigate to your email preferences. This is where the magic happens, and you can get that new email linked to your YouTube account.
Here’s how to move forward:
- In the Settings menu, look for a section labeled 'Overview' or 'Account Information.' This varies slightly between devices, so just keep an eye out.
- Once you find it, click on 'Account Information' to delve deeper into your account details.
- Next, look for an option that says 'Email' or 'Manage your Google Account.' Don't be surprised; this part might redirect you to your Google account settings since YouTube is tied to that!
- In this section, you should see your current email listed along with an option to change it. Click on 'Edit' or the pencil icon next to your email.
If Google prompts you to verify your identity, just follow the steps outlined. This may include entering a password or confirming a code sent to your current email. Once that’s done, you'll be able to input your new email address and save those changes. Easy-peasy!
Read This: Understanding Unique Viewers on YouTube: What Does It Mean for Your Channel’s Growth?
Steps to Change Your Email Address
Changing your email address associated with your YouTube account is a straightforward process. Whether you’re updating to a new email or simply wish to manage your account more effectively, follow these steps:
- Sign in to YouTube: Start by logging into your YouTube account using your current email and password.
- Access Account Settings: Click on your profile picture in the top right corner, and then select 'Settings' from the dropdown menu.
- Select 'Advanced Settings': Once you're in the settings menu, look for 'Advanced settings' on the left-hand side and click on it.
- Change Email: Under the 'Account information' section, you'll find the option to change your email address. Click on 'Edit' next to your current email.
- Enter New Email: Type in your new email address in the field provided. Make sure you double-check it for any typos!
- Confirm Changes: After entering your new email, you may need to enter your password again for security purposes. Once verified, click 'Save' or 'Update' to apply your changes.
And voilà! You've successfully changed your email address for your YouTube account. Remember to keep track of your new email for future logins and notifications.
Read This: How to Fast Forward YouTube TV and Skip Ads or Unwanted Sections
Verifying Your New Email Address
After changing your email address on YouTube, it’s crucial to verify it. This ensures that you have complete access to all features and can recover your account if needed. Here’s how you can verify your new email:
- Check Your Inbox: Open the email account that you just linked to your YouTube account and look for a verification email from Google.
- Open the Email: Find an email with the subject line “Please verify your email address” or something similar.
- Click the Verification Link: Inside the email, you will see a link that says “Verify Email” or “Confirm.” Click on that link.
- Complete the Process: Once you click the link, you’ll be directed back to your YouTube account. You may see a confirmation message indicating that your email has been verified successfully.
In case you don’t see the email within a few minutes, check your spam or junk folder. If you still can’t find it, you may want to try resending the verification email from your YouTube settings.
Verifying your new email helps maintain the security of your YouTube account and ensures you don’t miss important updates. Don’t skip this step!
Read This: Removing Unwanted Recordings from YouTube TV: A Beginner’s Guide
Troubleshooting Common Issues
Changing your email on YouTube should be a straightforward process, but sometimes things don’t go as planned. Let’s tackle some common issues you might encounter and how to solve them.
- Forgotten Password: If you've forgotten your password, you won't be able to change your email. Use the recovery options provided by Google to reset your password. Follow the prompts, and make sure you have access to the recovery email or phone number associated with your account.
- Ineligible Account: If your YouTube account is linked to a Google Workspace (formerly G Suite) account, you may find that you’re not allowed to change the email address. Reach out to your administrator for assistance.
- Unable to Access Current Email: If you're trying to change your email but can’t access your current one, you will need to regain access. This could involve recovering your account or following Google's verification processes.
- Email Already in Use: If you attempt to switch to an email that’s already associated with another Google account, it won’t let you. Consider using a different email or removing the existing Google account that’s linked to that email.
- Account Suspended: If your YouTube account has been suspended due to a policy violation, you may need to resolve this issue first. Review the terms and submit an appeal if you believe there’s been a mistake.
By following these troubleshooting steps, you can get past these hiccups and successfully change your email address!
Read This: How to Block a YouTube Channel in Simple Steps
Tips for Maintaining Account Security
Keeping your YouTube account secure is as important as changing your email address when necessary. Here are some effective tips to enhance your account's security.
- Use a Strong Password: Create a complex password that is at least 12 characters long, includes numbers, symbols, and a mix of both upper and lower case letters. Avoid using easily guessed information like names or birthdates.
- Enable Two-Factor Authentication (2FA): Activating 2FA adds an extra layer of security. This means that even if someone gets your password, they'll also need your phone or an authenticator app to gain access. Trust us; it’s worth it!
- Regularly Review Account Activity: Take a moment every few weeks to check your account activity. If you see anything suspicious or unfamiliar, act quickly by changing your password and reviewing your security settings.
- Be Wary of Phishing Attempts: Never click on links from unknown sources, even if they appear to be from YouTube or Google. Always navigate to YouTube by typing the URL directly into your browser.
- Keep Your Recovery Information Up to Date: Ensure your recovery email and phone number are current so you can easily recover your account if needed.
By following these tips, you ensure that your YouTube account remains protected against potential threats.
Read This: How to Get 1 Million Subscribers on YouTube: Proven Strategies for Rapid Channel Growth
How to Change Your Email for YouTube: A Step-by-Step Guide for Account Settings
Changing your email address on YouTube can enhance your account security and ensure you remain connected. Here’s a detailed guide to help you navigate the process effectively.
Before starting, make sure you have access to your current email account as you will need to verify the change. Follow these steps:
- Sign in to Your Google Account:
Open a web browser and go to Google Account. Sign in with the email currently associated with your YouTube account.
- Access Your Account Settings:
Once signed in, click on your profile picture located in the top right corner, then select "Manage your Google Account."
- Navigate to the Security Tab:
In the left sidebar, click on "Security." This is where you'll manage your account's security settings.
- Scroll to "Ways we can verify it’s you":
Locate the section that discusses recovery options and verify your current email address.
- Change Email Address:
Click on "Email" under “Your contact information.” Enter your new email address and follow the prompts.
- Verify Your New Email:
Google will send a verification link to your new email. Check your inbox, and click the link to confirm the change.
Important Tips:
- Always keep your recovery options updated.
- Ensure your new email address is secure by using a strong password.
In conclusion, changing your YouTube email is a straightforward process that ensures you maintain control over your account. Follow these steps carefully to update your information securely and efficiently.
Related Tags