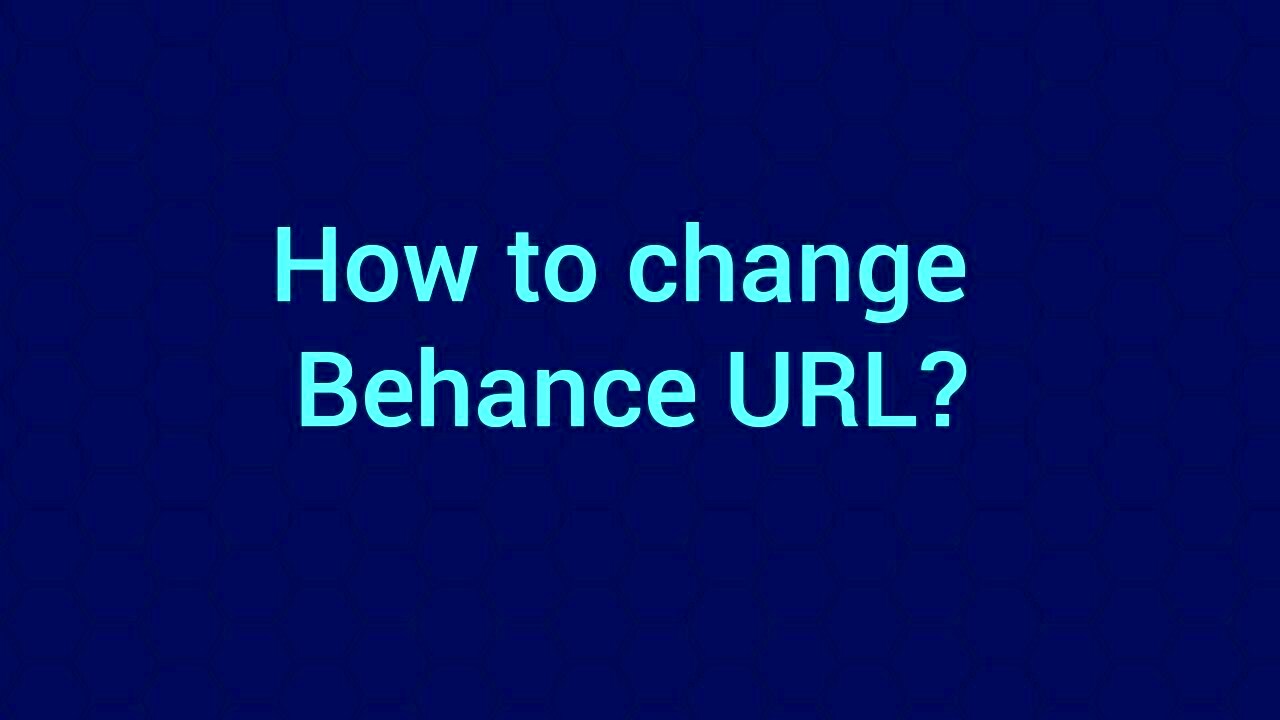Ever found yourself staring at your Behance profile, thinking that your website URL needs a makeover? You’re not alone! Updating your website link on Behance can seem daunting, but trust me, it’s easier than you think. Whether you’ve switched domains, created a new personal brand, or simply redesigned your website, knowing how to update that URL is crucial for making sure your audience can still find your work. Let’s dive into why you might want to consider this change.
Why Change Your Website URL on Behance?
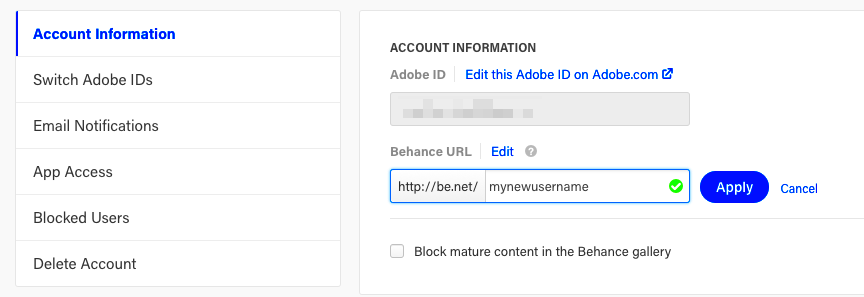
Changing your website URL on Behance isn’t just a simple tweak; it can have a significant impact on your online presence. Here are a few reasons why you might want to make this update:
- Brand Consistency: If you’ve rebranded or changed your business name, it’s important that your Behance profile reflects this. A new URL aligns with your current brand identity.
- Improved User Experience: A shorter, more memorable URL can make it easier for clients and fans to remember how to find you.
- SEO Benefits: If your new website is better optimized for search engines, updating the URL can help improve your visibility.
- Website Migration: If you’ve changed hosting platforms or migrated to a different CMS, you’ll need to update your link to guide visitors to the right place.
- Project Showcasing: You may want to highlight specific projects or portfolios that are better represented on your new website.
In a nutshell, keeping your Behance URL up-to-date ensures that you’re presenting your best self to potential clients and collaborators!
Read This: How to Make Your Behance Project Public: Steps to Share Your Creative Work with a Larger Audience
Step-by-Step Guide to Change Your Website URL
Changing your website URL on Behance is a straightforward process. Follow these simple steps to ensure your new link is set up correctly and that your audience knows where to find you!
- Log in to Your Behance Account: Start by logging into your Behance account using your credentials. If you don't have an account yet, you'll need to create one first to get access to the features.
- Go to Your Profile: Once logged in, head over to your profile by clicking on your profile picture or name. This takes you to your user page where you can manage various settings.
- Click on Edit Profile: Look for the "Edit Profile" button, usually located near your profile picture or cover photo. Clicking this button allows you to make changes to your profile, including your website URL.
- Locate the Website Section: Scroll through the profile editing options until you find the section dedicated to your website URL. This is often labeled as "Website" or similar.
- Update Your URL: Here, you can delete the old URL and paste your new one. Make sure to double-check the link for typos or errors to avoid broken links.
- Save Your Changes: After entering the new URL, don’t forget to save your changes. Look for a "Save" button at the bottom of the page. This ensures that your new information is updated and visible to your audience.
- Verify the Update: Finally, once saved, visit your profile to confirm that the new website URL is correctly displayed. Click on the link to ensure it directs properly to your website.
And there you have it! By following these steps, you’ll have a fresh URL on your Behance profile in no time. Remember, a seamless transition is key for your audience to find you easily!
Read This: How to Use Tags Effectively on Behance to Improve Your Project’s Visibility
Tips for Updating Links Effectively
Updating your links, particularly your website URL on Behance, is more than just changing a text field. Here are some practical tips to ensure your updates are effective:
- Keep Consistency in Branding: Make sure your new website URL reflects your personal or professional brand. If you’ve changed domains, it might also be a good time to align your portfolio with any rebranding efforts.
- Communicate with Your Audience: If you have a following, inform them about the change through your Behance project descriptions or by posting updates. This keeps your audience in the loop and encourages them to check out your new site.
- Test the New URL: After you make your changes, take a moment to click on your new URL from your profile. Ensuring it redirects correctly helps avoid any frustration for your visitors.
- Utilize Social Media: Share your updated Behance profile link along with your new website URL on your social media channels. This increases visibility and directs your followers to the updated resources.
- Keep Your Links Updated Elsewhere: Remember, if you’ve shared your Behance link on other platforms or in printed materials, consider updating those links too. Consistency across all platforms helps maintain credibility.
- Monitor Traffic: After updating your links, use analytics tools to monitor traffic to your new website. Understanding visitor behavior can inform future changes and highlight the effectiveness of your link updates.
By keeping these tips in mind, you’ll make your URL transition as smooth as possible, creating a better experience for you and your audience!
Read This: How to Maximize the Potential of Behance for Creative Professionals
5. Common Issues When Changing URLs
Changing your website URL on Behance can open the door to new opportunities, but it can also lead to some common issues that you should be aware of. Understanding these potential hurdles can make the transition smoother and help you maintain your online presence.
One of the most frequent problems that users encounter is broken links. When you change your URL, any previous links pointing to your old URL will lead to a “404 Not Found” page. This can frustrate visitors and could potentially harm your SEO rankings. It’s essential to keep this in mind, as broken links can affect your credibility and user experience. Here’s a quick list of other common issues:
- Loss of Referral Traffic: If your old URL was shared on social media or other platforms, changing it may result in lost traffic if not managed properly.
- Search Engine Indexing: Search engines may take time to re-index your new URL, affecting visibility initially.
- Navigational Confusion: Regular visitors may find it confusing if the URL suddenly changes without explanation.
- Old URL Visibility: Some platforms, like social media, may still show the old URL unless updated, leading to confusion.
Being aware of these issues beforehand allows you to proactively address them. Keeping a backup of your content, maintaining communication with your audience, and updating all links promptly can help mitigate these challenges effectively!
Read This: How to Change Project Cover on Behance: Customizing the Cover Image for Your Projects
6. How to Redirect Old Links to the New URL
Redirecting old links to your new URL is crucial for maintaining your audience and ensuring a seamless transition. This not only preserves visitor traffic but also signals to search engines that you’ve moved your content, helping to maintain your SEO position.
There are a couple of straightforward methods to set up redirects. Here’s a brief overview:
1. 301 Redirects:
Using a 301 redirect is one of the best methods to ensure your old visitors land on your new page. This is a permanent redirect that tells search engines that your content has moved permanently to a new location. Here’s how:
- Access your website’s .htaccess file (if you’re using Apache server).
- Add the following line: Redirect 301 /old-page https://www.newwebsite.com/new-page
2. URL Redirect Plugin:
If you're using platforms like WordPress, a URL redirect plugin can make this process easier:
- Install a URL redirect plugin from your WordPress dashboard.
- Follow the plugin's instructions to create a new redirect from your old URL to your new one.
Regardless of the method you choose, remember to test the redirection to make sure it works correctly. Using tools like Google Search Console can also help monitor your traffic and ensure that all links are correctly redirected. In the end, a successful URL change on Behance not only updates your digital footprint but keeps your visitors engaged and informed!
Read This: How to Contact Behance by Phone Number: Reaching Customer Support for Assistance
Conclusion
In summary, updating your website URL on Behance is not just a matter of aesthetics; it’s a crucial step in ensuring that potential clients and collaborators can find your latest work and learn more about you. Whether you've rebranded, switched domains, or simply want to point your audience to a new project, changing your URL can enhance your professional visibility. By following the straightforward steps outlined in this article, you can efficiently update your link in Behance without breaking a sweat.
As you go through the process, remember to check other platforms where you may have posted your old URL. Keeping your online presence consistent is key to your professional reputation, and every link counts. Additionally, consider sharing your updated link on social media and other networking platforms to guide traffic toward your new site.
Taking the time to refresh your Behance profile not only reflects your current work but also demonstrates your commitment to maintaining a professional online presence. After all, in the creative industry, your online portfolio often acts as the first impression you make. So, go ahead, make that change, and let your work shine!
Read This: How to Get More Likes on Behance: Tips for Increasing Engagement on Your Work
FAQs
Here’s a quick rundown of some frequently asked questions regarding how to change your website URL in Behance:
- Can I change my website URL multiple times?
Yes, you can update your URL as often as necessary. However, it's wise to keep your audience informed to avoid confusion.
- Will changing my URL affect my project links?
No, updating your website URL won't affect your project links. Your projects will remain intact, but viewers won’t automatically redirect to your new site.
- Do I need a Behance Pro account to change my URL?
No, you can change your website URL even with a free Behance account. There are no additional restrictions on this feature.
- How long does it take for the changes to reflect?
Changes should reflect almost immediately, but in some cases, it may take a little while for all platforms to sync.
If you have any additional questions or run into any issues while making the change, feel free to reach out to the Behance support team for assistance. They’re there to help you make the most of your creative journey!
Related Tags