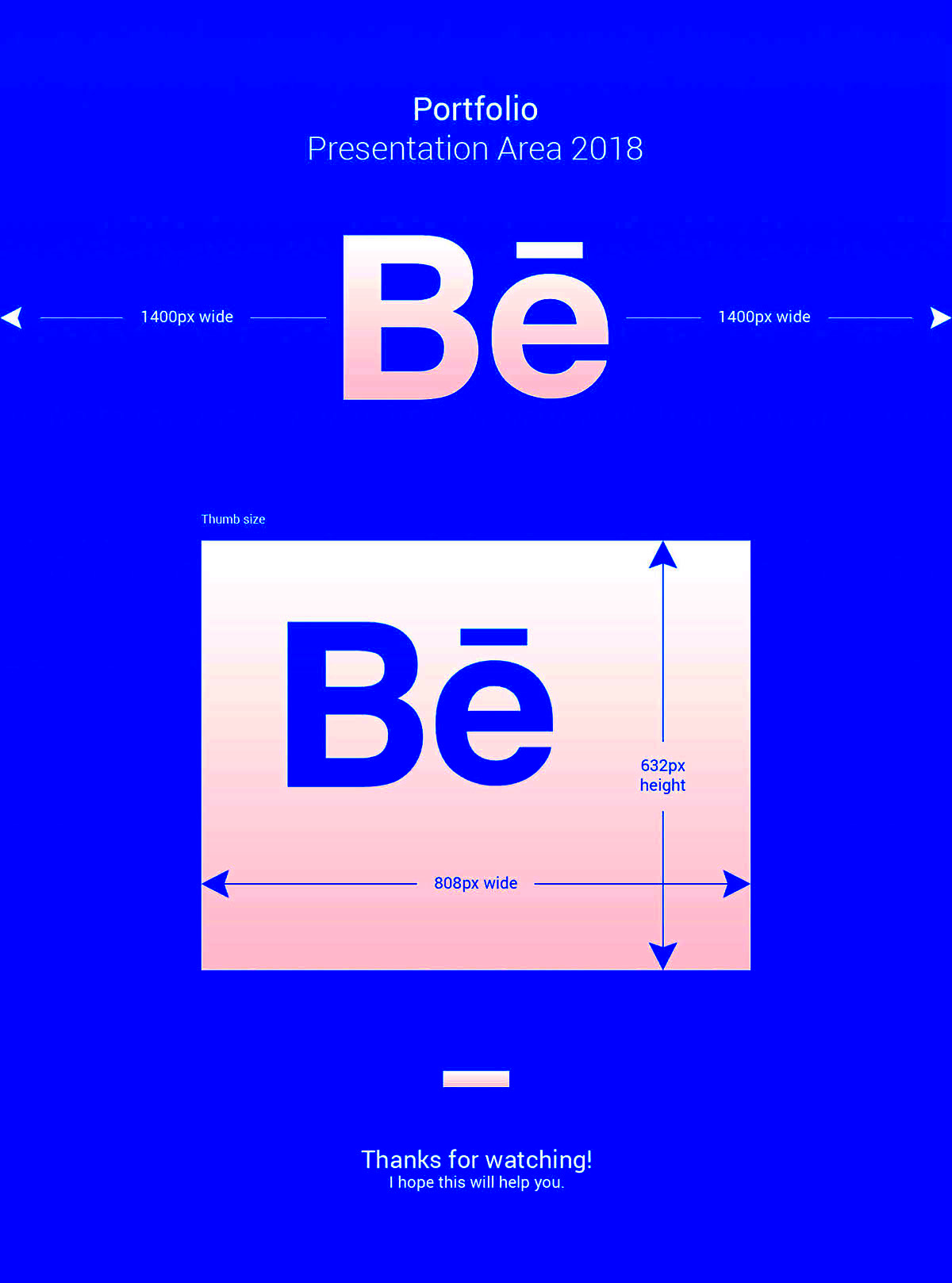Changing your thumbnail on Behance is a simple yet crucial step for showcasing your projects effectively. This little image holds significant weight in attracting viewers and potential employers. In this guide, we'll walk you through the reasons why and how to update your thumbnail images to make your work stand out!
Why Your Thumbnail Matters

Your thumbnail is the first impression people have of your project on Behance. It's more than just a tiny image—it's a gateway to your creative work. Here's why it should be on your radar:
- First Impressions Count: A captivating thumbnail can draw users in, encouraging them to click on your project. Think of it as the cover of a book; it needs to be appealing!
- Brand Representation: Your thumbnails should represent your personal brand. Consistency in style, color, and theme across your thumbnails can help solidify your identity as a creator.
- SEO Benefits: Using relevant images can improve your project's visibility in search results, making it easier for potential viewers to find your work.
- Highlighting Key Elements: A well-chosen thumbnail can showcase the most intriguing part of your project, enticing users to delve deeper into your work.
Furthermore, a thoughtfully designed thumbnail can set the tone for your entire project. If it's vibrant and engaging, it often signals that the work inside is equally high-quality. In short, take a moment to consider what your thumbnail is communicating about you and your artistry!
Read This: How to Use Behance Action Book to Improve Your Creative Process
Steps to Update Your Thumbnail on Behance

Updating your thumbnail on Behance is a straightforward process, but it can greatly enhance how your project is perceived by potential viewers. Let’s walk through the steps together!
- Log into Your Behance Account:
Start by logging into your Behance account. If you don’t have an account yet, you’ll need to create one before you can change any thumbnails.
- Navigate to Your Projects:
Once logged in, click on your profile picture at the top right corner. From the dropdown menu, select "My Projects" to view all your published work.
- Select the Project:
Scroll through your projects and click on the one for which you want to change the thumbnail. This will take you to the project edit page.
- Edit Project:
On the project page, look for an "Edit" button, usually located at the top right corner. Click it to open the editing interface.
- Update Your Thumbnail:
In the edit interface, there will be an option to change your thumbnail. You can either select a new image from your project files or upload a new one if necessary. Make sure your chosen image aligns with the content of the project!
- Save Your Changes:
Once you’re happy with your new thumbnail, hit the "Save" button.
Remember, it might take a moment for the changes to reflect.
That’s it! Easy peasy. Refresh your profile or project page to see your shiny new thumbnail in action.
Read This: How to Download Design from Behance: Accessing Files from Projects to Use in Your Own Work
Choosing the Right Image for Your Thumbnail
Now that you know how to change your thumbnail, the next question is: What should it look like? Choosing the right image is crucial for catching the eye of potential viewers. Let’s break it down!
Here are some tips to help you choose:
- Relevance:
Your thumbnail should represent your project accurately. It should give viewers a sneak peek of what they can expect if they click on it.
- Quality Matters:
Always opt for high-resolution images. Blurry or pixelated thumbnails can be a major turn-off.
- Emphasize Colors:
Using bold colors can make your thumbnail stand out. Think about color theory and how certain shades can evoke emotions.
- Avoid Clutter:
Keep it simple! Cluttered images can confuse viewers. Aim for clean, clear visuals that communicate your message effectively.
- Incorporate Branding:
If you're building a personal brand or a consistent style, include certain elements (like your logo) in your thumbnail for recognition.
Finally, consider running a little A/B testing. Try different thumbnails and see which one garners more views or engagement. Happy selecting!
Read This: How to Make a Little Planty Package Cardboard Behance: Creative Packaging Design Projects
Common Issues and Troubleshooting Tips
Changing your thumbnail on Behance should be a straightforward process, but sometimes things don’t go as planned. Here are a few common issues you might encounter and some troubleshooting tips to help you resolve them.
- Thumbnail Not Updating: If your new thumbnail isn’t showing up right away, don’t panic. It may take some time for Behance to refresh its cache. You can try refreshing the page after a few minutes.
- Image Size Issues: Make sure your thumbnail meets Behance’s size requirements. If the image is too large or too small, it may not display correctly. The recommended size is generally around 404x404 pixels. Resize your image using editing tools if necessary.
- Invalid File Format: Ensure that your image is in a compatible format. Behance typically supports JPG, PNG, and GIF formats. If you're trying to upload a different format, consider converting it first.
- Internet Connection Problems: Sometimes, slow or unreliable internet can affect uploads. Make sure you have a stable connection before attempting to change your thumbnail.
- Browser Issues: Some browsers might have caching issues. Try clearing your browser cache or switching to a different browser to see if that resolves the problem. Popular options like Chrome, Firefox, or Safari usually work best.
If you continue to experience problems, don’t hesitate to reach out to Behance support for further assistance. They can provide additional insights or solutions to help you get your thumbnail issue sorted successfully.
Read This: How to Change the Location on Behance: Updating Your Profile Information
Best Practices for Thumbnails on Behance
Now that you know how to change your thumbnail on Behance, let’s delve into some best practices to make sure you choose an image that attracts attention and showcases your work effectively. Here’s what you should keep in mind:
- Quality Matters: Always use high-resolution images. A pixelated or blurred thumbnail can turn viewers away. Aim for a professional appearance that reflects the quality of your work.
- Consistency is Key: If you’re showcasing multiple projects, consider using a consistent style or theme for your thumbnails. This can create a cohesive look that is visually appealing.
- Focus on the Subject: The thumbnail should feature the most impactful part of your project. Whether it's a key visual or an intriguing detail, make sure it grabs attention quickly.
- Consider Color Contrast: Use contrasting colors to make your thumbnail pop. A well-composed color palette can help your work stand out among other projects.
- Avoid Clutter: Keep your thumbnail design simple. Overly busy images can be confusing and may lead potential viewers to scroll past your work.
Lastly, always tweak and experiment with your thumbnails. Regularly revisiting and updating your images can reflect your evolving style and help keep your portfolio fresh. A great thumbnail is the first step in inviting viewers into your creative world on Behance!
Read This: How to Integrate Behance into Your Adobe Portfolio Website: Linking Your Creative Work Across Platforms
How to Change Thumbnail on Behance: Updating the Preview Image for Your Projects
Updating the thumbnail or preview image of your project on Behance is essential for enhancing its visual appeal and attracting more viewers. Your thumbnail acts as the first impression that potential clients and fellow creatives have of your work, and getting it right can make a significant difference. Here’s a comprehensive guide to changing your thumbnail on Behance.
Step-by-step Instructions
- Log in to Your Behance Account: Open the Behance website and sign in to your account.
- Select Your Project: Navigate to the “Projects” section and click on the project for which you want to change the thumbnail.
- Edit Project: Click on the “Edit” button to enter the project editing mode.
- Change Thumbnail: Look for the option labeled “Thumbnail” or “Cover Image” and click to upload a new image from your device.
- Position Your Thumbnail: Adjust the positioning of your image within the thumbnail frame if needed, ensuring that it looks visually appealing.
- Save Changes: After making the necessary adjustments, click on the “Save” button to update your project.
Best Practices for Thumbnails
To create an eye-catching thumbnail, consider the following:
- Use high-resolution images.
- Ensure the image reflects the essence of your project.
- Keep it simple and uncluttered.
- Choose colors that stand out.
| Action | Benefit |
|---|---|
| Update Thumbnail | Increases engagement and visibility |
| Use High-quality Images | Improves professionalism |
| Maintain Consistency | Builds brand recognition |
In conclusion, regularly updating your thumbnail on Behance not only enhances the visual appeal of your projects but also helps to better communicate your brand identity, encouraging more interaction and engagement from your audience.
Related Tags