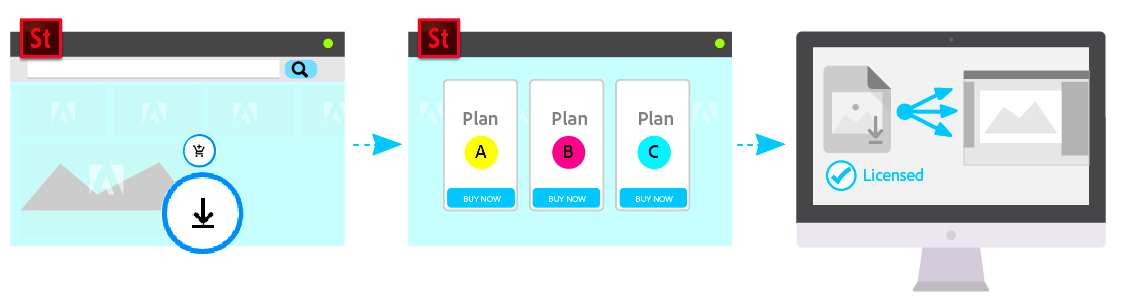In my work, I work a lot with the visual surface, so I often have to resize images from Adobe Stock. This is not simply because one wants to make a picture fit; it is more about maintaining its essence and quality. The first times I used Adobe Stock, I was confronted by an array of choices in sizes and types. Resize became easy once I knew what resizing involved. In this post we will look at why image resizing matters and ways you can do it well.
Understanding Adobe Stock Asset Sizes
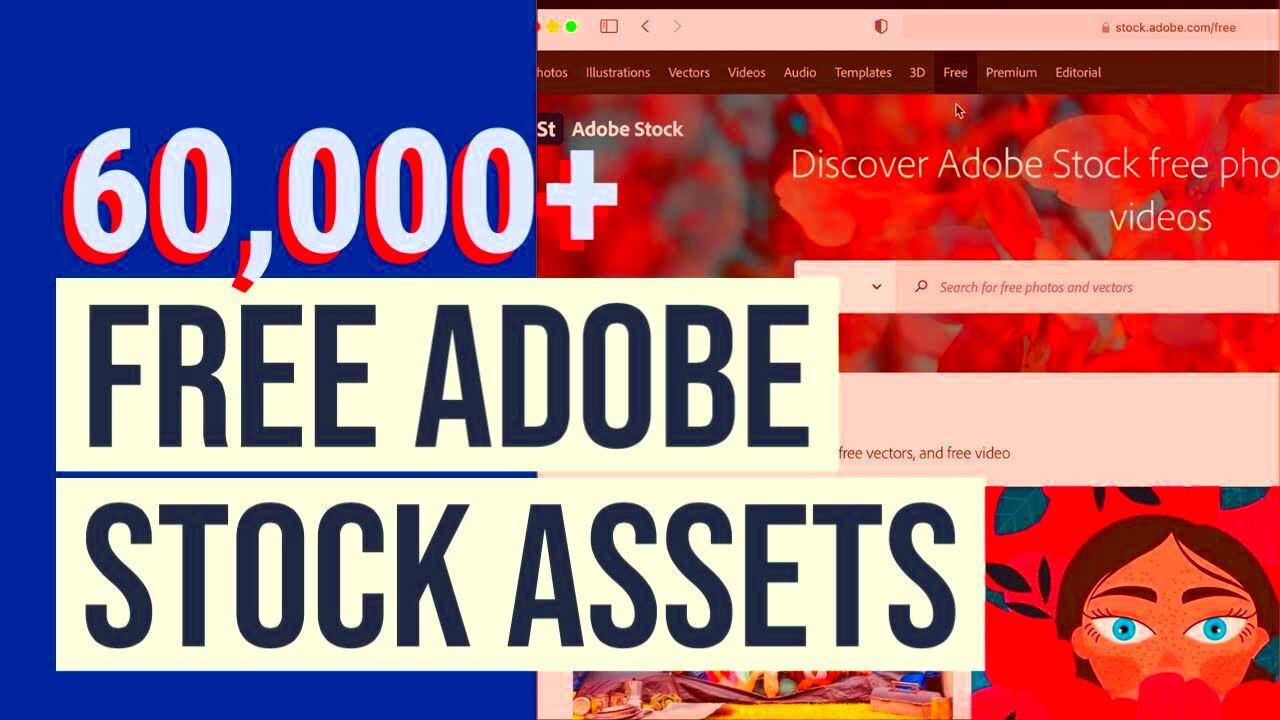
Adobe Stock presents several sizes when you download images. Understanding these sizes is critical for your own good:
- Small: Good for web use but low resolution.
- Medium: Versatile for both print and digital projects.
- Large: Best for high-quality prints and presentations.
In the beginning, everything was hazy around me concerning the sizes of images. I recall an occasion when I worked on a poster using a small picture, which turned out not to be clear at all. From that time onward, I have been careful about sizes that suit me best. Knowing these options will assist you in making choices that are more informed about what images to choose for different projects; this includes social networks, internet sites or brochures among others.
Read This: Ending Your Adobe Stock Seller Account
Steps to Resize Adobe Stock Images
The resizing of photos could appear intimidating, but it is really simple. I adhere to these procedures:
- Open Your Image: Start by opening the image in your preferred editing software.
- Select the Resize Option: Look for the resize or image size option in the menu.
- Input New Dimensions: Enter the desired width and height. Make sure to maintain the aspect ratio to avoid distortion.
- Check Resolution: If it’s for print, ensure the resolution is set to at least 300 DPI.
- Save Your Image: Choose a format that suits your needs, like JPEG or PNG.
The first time I attempted to resize an image meant for brochures, I stretched it accidentally that made it look weirdly. At this moment, before I continue with another step I ensure that each and every action is performed correctly. It just requires some practice; afterwards anyone would be able to resize any Adobe Stock asset with confidence.
Read This: Understanding How Selling Adobe Stock Photos Works
Using Adobe Photoshop for Resizing
Photoshop is the best software ever for image editing and resizing purposes. When I began using Photoshop, I was really astounded by its flexibility. Resizing an image here is not merely a process, but a kind of artistic work. Let me explain my method of tackling this assignment:
- Open the Image: Launch Photoshop and load the image you want to resize.
- Select Image Size: Go to the menu bar and choose Image, then Image Size.
- Adjust Dimensions: You can enter new pixel dimensions or choose a percentage. Ensure the “Constrain Proportions” box is checked to maintain the image’s original aspect ratio.
- Check Resolution: If it’s for print, set the resolution to 300 DPI, but for web, 72 DPI works fine.
- Save Your Work: Save the resized image in the format you need, like JPEG or PNG.
Once, I had to resize an image for a client’s poster at the last minute. I panicked, but with Photoshop, I managed to get it right without losing quality. It’s all about getting comfortable with the tool, and practice makes perfect!
Read This: How to Download the Depositphotos App
Tips for Maintaining Image Quality
To resize images, it is important that you keep their quality intact. In my experience, I have come across instances when an excellent image became unclear after being scaled down or up. These are a few of my techniques for maintaining the sharpness:
- Start with High Resolution: Always begin with a high-resolution image. It gives you more flexibility when resizing.
- Use Smart Objects: In Photoshop, convert your image to a smart object before resizing. This keeps the original data intact.
- Avoid Over-Resizing: Stretching an image too much can lead to pixelation. Aim for modest adjustments.
- Sharpen After Resizing: Use the sharpening tools after resizing to enhance clarity.
There was a recent project where the picture was not sharpened after ranciding. As a result, it looked muted and I had to redo it. Such errors must be learned from henceforth so that you do not face similar problems in future; therefore below are some tips on how to avoid them.
Read This: Subscription Strategies: Understanding Limits on Adobe Stock
Common Mistakes to Avoid When Resizing
While going through the process of changing the size of an image there were many things that went wrong for me. These are some of the blunders that I have avoided:
- Ignoring Aspect Ratio: Failing to maintain the aspect ratio often leads to distorted images. Always check the “Constrain Proportions” option.
- Choosing the Wrong Resolution: Using a low resolution for print can result in blurry images. Always keep the end use in mind.
- Not Saving a Copy: It’s easy to overwrite the original image. Always save a copy before making changes.
- Resizing Multiple Times: Each resize can degrade quality. Try to get it right in one go.
When I was new at this, I used to resize an image many times in the hope that it would get better. What instead happened was it lost its sharpness. As such, I have become more careful with my mistakes and these lessons are to help anyone else.
Read This: Is Adobe Stock Down at the Moment?
Final Thoughts on Resizing Adobe Stock Assets
Although resizing Adobe Stock assets may initially appear daunting, this skill is worth acquiring. In the beginning, while I was resizing images for a project, I felt inundated. But over time, it became effortless through continual training and comprehension. Essentially, your approach towards every individual image should be deliberate and cautious. Each element has its distinct characteristics which should not be changed for the worse by changing the size of this element.
While embarking on resizing task it always wise to keep in mind:
- Choose the right size: Always consider the end use of the image. Are you using it for a social media post or a printed flyer?
- Maintain quality: Use tools like Adobe Photoshop wisely to keep the image sharp and clear.
- Learn from mistakes: Don’t be afraid to experiment, but also learn from any blunders along the way.
Resize with time will not only be easier but also more pleasant. Every single adjustment is a step leading to the creation of beautiful graphics that express your thoughts efficiently.
Read This: Understanding What a Standard Asset Is on Adobe Stock
Frequently Asked Questions
Questions about resizing assets from Adobe Stock are a common occurrence:
Some frequently asked questions about Adobe Stock asset resizing include:
- Can I resize images without losing quality? Yes, using high-resolution images and smart resizing techniques can help maintain quality.
- What software is best for resizing? Adobe Photoshop is highly recommended due to its advanced features, but there are other tools like GIMP and Canva that can also work well.
- Is it okay to resize images for commercial use? Always check the licensing terms of the image. Most Adobe Stock assets can be resized for commercial use, but it’s good to be cautious.
- How do I know the right resolution for my project? For print, aim for 300 DPI, while 72 DPI is usually sufficient for web use.
If these components are comprehended, working with Adobe Stock will become a walk in the park for you to only concentrate on major things like production of attractive and effective images.