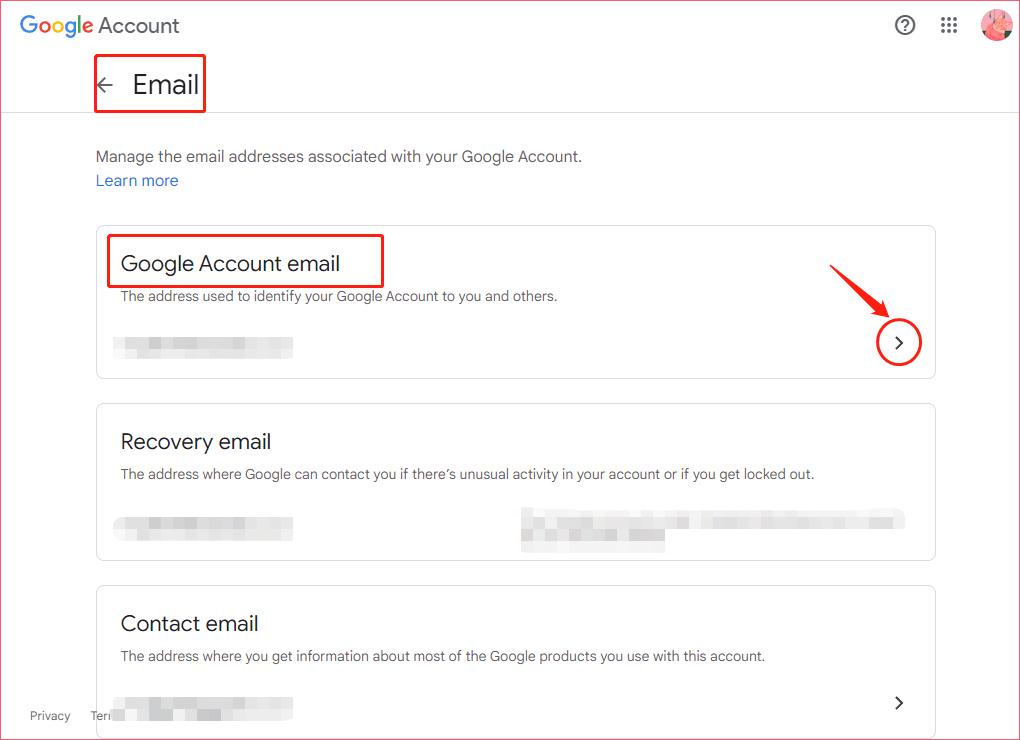If you’ve found yourself needing to change the email address associated with your YouTube TV account, you’re definitely not alone! Whether it’s due to a new email provider, a desire for better organization, or simply wanting to update your credentials, changing your YouTube TV email is a straightforward process. In this guide, we’ll walk you through the steps to make that change, along with some motivations behind why you might want to consider doing so. Let’s dive in!
Why Change Your Email Address on YouTube TV?
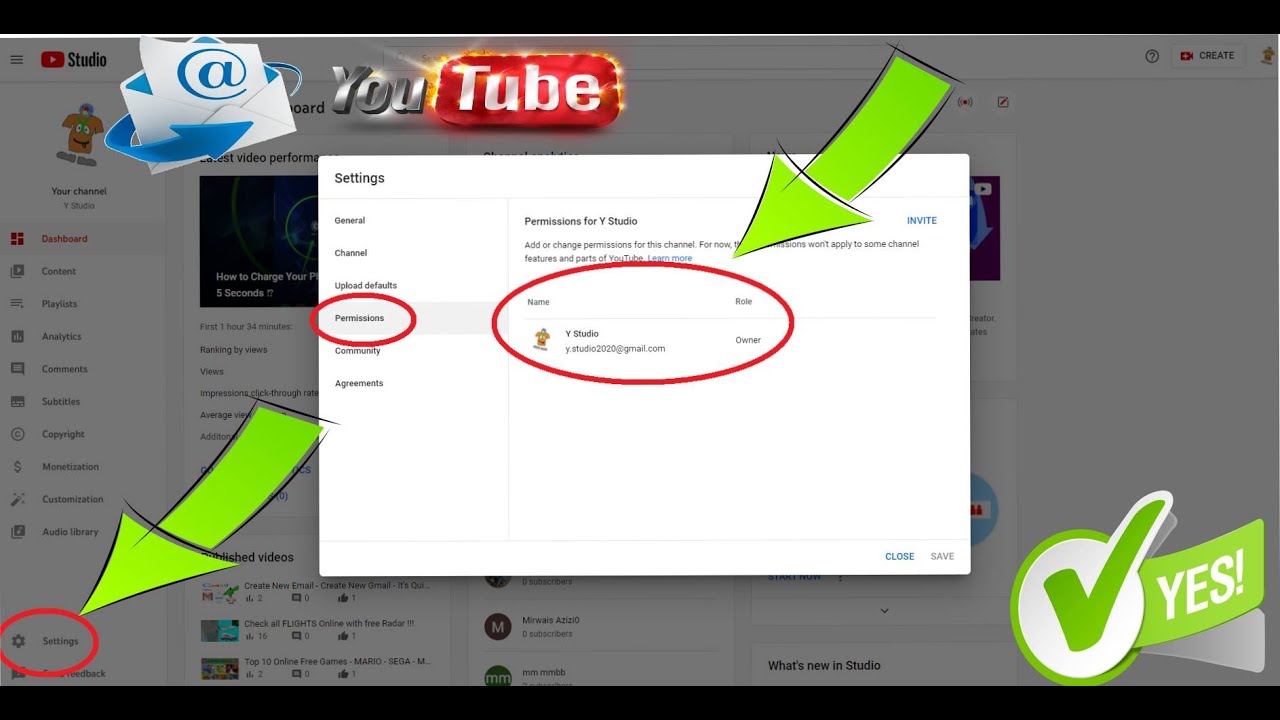
There can be a variety of reasons that prompt someone to change their email address on their YouTube TV account. Here are some of the most common motivations:
- New Email Provider: Many people switch to a different email provider for better features or improved security. Switching your email on YouTube TV can help centralize your streaming services under one email.
- Organizational Purposes: If you have multiple accounts for different streaming services, it might make sense to consolidate and use a single email for everything. Changing your YouTube TV email can aid in keeping things clutter-free.
- Security Reasons: If you suspect that your email may have been compromised or if it’s been involved in a data breach, changing it is a proactive measure to secure your account.
- No Longer Using Old Email: Perhaps you’ve stopped using your old email for personal or professional reasons. In this case, it’s wise to update your YouTube TV credentials for easier access.
- Family Sharing: If you're sharing your YouTube TV account with family members, using a family-friendly email can be beneficial and help streamline communications.
Changing your email address is not just about personal preference; it can also enhance your experience while using YouTube TV and ensure your information remains secure. So, if any of these reasons resonate with you, it's time to take action!
Read This: How to Insert YouTube Video into Email for Easy Sharing with Friends
Step 1: Sign In to Your YouTube TV Account
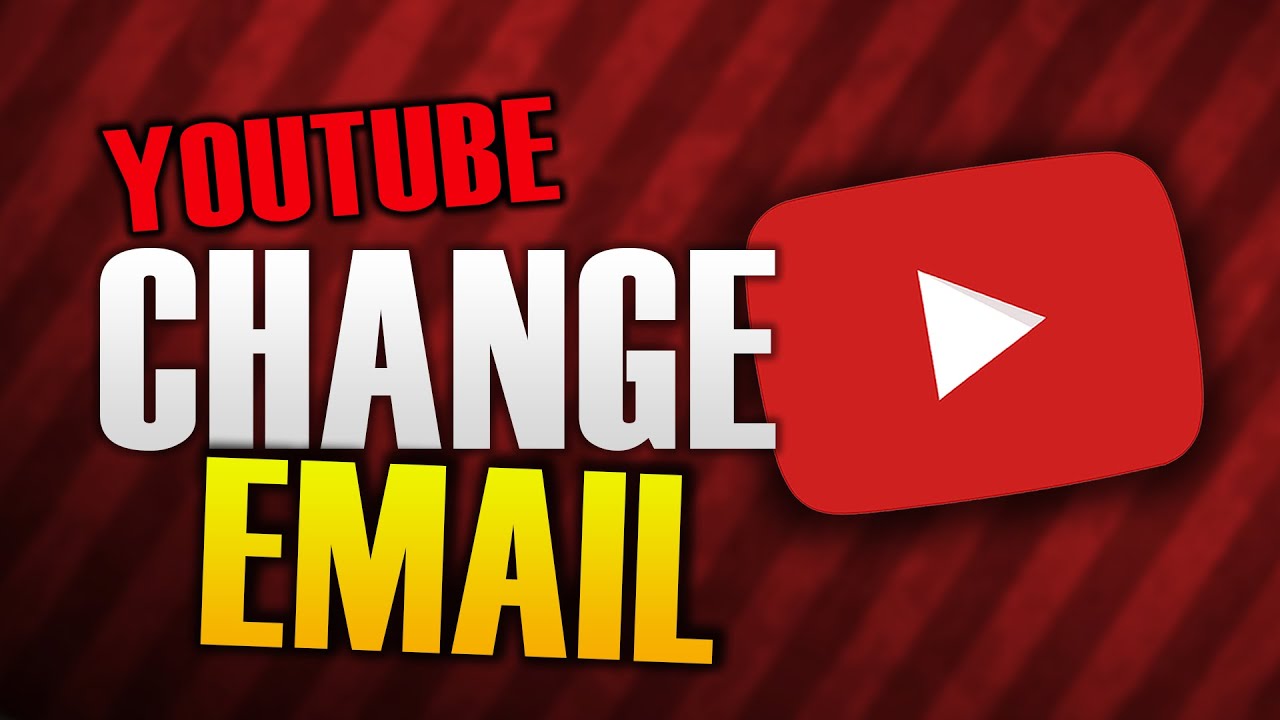
Before you can change the email address linked to your YouTube TV account, the first thing you need to do is sign in. This step might seem simple, but it's essential that you follow the right procedures to ensure a smooth transition. Here’s a quick rundown of how to get started:
- Open Your Browser: Launch your preferred web browser. You can also use the YouTube TV app on your mobile device or smart TV.
- Visit YouTube TV: Go to the official YouTube TV website or open the app. It's crucial to use the correct URL to avoid phishing sites.
- Click on Sign In: Look for the "Sign In" button, usually located at the top-right corner of the page or screen. Click it to proceed.
- Enter Your Credentials: Input the email address and password for your YouTube TV account. Make sure you type everything correctly, as it’s easy to make a mistake!
- Two-Factor Authentication: If you have two-factor authentication enabled, follow the prompts to verify your identity. This could involve entering a code sent to your mobile device.
Once you're logged in, you’ll be able to access the account settings where you can make changes, including updating your email address. Remember, if you encounter any issues while signing in—perhaps you’ve forgotten your password—YouTube provides recovery options to help you regain access easily.
Read This: How Old Is Audrey from That YouTube Family? The Truth Behind Her Age
Step 2: Access Account Settings
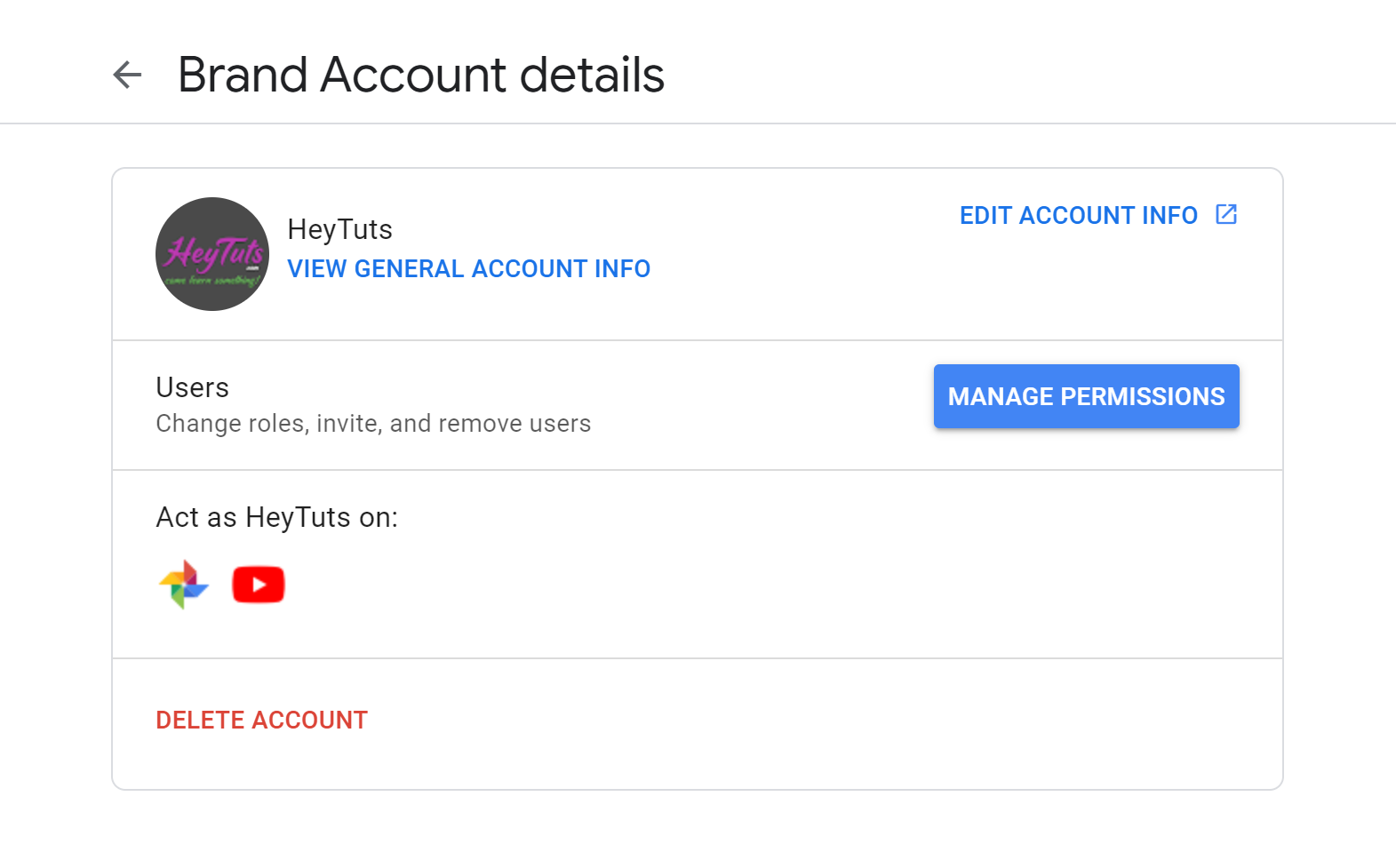
Now that you're signed in to your YouTube TV account, the next step is to access the account settings. This section is where all the magic happens when it comes to updating personal information. Let’s walk through how to navigate your way to the account settings:
- Find Your Profile Icon: Look to the top right corner of the screen. You should see your profile icon there. Click on it to display a dropdown menu.
- Select 'Settings': In the dropdown menu, you’ll find an option labeled 'Settings.' Click on it to enter your account settings.
- Account Information: Once you're in the settings area, look for 'Account,' 'Account Information,' or something similar. This is usually on the left side menu bar.
- Review Existing Details: Here, you’ll see your current email address, along with other account details. Familiarize yourself with this section, as you'll be updating information shortly.
Accessing account settings is crucial for any adjustments you want to make—especially changing your email address. It’s a straightforward process, but if you hit any snags along the way, don’t hesitate to contact YouTube’s support for help!
Read This: How to Like YouTube Videos: Engaging with Content Creators
Step 3: Locate Email Settings
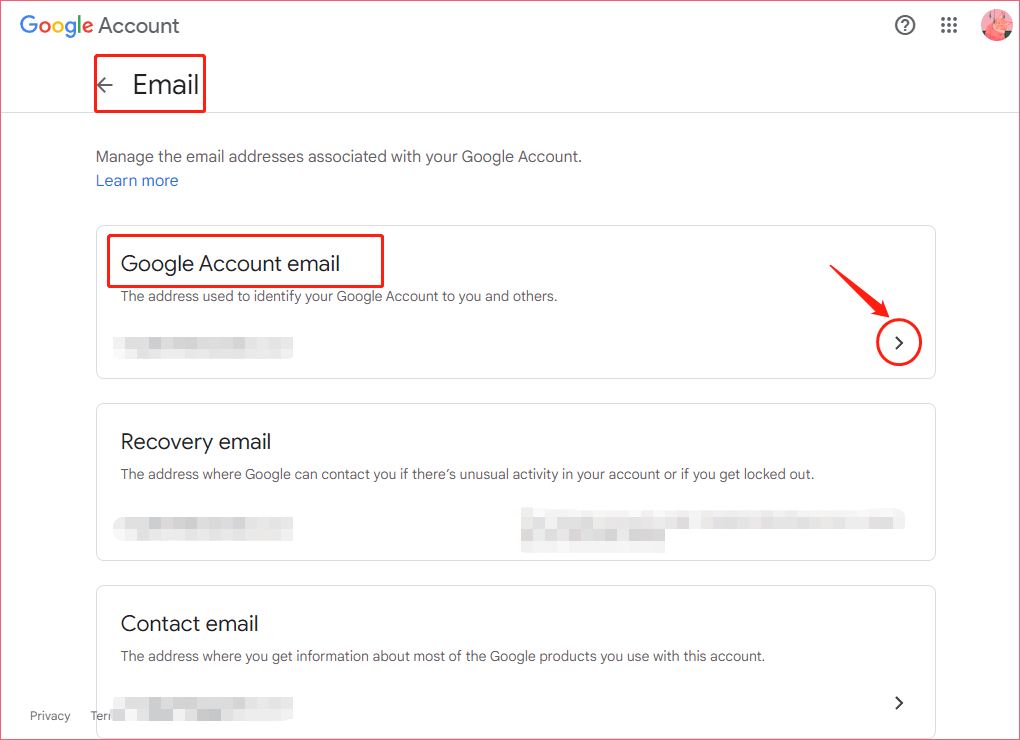
Now that you’re all set for the transition, let’s dive into finding the email settings on your YouTube TV account. It’s as smooth as butter, trust me!
Once you're logged into your YouTube TV account, look for your profile icon. This is usually at the top right corner of the screen. Click on it, and a drop-down menu will appear. Here’s what you need to do:
- Select "Settings." This will take you to a new page.
- Look for "Account." It’s typically on the left-hand sidebar, so keep an eye out for it.
- Click on "Account," and you’ll see a variety of options pertaining to your account.
In this section, you should find an option that says "Email." This is the golden ticket! Click on it to access your current email settings. If the option isn’t right on top, don’t sweat it; just scroll down a bit and you’ll find it.
Now you’re on the brink of making a big change! Once you’ve located the email settings, you’re just a few clicks away from updating your YouTube TV email address. Exciting, isn't it? Let’s move on to the next step.
Read This: Why Did Steve Get Banned From YouTube? Understanding YouTube Bans and Violations
Step 4: Enter Your New Email Address
So, you've found your email settings – great job! Now, it’s time to take action and enter your new email address. This step is crucial, so let’s make sure we do it right.
Once you click on the email settings, you’ll see your current email address displayed at the top. Right below it, there should be a text field or an option that says "Change Email." Here’s how to proceed:
- Click on "Change Email." This will allow you to enter a new email address.
- Type in your new email address. Make sure it’s correct to avoid any hiccups!
- Double-check for typos. A simple mistake can lead to headaches down the line.
Once you’ve entered the new email address, YouTube TV may prompt you to verify it. This might involve sending a verification code to the new email. Keep an eye on your inbox!
After verifying, that’s it! You’ll have successfully updated your YouTube TV account with a new email address. Easy peasy, right? You’re well on your way to enjoying content with your updated credentials. Let’s keep moving forward!
Read This: How to Block a Certain Ad on YouTube: A Guide to Ad Management
Step 5: Verify Your New Email Address
Congratulations! You've successfully changed your email address on YouTube TV. Now, to complete the process, you need to verify your new email. This step is key because it ensures that you have access to the new email account and can receive important notifications related to your YouTube TV service.
Here’s how to go about verifying your new email address:
- Check Your New Email Inbox: Open your new email account and look for a verification email from YouTube TV. It might be in your inbox, or you may need to peek into the junk/spam folder just in case.
- Open the Verification Email: Once you find the verification message, click on it to open. It typically contains a friendly message reminding you to verify your account.
- Click the Verification Link: In the email, you'll see a button or link that says something like “Verify Your Email Address.” Click it! This action confirms that you now have access to the email address.
- Confirmation Message: After clicking the link, you should be redirected to a confirmation page on YouTube TV. It’ll indicate that your email has been verified successfully.
And that's it! Your new email address is set up, allowing you to receive notifications, updates, and any important alerts from YouTube TV directly to your new inbox.
Read This: How to Upgrade Your YouTube Membership for Premium Features
Common Issues and Troubleshooting
While changing your email address on YouTube TV is generally a smooth process, sometimes things can go awry. Don’t panic! Here are some of the most common issues users face and how to troubleshoot them:
| Issue | Description | Solution |
|---|---|---|
| Verification Email Not Received | You may not get the verification email in your inbox. | Check the spam/junk folder, or retry sending the verification email from your YouTube TV settings. |
| Invalid Email Format | You might accidentally input an incorrect email format. | Make sure your email looks correct. It should include an “@” symbol and a domain (like gmail.com). |
| Link Expired | Sometimes the verification link may expire. | If the link doesn’t work, go back to your account settings and request a new verification email. |
If you still run into problems after trying these solutions, consider reaching out to YouTube TV customer support for personalized assistance. Remember, you're not alone in this, and solutions are just a call or click away!
Read This: How to Bypass YouTube Adblock Detection with uBlock Origin
Frequently Asked Questions
Changing your email address on your YouTube TV account can bring up a lot of questions. Here, we've gathered the most common inquiries to help clear up any confusion.
- Can I change my email address for YouTube TV on my mobile device?
Yes! You can change your email address through the YouTube TV app on both Android and iOS devices. Just go to your account settings, and follow the same steps as you would on a desktop.
- Will changing my email affect my subscription?
No, changing your email won’t affect your subscription or viewing history. It’s simply an update to your account information.
- I can’t access my old email. Can I still change it?
Yes, you can still change your email even if you can’t access your old one. Just log into your YouTube TV account and follow the necessary steps.
- What if I don’t receive the verification email?
If you’re not seeing the verification email, try checking your spam or junk folder. If it’s still missing, you can request the verification email again within your account settings.
- How often can I change my email address?
You can change your email address as often as you'd like, but it’s wise to ensure your email is one you frequently check to avoid missing important notifications!
Read This: Why Does My YouTube Keep Refreshing? Fixing Auto-Refresh Problems on YouTube
Conclusion
Changing the email address on your YouTube TV account is a straightforward process that anyone can manage. Whether you’re updating your information for security reasons, or simply because you've gotten a new email, the steps involved are easy to follow. Remember, having the right email on file not only helps with account recovery but also ensures you stay updated with all the latest features, promotions, and alerts relevant to your subscription.
As a quick recap:
- Log into your YouTube TV account.
- Navigate to your account settings.
- Locate the email address field, enter your new email, and confirm it.
- Check your inbox for the verification email and follow the instructions.
Keep your email information current, visit your settings periodically, and enjoy all your favorite shows without any interruptions! If you have any further questions or run into any issues, don’t hesitate to reach out to YouTube's customer support for assistance.
Related Tags