Have you ever found yourself wanting to watch your favorite YouTube videos on a larger screen? Casting YouTube from your laptop to your TV can enhance your viewing experience, making it more enjoyable for family and friends. In this guide, we'll walk you through each step of the process, ensuring that you can seamlessly stream your videos without a hitch. Whether you're an expert or a beginner, by the end of this tutorial, you'll be ready to enjoy all that YouTube has to offer right from the comfort of your couch!
Requirements for Casting YouTube to TV

Before diving into the casting process, it’s important to ensure that you have everything you need. Here’s a complete checklist to help you get started:
- A Compatible TV: Ensure your TV supports casting. This could be a Smart TV with built-in YouTube support, Chromecast, or any other casting device.
- A Laptop: You’ll need a laptop that’s connected to the same Wi-Fi network as your TV.
- Wi-Fi Connection: Both your laptop and TV must be connected to the same Wi-Fi network for successful casting.
- YouTube App (optional): While you can cast directly from a browser, having the YouTube app can provide a smoother experience, especially on Smart TVs.
Here's a quick table summarizing the requirements:
| Item | Details |
|---|---|
| Compatible TV | Smart TV or device like Chromecast |
| Laptop | Must be connected to the same Wi-Fi |
| Wi-Fi Connection | Ensure both devices are on the same network |
| YouTube App | Optional but recommended for a better experience |
Once you have all these requirements sorted, you’re all set to start casting! Let’s move on to the next steps in our tutorial.
Read This: How to Get YouTube TV on Apple TV for Seamless Streaming
Preparing Your TV and Laptop

Before you start casting YouTube from your laptop to your TV, it’s really important to get both devices ready for the task. This part of the process might seem simple, but a little preparation can make a world of difference. Let's dive into what you need to do:
- Update Your Devices: First and foremost, make sure your TV and laptop are running on the latest software. Check for any pending updates since older versions might have issues with casting. For most smart TVs, you can find update options in the settings menu.
- Check TV Compatibility: Not all TVs are equipped for casting, so make sure your TV supports services like Google Cast, Chromecast, or has built-in Wi-Fi. Some brands integrate well with casting, while others might need an external device.
- Connect Accessories: If you have a Chromecast or any other casting device, plug it into the TV's HDMI port. Make sure it’s powered up and connected.
- Select the Right Input: Use your TV remote to switch to the correct HDMI input where your casting device is connected, or ensure your Smart TV homepage is set to access built-in casting features.
Taking these steps will set the stage for a seamless casting experience. Once everything is prepared, you’ll be ready for the next steps!
Read This: How to Download YouTube Videos to VLC for Easy Access on Any Device
Step 1: Connect Your Devices to the Same Wi-Fi Network
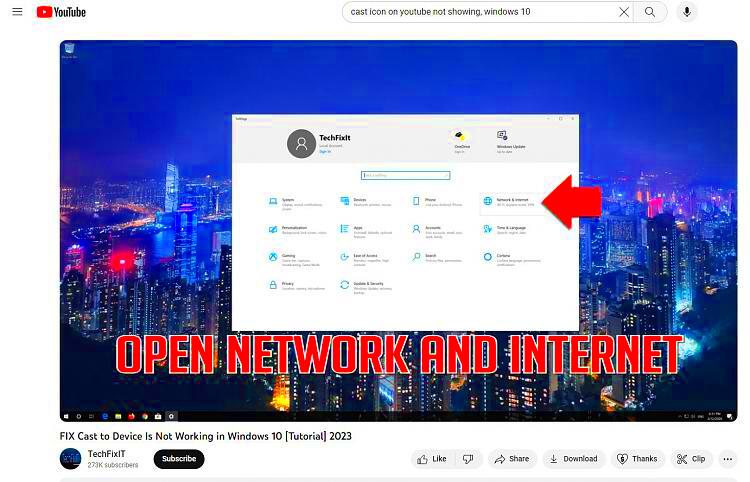
The first technical step in casting YouTube from your laptop to your TV is ensuring both devices are on the same Wi-Fi network. This is crucial because casting relies on a shared network to communicate. Let’s explore how to make sure both devices are connected:
- Check Wi-Fi on Your Laptop: On your laptop, click on the Wi-Fi icon, usually located in the bottom-right corner of your screen. Make a note of the network you are connected to. If you're not connected, select your home network and enter the password when prompted.
- Verify TV Connection: For smart TVs, navigate to the settings menu and locate the network section. Here, you will find your Wi-Fi settings. Ensure your TV is connected to the same Wi-Fi network as your laptop. If not, simply select the correct network and enter the password.
- Reconnect If Necessary: Sometimes, devices can get disconnected from the network. If you're having trouble, reselect the Wi-Fi network on both devices and re-enter the passwords.
- Check for Connection Issues: If you experience any issues, rebooting your Wi-Fi router can often resolve connectivity problems for both your laptop and TV.
By ensuring both your laptop and TV are on the same Wi-Fi network, you’ll be setting yourself up for an easy and hassle-free casting experience. Now, you’re one step closer to watching your favorite YouTube videos on that big screen!
Read This: How to Use YouTube TV at Two Different Locations Without Issues
Step 2: Open YouTube on Your Laptop
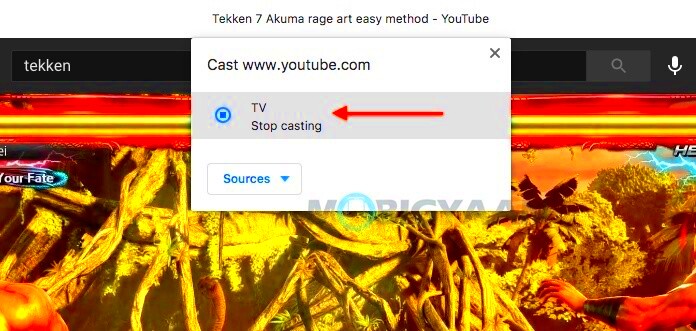
Alright, now that you’ve got your laptop set up and connected to the same Wi-Fi network as your TV, it’s time to dive into YouTube! Opening YouTube is pretty straightforward. Just follow these steps:
- Launch your preferred web browser on your laptop. This could be Chrome, Firefox, Safari, or any browser you like to use.
- In the address bar, type in www.youtube.com and hit enter. You should land on the homepage of YouTube, where all the latest videos and recommendations live.
- If you have a YouTube app installed on your laptop, feel free to open that instead! It will work just as well.
Once YouTube is open, take a moment to look around. You can sign in to your account if you want access to your subscriptions and playlists. Just click on the 'Sign In' button located at the top right corner of the page.
Now, you're ready to choose the video you'd like to cast to your TV. Browse through the available categories or type your favorite video into the search bar. Select a video, and let’s move on to the next step!
Read This: Check Your YouTube Channel’s 4000 Watch Hours Quickly and Accurately
Step 3: Locate the Cast Icon
Great! You’ve got YouTube open, and now the fun part begins—finding the Cast icon. This little symbol is your gateway to streaming videos on your TV. Here’s how to locate it:
- On the video player screen, look at the bottom right corner; this is where all the playback controls reside.
- Keep an eye out for a small icon that looks like a rectangle with a Wi-Fi-like symbol in the corner. That’s the Cast icon!
If you don’t immediately see the Cast icon, don’t panic! Sometimes it can be a little tricky to spot, especially on a smaller screen. Make sure your laptop and TV are connected to the same Wi-Fi network, as that is crucial for the Cast function to work.
Once you see the icon, give it a click! This action will prompt a list of available devices you can cast to, including your TV. And with that, you're one step closer to enjoying your favorite videos on the big screen!
Read This: How to Upload Longer Videos on YouTube Without Losing Quality
Step 4: Select Your TV from the Device List
Once you've set everything up, the next step in casting YouTube from your laptop to your TV is selecting your TV from the device list. This is a quick and straightforward process, but it’s crucial for making that seamless connection.
Here's how to do it:
- After clicking on the Cast icon in YouTube, a small window will pop up displaying various devices available for casting.
- Your TV should appear on this list. If it doesn’t, make sure that both your laptop and TV are connected to the same Wi-Fi network. Sometimes, simple troubleshooting like this can do wonders!
- Look for your TV’s name in the list. It might be displayed as "Living Room TV," "Samsung Smart TV," or whatever you’ve named it during setup.
- If you see your TV name, simply click on it. A checkmark will indicate that it’s selected.
And just like that, your laptop is now connected to your TV! If you're having difficulty locating your TV, double-check the following:
- Ensure your TV is powered on and connected to Wi-Fi.
- Restart your laptop and TV for a fresh connection.
- Try refreshing the YouTube app if you're using a smart TV.
This selection step is brief but significant, as it lays the groundwork for an enjoyable viewing experience. Ready for the next phase? Let’s get that content rolling!
Read This: Watching MSG on YouTube TV: Everything You Need to Know
Step 5: Start Casting and Control Playback
Now that you’ve selected your TV, it’s time to start casting your YouTube videos! This is where the fun begins because you can bring your favorite content to a bigger screen.
After selecting your TV from the device list, follow these easy steps:
- Choose a Video: Browse the YouTube app or website and select the video you want to watch. Whether it's a movie trailer, a cooking tutorial, or a music video, simply click to play.
- Hit Play: As soon as the video starts playing on your laptop, it will begin to cast to your TV automatically. You'll feel that thrill of seeing the video displayed on a larger screen!
It's important to note that you can control playback directly from your laptop:
- Pause/Play: You can easily pause, play, or skip videos without needing a remote. Just click the corresponding buttons on the playback screen.
- Volume Control: Adjust the volume level through your laptop, and it will change on your TV, too!
Moreover, if you want to navigate through different videos, you can do that smoothly, and the new selections will also get cast to the TV. This makes for an interactive and engaging viewing experience!
So grab some popcorn, shuffle through your favorite videos, and enjoy your YouTube binge on the big screen with family or friends!
Read This: What Is AuthenticViews on YouTube and Why Do You See It?
Troubleshooting Common Issues
It's not uncommon to encounter a few hiccups when you're trying to cast YouTube from your laptop to your TV. But before you throw in the towel, let's tackle some common issues you might face and how to resolve them.
1. No Sound on TV
If you can see the video but can't hear anything, first check the volume on both your laptop and TV. It’s important to make sure neither is muted. If the sound levels are fine and you’re still having trouble, try the following:
- Reconnect the devices: Disconnect and reconnect your laptop to the TV.
- Audio Settings: Go to your laptop's audio settings and ensure the TV is selected as the default output device.
2. Video Lag or Buffering
If you’re experiencing lag or buffering during playback, it might be related to your internet connection. Here’s what you can do:
- Check your Wi-Fi: Make sure you have a strong signal. Consider moving closer to your router.
- Reduce bandwidth usage: Close any unnecessary applications or devices that may be using up bandwidth.
3. Unable to Find the TV on Your Laptop
If your TV isn't showing up as a casting option, try these troubleshooting steps:
- Restart all devices: Sometimes a quick reboot can resolve spotting issues.
- Check network settings: Ensure both your laptop and TV are connected to the same Wi-Fi network.
If none of these solutions work, consider checking the manufacturer's website for specific troubleshooting guides related to your devices.
Read This: Unpausing YouTube Watch History on TV: A Step-by-Step Tutorial
Alternative Methods to Cast YouTube to TV
If casting from your laptop isn't quite working out or you simply want to explore other options, there are several effective alternatives to stream YouTube on your TV. Let’s explore a few user-friendly methods!
1. Using a Smart TV’s Built-In Functionality
Many smart TVs have a built-in YouTube app. This lets you skip the casting process entirely and watch directly on your TV:
- Open the YouTube app on your TV.
- Use the search function to find the video you want.
- Enjoy watching!
2. Casting via Mobile Device
If you have a smartphone or tablet, you can cast directly from it:
- Open the YouTube app on your mobile device.
- Tap on the Cast icon, and select your TV.
- Select the video and start streaming!
3. Using Streaming Devices
Devices like Chromecast, Roku, and Amazon Fire Stick offer additional casting options. Here’s how to use a Chromecast:
- Plug the Chromecast into your TV.
- Ensure both the Chromecast and your laptop are on the same Wi-Fi network.
- Open YouTube, click on the Cast button, and select your Chromecast.
These methods provide a great way to enjoy YouTube on the big screen without any hassle. Choose the one that works best for you and happy watching!
Read This: Is YouTube Promotion Worth It? Evaluating the Benefits and Drawbacks
Conclusion
In summary, casting YouTube from your laptop to your TV can greatly enhance your viewing experience, making it more enjoyable and comfortable. Whether you’re streaming your favorite videos, tutorials, or movie trailers, the process is straightforward and user-friendly. Here are the key points to remember when casting YouTube to your TV:
- Ensure your devices are compatible: Make sure both your laptop and TV support casting features.
- Connect to the same Wi-Fi network: For casting to work seamlessly, both devices must be connected to the same network.
- Open YouTube in your browser: Access YouTube through your preferred browser on your laptop.
- Locate the cast icon: Usually found at the top right corner of the YouTube video player.
- Select your TV: Choose your TV from the list of available devices to start casting.
The following table summarizes the equipment you might need:
| Device Type | Required Equipment |
|---|---|
| Laptop | Internet connection, compatible browser |
| TV | Smart TV with cast capability or Chromecast |
| Mobile Device | YouTube app (optional for casting via mobile) |
With these essential steps and considerations, you can effortlessly cast YouTube from your laptop to your TV, creating a more immersive viewing experience.
Related Tags







