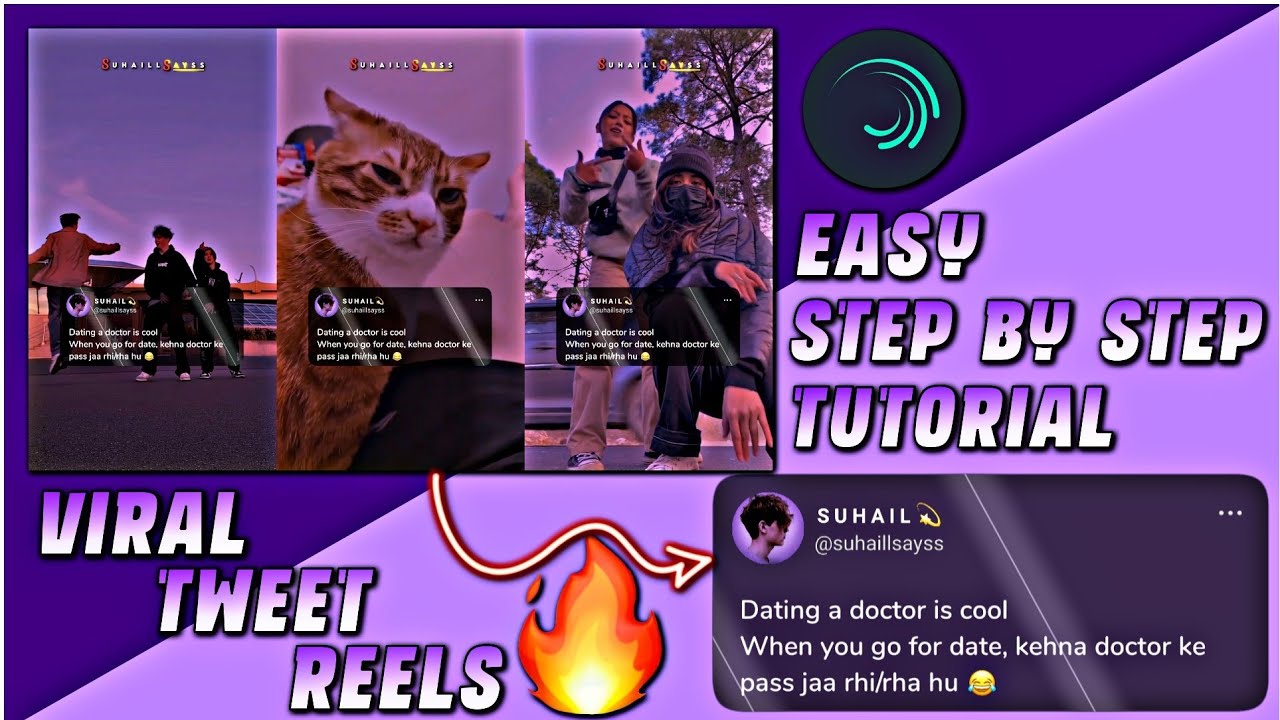Introduction
Welcome to our comprehensive guide on how to cast Twitter videos to your TV! With the increasing popularity of Twitter video content, many users are eager to enjoy their favorite tweets on a larger screen. In this tutorial, we'll walk you through the process step-by-step, making it easy for you to seamlessly cast Twitter videos from your device to your television.
Understanding Twitter Video Casting

Before diving into the process of casting Twitter videos to your TV, it's important to understand the technology behind it and the requirements for successful casting.
- What is Twitter Video Casting?: Twitter video casting refers to the ability to stream or display videos from the Twitter platform onto a larger screen, such as a television or monitor. This allows users to enjoy Twitter video content in a more immersive and comfortable environment.
- Requirements for Twitter Video Casting: To cast Twitter videos to your TV, you'll need the following:
- A Smart TV or Streaming Device: Your TV must be compatible with casting technology, either through built-in smart features or by using a compatible streaming device such as Chromecast, Roku, or Apple TV.
- An Internet Connection: Both your device (such as a smartphone, tablet, or computer) and your TV must be connected to the internet for casting to work.
- The Twitter App or Website: You'll need to have the Twitter app installed on your mobile device or access Twitter through a web browser on your computer.
- A Compatible Operating System: Ensure that your device's operating system (such as iOS or Android) supports casting functionality.
- Types of Twitter Video Content: Twitter hosts various types of video content, including:
- Casting Methods: There are several methods for casting Twitter videos to your TV, including:
- Using Built-in Smart TV Features: Some smart TVs have built-in casting capabilities, allowing you to cast content directly from your device without the need for additional hardware.
- Using a Streaming Device: If your TV doesn't have built-in casting functionality, you can use a streaming device like Chromecast, Roku, or Apple TV to cast Twitter videos.
By understanding the basics of Twitter video casting and ensuring you have the necessary equipment and software, you'll be ready to start enjoying your favorite Twitter videos on the big screen.
Devices Compatible with Twitter Video Casting
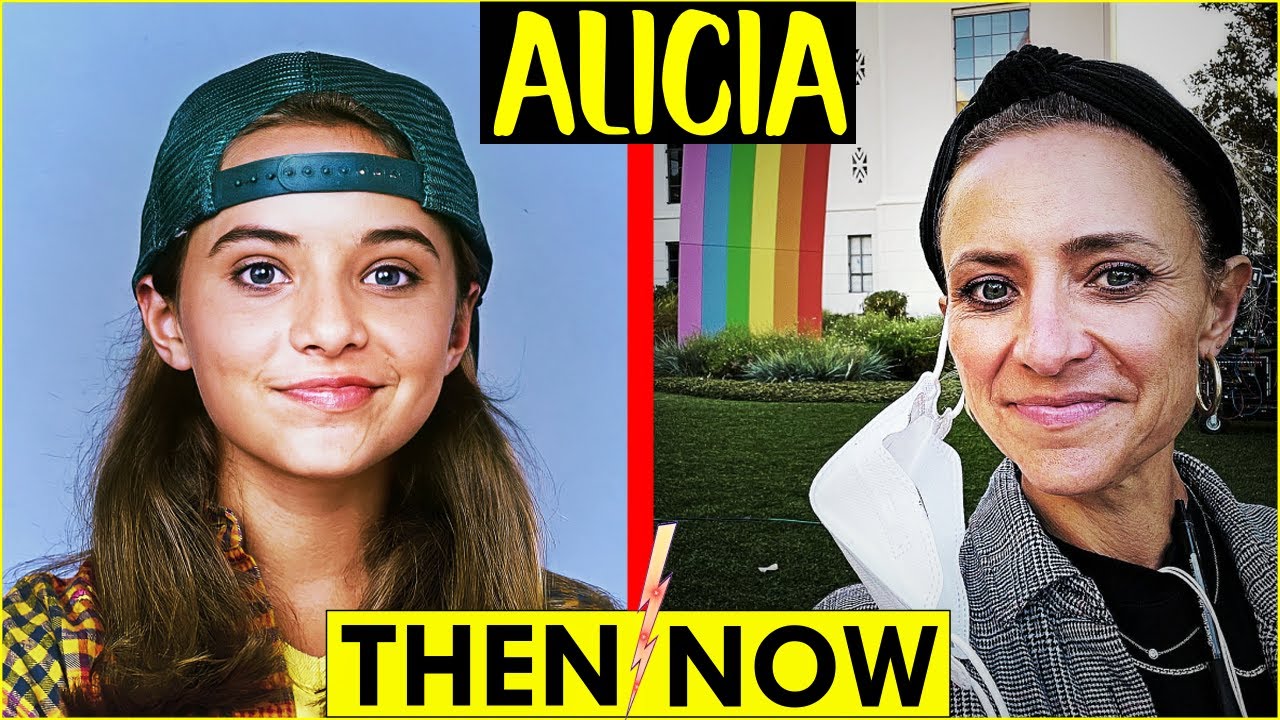
Not all devices are compatible with casting Twitter videos to your TV. Here, we'll explore the devices that support Twitter video casting and how to use them.
- Smart TVs: Many modern smart TVs come equipped with built-in casting capabilities, allowing you to wirelessly stream content from your device directly to your TV. To cast Twitter videos from your smartphone or computer to your smart TV, make sure both devices are connected to the same Wi-Fi network and follow the manufacturer's instructions for casting.
- Chromecast: Chromecast is a popular streaming device developed by Google that plugs into your TV's HDMI port. With Chromecast, you can cast content from your smartphone, tablet, or computer to your TV. To cast Twitter videos using Chromecast, simply open the Twitter app on your device, select the video you want to watch, and tap the Cast icon to stream it to your TV.
- Roku: Roku is another streaming device that supports Twitter video casting. If you have a Roku device connected to your TV, you can use the Roku mobile app to cast videos from your smartphone or tablet to your TV. Open the Twitter app on your device, select the video you want to watch, and tap the Cast icon to start streaming it to your TV via Roku.
- Apple TV: If you own an Apple TV, you can easily cast Twitter videos from your iPhone, iPad, or Mac to your TV using AirPlay. Simply open the Twitter app on your iOS device or access Twitter through Safari on your Mac, select the video you want to watch, and tap the AirPlay icon to mirror the content to your Apple TV.
It's important to note that the availability of casting features may vary depending on your device's model and software version. Additionally, some older TVs and streaming devices may not support casting technology, so be sure to check compatibility before attempting to cast Twitter videos.
| Device | Supported Platforms | Additional Features |
|---|---|---|
| Smart TVs | Various | Built-in casting capabilities |
| Chromecast | Android, iOS, Windows, Mac | Google Assistant integration |
| Roku | Android, iOS | Roku Channel Store for additional apps |
| Apple TV | iOS, macOS | AirPlay mirroring |
Step-by-Step Guide to Cast Twitter Video to TV
Now that you understand the basics of Twitter video casting and have a compatible device, let's walk through the process of casting Twitter videos to your TV.
- Ensure Compatibility: Make sure your TV and casting device (if applicable) are connected to the same Wi-Fi network.
- Open Twitter App: Launch the Twitter app on your smartphone, tablet, or computer. If you don't have the app installed, you can access Twitter through a web browser.
- Find Video to Cast: Browse through your Twitter feed or search for a specific video tweet that you want to cast to your TV.
- Select Cast Option: Look for the cast icon (usually represented as a rectangle with Wi-Fi waves) on the video player. Tap or click on this icon to initiate the casting process.
- Choose Device: A list of available casting devices will appear. Select your TV or streaming device from the list.
- Start Casting: Once you've selected the device, the video will start playing on your TV screen. You can control playback (pause, play, rewind) from your device as usual.
If you're using a smart TV with built-in casting capabilities, the process may vary slightly. Here are the general steps:
- Open Twitter App: Launch the Twitter app on your smartphone or tablet.
- Find Video to Cast: Browse through Twitter and select the video you want to watch on your TV.
- Tap Cast Icon: Look for the cast icon within the Twitter app and tap on it.
- Select TV: Choose your smart TV from the list of available devices.
- Start Casting: The video will now play on your TV screen, and you can control playback using your device.
By following these simple steps, you can easily enjoy Twitter videos on the big screen from the comfort of your home.
Troubleshooting Common Issues
While casting Twitter videos to your TV is generally straightforward, you may encounter some common issues along the way. Here are some troubleshooting tips to help you resolve them:
- No Cast Icon: If you don't see the cast icon on the Twitter video player, make sure that both your device and your TV or casting device are connected to the same Wi-Fi network. Additionally, ensure that your casting device supports Twitter video casting.
- Intermittent Connection: If the connection between your device and TV is unstable, try moving closer to your Wi-Fi router or restarting both devices. You can also try resetting your router or switching to a different Wi-Fi network.
- Video Quality Issues: If you experience poor video quality or buffering while casting, check your internet connection speed. Slow internet speeds can affect video playback. You can also try reducing the video resolution or closing other apps that may be using bandwidth.
- Device Compatibility: Not all devices are compatible with Twitter video casting. If you're having trouble casting, double-check that your device and TV or casting device meet the compatibility requirements outlined earlier in this guide.
- App Updates: Ensure that both the Twitter app and any casting apps or firmware on your TV or streaming device are up to date. Developers often release updates to address bugs and improve compatibility.
If you've tried these troubleshooting steps and are still experiencing issues, you may need to seek further assistance from the manufacturer of your TV or casting device, or contact Twitter support for additional help.
| Issue | Troubleshooting Tip |
|---|---|
| No Cast Icon | Ensure devices are on the same Wi-Fi network |
| Intermittent Connection | Move closer to Wi-Fi router or restart devices |
| Video Quality Issues | Check internet connection speed and adjust video resolution |
| Device Compatibility | Confirm compatibility of devices |
| App Updates | Ensure apps and firmware are up to date |
FAQ
Here are some frequently asked questions about casting Twitter videos to your TV:
-
Can I cast Twitter videos to any TV?
While many modern TVs support casting technology, not all of them do. Make sure your TV is compatible with casting, either through built-in features or by using a compatible streaming device.
-
Do I need a Twitter account to cast videos?
Yes, you'll need a Twitter account to access and cast videos from the platform. If you don't have an account, you can sign up for free on the Twitter website or through the mobile app.
-
Can I cast live Twitter streams to my TV?
Yes, you can cast live streams hosted on Twitter to your TV using compatible casting devices. Simply follow the same steps outlined in this guide for casting regular Twitter videos.
-
Why can't I see the cast icon on the Twitter video player?
If you don't see the cast icon, ensure that your device and TV are connected to the same Wi-Fi network and that your casting device supports Twitter video casting.
-
Can I control playback on my TV when casting from my device?
Yes, you can control playback (pause, play, rewind) on your TV when casting from your device. Use the controls on the Twitter app or casting app to manage playback.
If you have any other questions or encounter issues while casting Twitter videos, feel free to reach out to us for assistance.
Conclusion
Casting Twitter videos to your TV opens up a whole new world of entertainment, allowing you to enjoy your favorite tweets and live streams on the big screen. In this guide, we've covered everything you need to know about Twitter video casting, from understanding the technology to troubleshooting common issues.
By following our step-by-step instructions and ensuring you have the right equipment, you can easily cast Twitter videos from your device to your TV with ease. Whether you have a smart TV with built-in casting capabilities or use a streaming device like Chromecast or Roku, the process is simple and intuitive.
Remember to check device compatibility, maintain a stable internet connection, and keep your apps and firmware up to date to ensure a smooth casting experience. And if you ever run into problems, don't hesitate to refer back to this guide for troubleshooting tips or reach out to us for assistance.
We hope this guide has been helpful in enhancing your Twitter video viewing experience. Now, sit back, relax, and enjoy the content from your favorite creators and influencers on the big screen!